photoshop将偏暗人物图片处理成轻微转手绘效果
LMZ 人气:0
原图

最终效果

1、打开原图素材,先给人物磨皮及美白,方法任选,也可直接用外挂滤镜磨皮。

2、新建一个图层,用钢笔勾出眼线路径,然后用1像素的画笔描边路径,如下图。
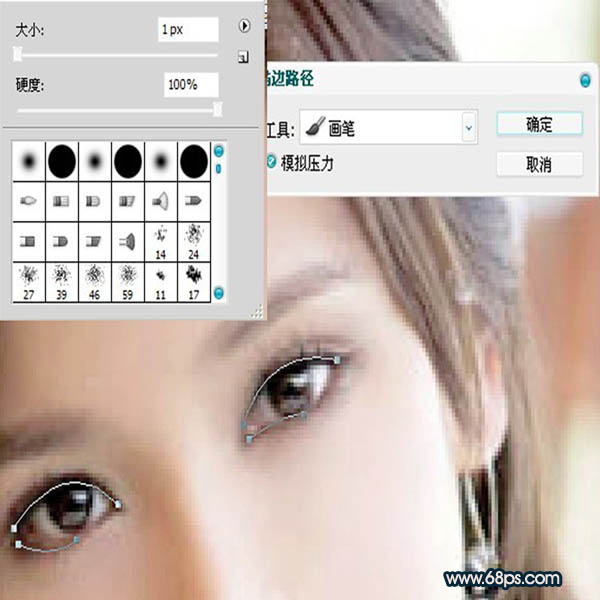

3、眼珠部分的处理:勾出眼珠部分的选区,羽化2个像素后填充黑色。然后用钢笔勾出底部高光填充黄色,取消选区后执行:滤镜 > 模糊 > 高斯模糊,数值为0.5。

4、瞳孔部分填充黑灰色,然后加上高光,效果如下图。

5、用钢笔勾出眼白部分,羽化1个像素后用色阶工具调亮一点。

6、右边眼睛处理方法相同,效果如下图。

7、眉毛部分处理:人物部分眉毛很精细,只需要用加深工具稍微加深一下,效果如下图。

8、新建一个图层,用钢笔勾出鼻子高光部分的选区,羽化4个像素后填充白色,再适当降低图层不透明度,如下图。
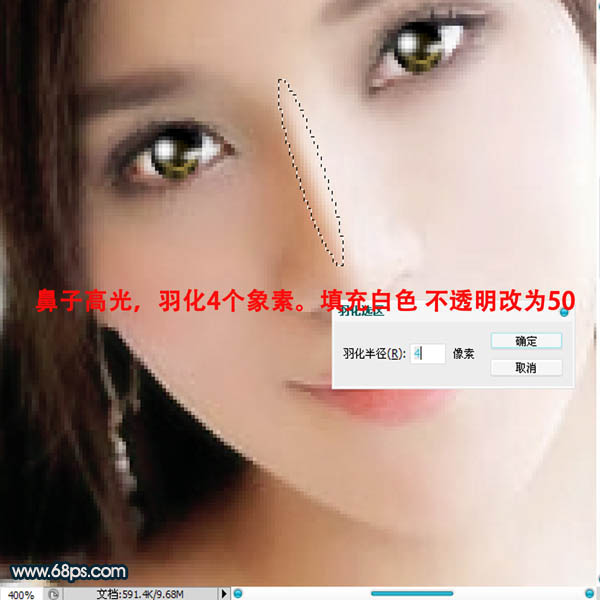

9、用钢笔勾出鼻子下部轮廓,转为选区后填充相近的肤色,再适当降低图层不透明度,如下图。

10、嘴巴处理:勾出下图所示的选区,羽化6个像素后用色彩平衡调整图层适当调整,参数及效果如下图。
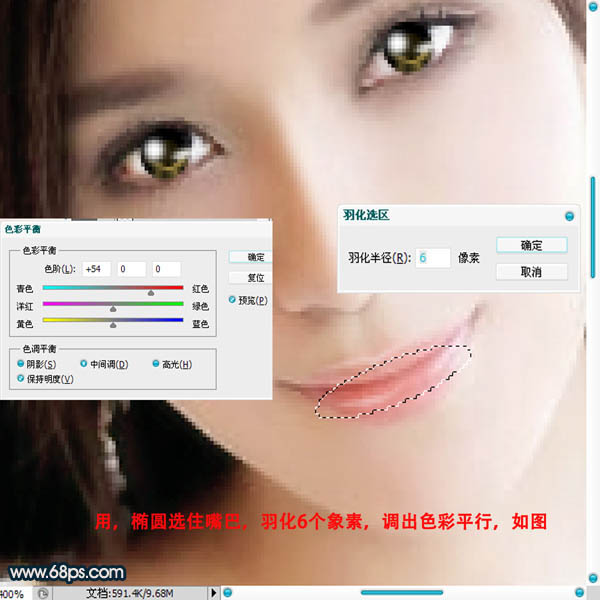
11、嘴上加上高光,注意要高斯模糊一下,再降低不透明度,效果自然即可。
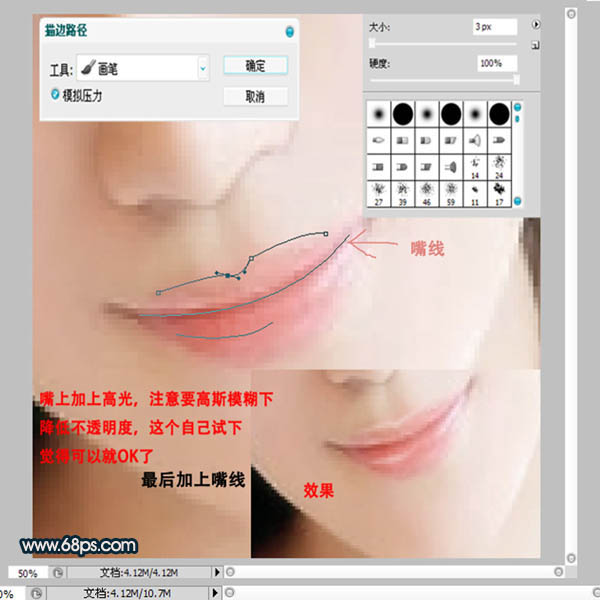
12、用钢笔工具把头发抠出来,再高斯模糊5个像素,如下图。

13、发丝部分的制作,用钢笔勾出路径再用描边路径加上颜色,如下图。
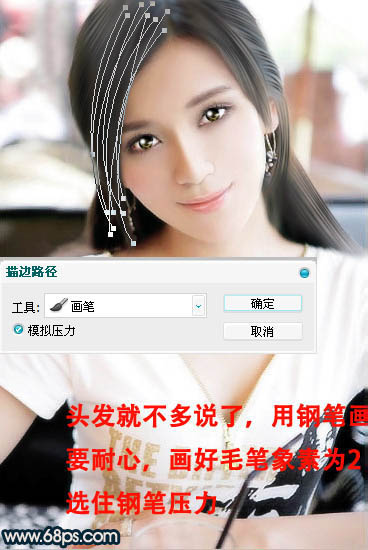
最后处理一下细节,完成最终效果。


最终效果

1、打开原图素材,先给人物磨皮及美白,方法任选,也可直接用外挂滤镜磨皮。

2、新建一个图层,用钢笔勾出眼线路径,然后用1像素的画笔描边路径,如下图。
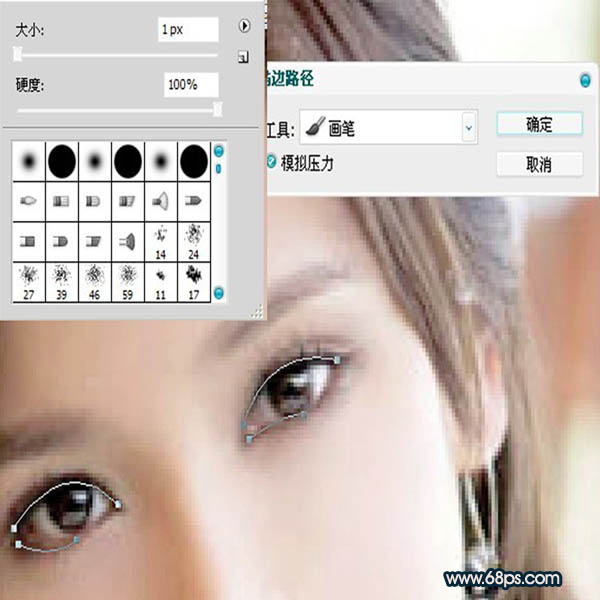

3、眼珠部分的处理:勾出眼珠部分的选区,羽化2个像素后填充黑色。然后用钢笔勾出底部高光填充黄色,取消选区后执行:滤镜 > 模糊 > 高斯模糊,数值为0.5。

4、瞳孔部分填充黑灰色,然后加上高光,效果如下图。

5、用钢笔勾出眼白部分,羽化1个像素后用色阶工具调亮一点。

6、右边眼睛处理方法相同,效果如下图。

7、眉毛部分处理:人物部分眉毛很精细,只需要用加深工具稍微加深一下,效果如下图。

8、新建一个图层,用钢笔勾出鼻子高光部分的选区,羽化4个像素后填充白色,再适当降低图层不透明度,如下图。
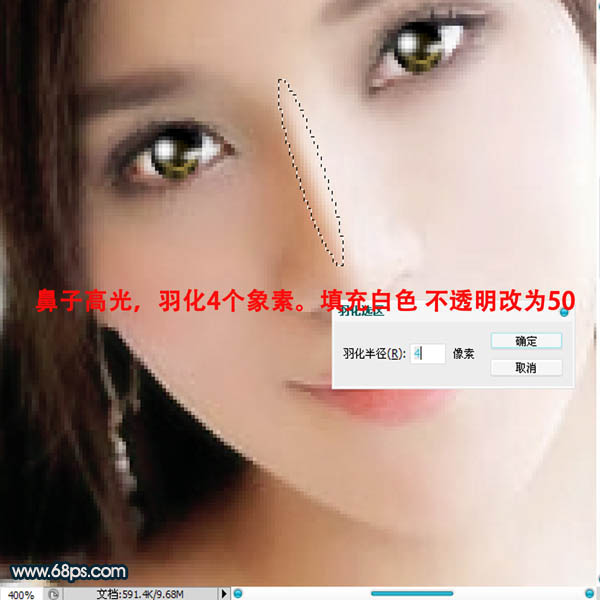

9、用钢笔勾出鼻子下部轮廓,转为选区后填充相近的肤色,再适当降低图层不透明度,如下图。

10、嘴巴处理:勾出下图所示的选区,羽化6个像素后用色彩平衡调整图层适当调整,参数及效果如下图。
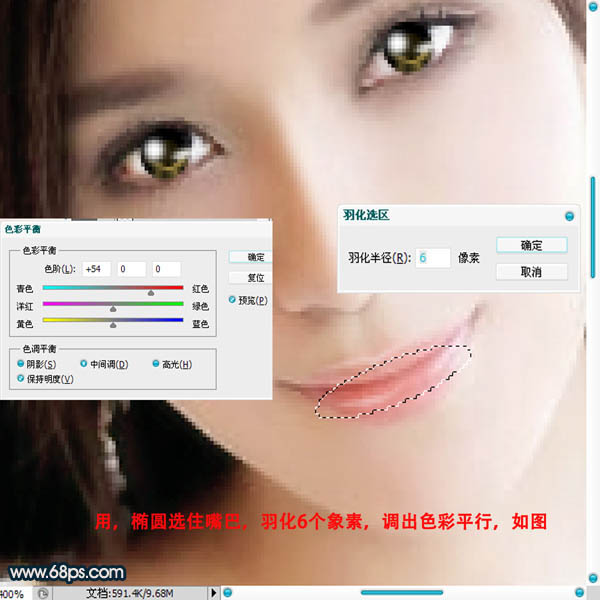
11、嘴上加上高光,注意要高斯模糊一下,再降低不透明度,效果自然即可。
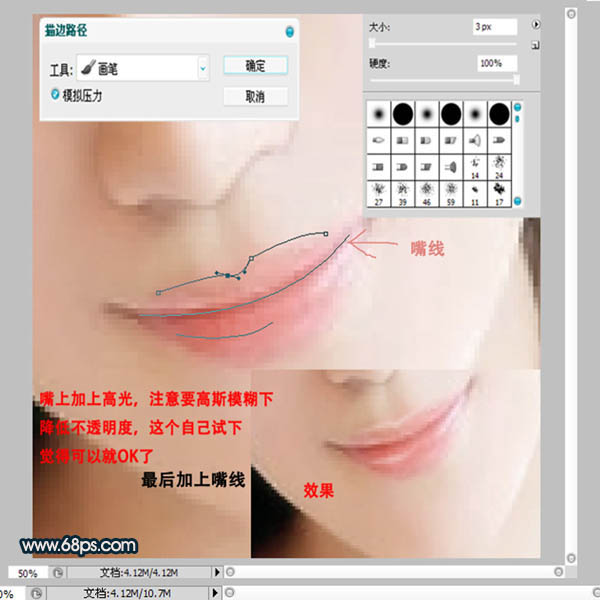
12、用钢笔工具把头发抠出来,再高斯模糊5个像素,如下图。

13、发丝部分的制作,用钢笔勾出路径再用描边路径加上颜色,如下图。
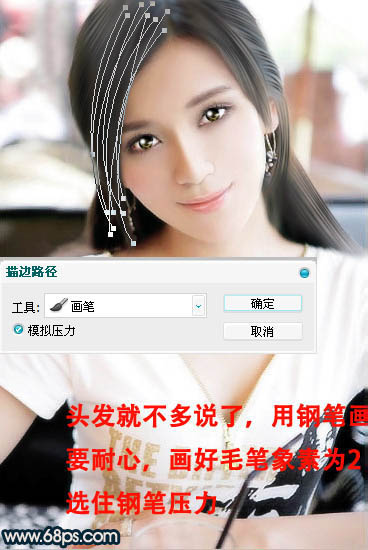
最后处理一下细节,完成最终效果。

加载全部内容