Photoshop将模糊失真的人物照片利用纯手绘还原清晰的效果
Wyt3546658 人气:0
原图

最终效果

1、打开素材图片,我首先喜欢把人物体形勾出来,分别填充相应的颜色,如下图。

2、有的人喜欢从眼睛开始,我喜欢从嘴巴开始,把嘴唇画出来,主要是高光和阴影要把握好。

3、画鼻子,我都是用画笔慢慢画,方法和嘴巴差不多。要确认高光阴影,还有反光。反光可以最好的表现出立体感。

4、画眼睛,这个不要多讲,教程蛮多的。

5、给眼珠画上高光,再做一下细微的调整。

6、另外一只眼睛我偷下懒,复制右边的,再修改一下高光,效果如下图。

7、画眉毛,先把大概轮廓画出来,效果如下图。

8、再画一根根发丝,注意眉毛的走向,这个很重要。

9、头发我用涂抹工具,用得多一点,喜欢用钢笔的可以用钢笔。
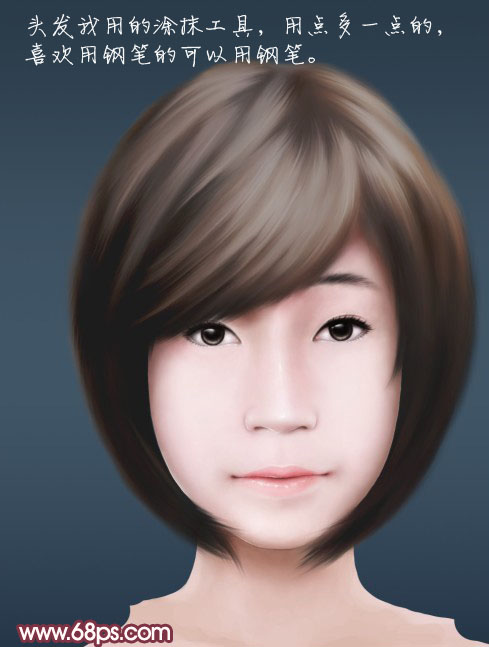
10、头发再调一下颜色,把头发在脸上留的阴影也画出来,效果如下图。
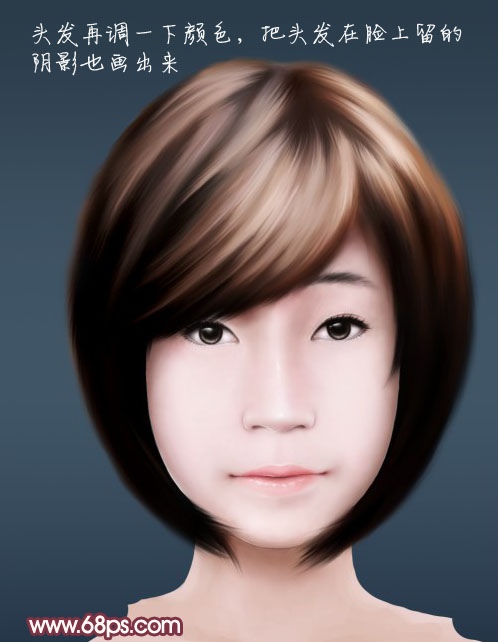
11、接下来是衣服,原图的衣服和厚,不喜欢。所以改个T恤,看个人喜欢。
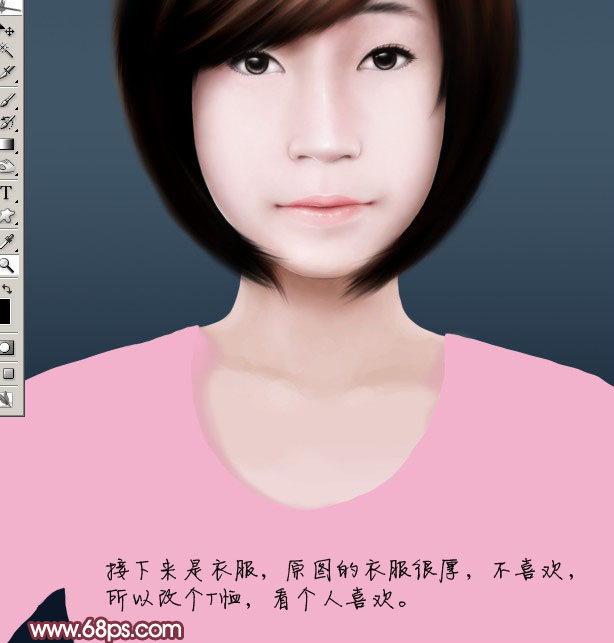
12、把衣服大概的光影画出来,精度不需要很高。

13、再给衣服画一些纹理点缀,效果如下图。
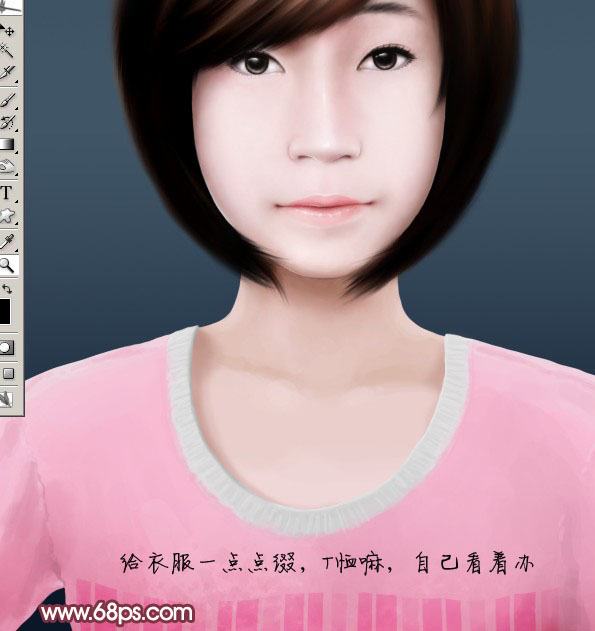
最终效果:


最终效果

1、打开素材图片,我首先喜欢把人物体形勾出来,分别填充相应的颜色,如下图。

2、有的人喜欢从眼睛开始,我喜欢从嘴巴开始,把嘴唇画出来,主要是高光和阴影要把握好。

3、画鼻子,我都是用画笔慢慢画,方法和嘴巴差不多。要确认高光阴影,还有反光。反光可以最好的表现出立体感。

4、画眼睛,这个不要多讲,教程蛮多的。

5、给眼珠画上高光,再做一下细微的调整。

6、另外一只眼睛我偷下懒,复制右边的,再修改一下高光,效果如下图。

7、画眉毛,先把大概轮廓画出来,效果如下图。

8、再画一根根发丝,注意眉毛的走向,这个很重要。

9、头发我用涂抹工具,用得多一点,喜欢用钢笔的可以用钢笔。
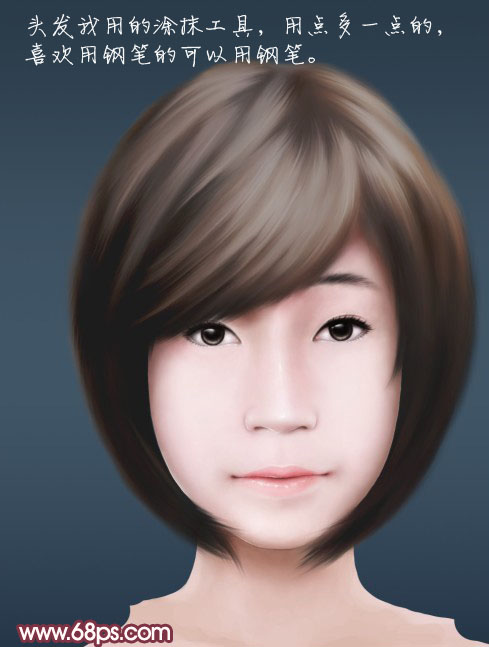
10、头发再调一下颜色,把头发在脸上留的阴影也画出来,效果如下图。
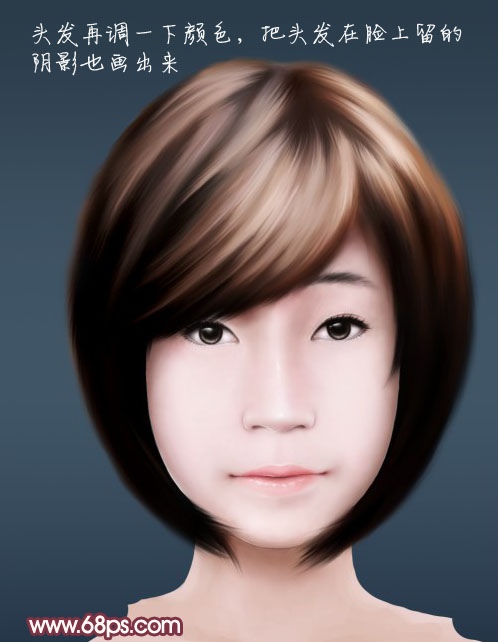
11、接下来是衣服,原图的衣服和厚,不喜欢。所以改个T恤,看个人喜欢。
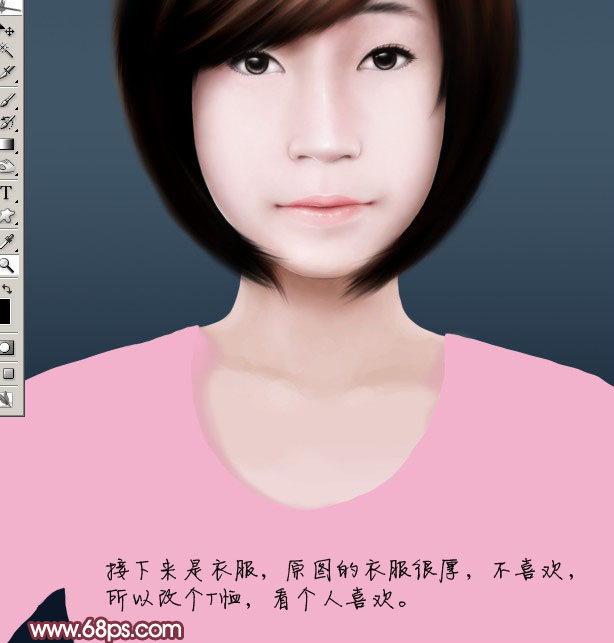
12、把衣服大概的光影画出来,精度不需要很高。

13、再给衣服画一些纹理点缀,效果如下图。
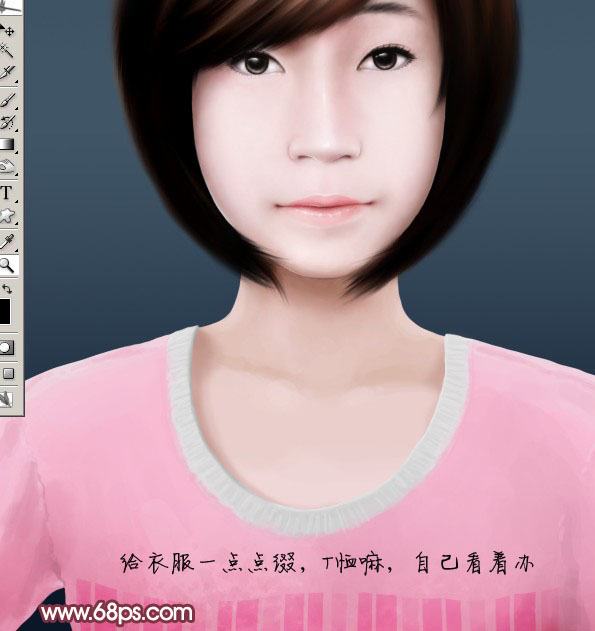
最终效果:

加载全部内容