Photoshop将给室内人物照片制作成甜美的淡紫色
熊玉龙 人气:0
原图

最终效果

1、照片精修及液化。 2、将精修好的照片转换成LAB模式,在通道区、选择明度通道并复制明度通道,再转到RGB模式,粘贴已复制的明度通道。不透明度改为50%,建立图层蒙版擦出原有的嘴红、腮红、头发及饰品的颜色。
3、色彩平衡/选择阴影/加蓝19,再选择高光/减黄4。

4、色彩平衡/选择阴影/加蓝6,中间调/加青5/减黄5,高光/减青9/减洋红3。

5、整体亮度/对比度,亮度加3。

6、整体添加“7b97ff”纯色,模式为叠加,不透明度为6%。
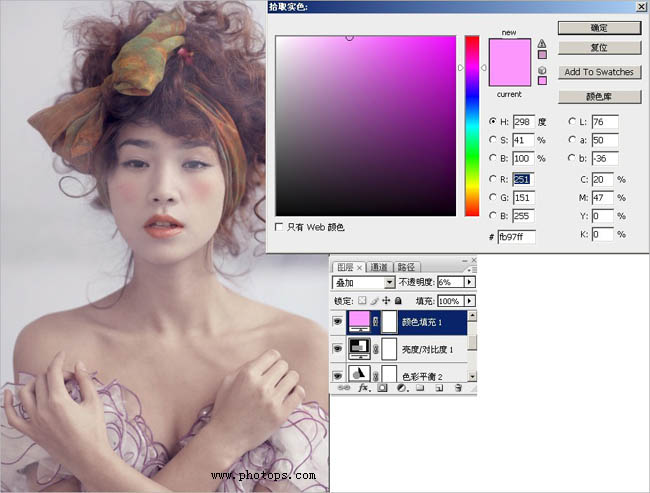
7、添加土黄色的滤镜,浓度为14。
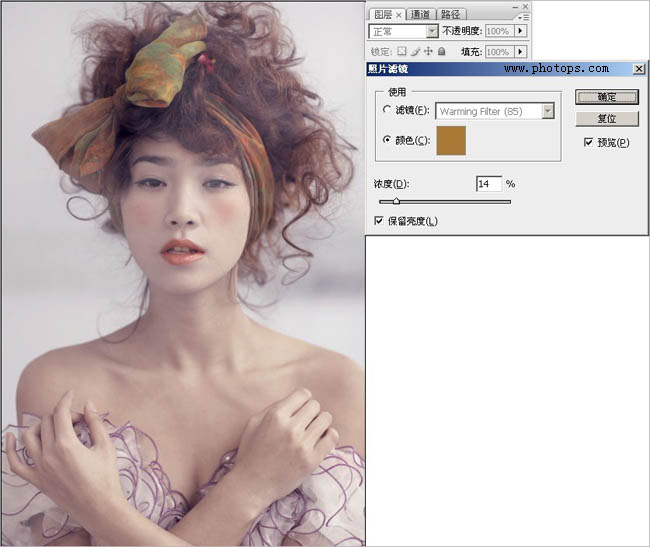
8、色彩平衡/高光/减青1/加绿色3。

9、将头饰的颜色减淡,使整体颜色统一,最后整体提亮。
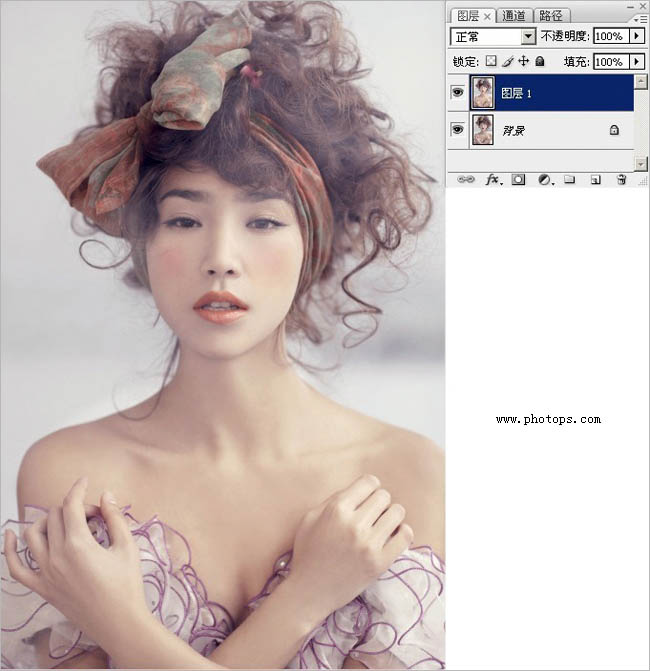
最终效果:


最终效果

1、照片精修及液化。 2、将精修好的照片转换成LAB模式,在通道区、选择明度通道并复制明度通道,再转到RGB模式,粘贴已复制的明度通道。不透明度改为50%,建立图层蒙版擦出原有的嘴红、腮红、头发及饰品的颜色。
3、色彩平衡/选择阴影/加蓝19,再选择高光/减黄4。

4、色彩平衡/选择阴影/加蓝6,中间调/加青5/减黄5,高光/减青9/减洋红3。

5、整体亮度/对比度,亮度加3。

6、整体添加“7b97ff”纯色,模式为叠加,不透明度为6%。
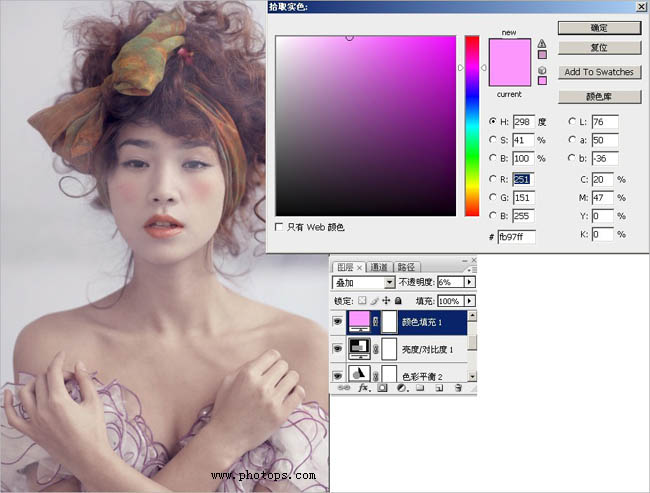
7、添加土黄色的滤镜,浓度为14。
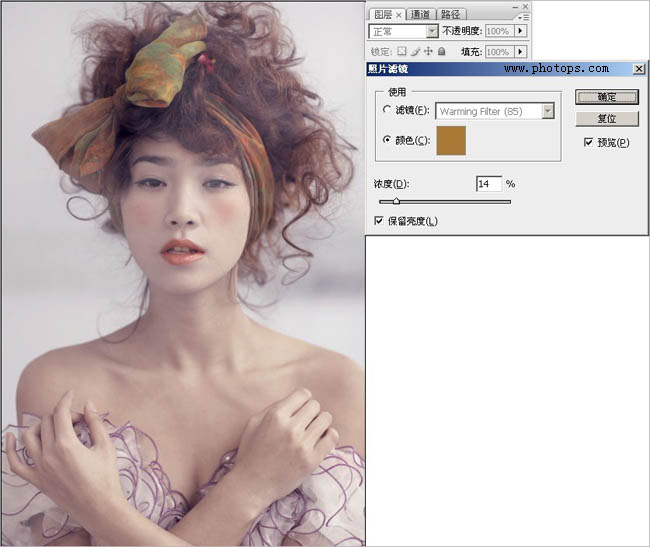
8、色彩平衡/高光/减青1/加绿色3。

9、将头饰的颜色减淡,使整体颜色统一,最后整体提亮。
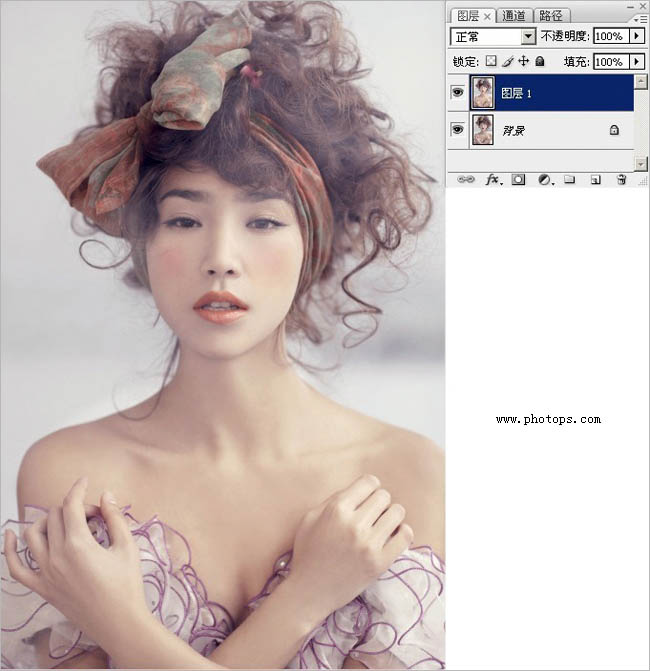
最终效果:

加载全部内容