Photoshop将给室内人物照片加上金色质感肤色效果
阿明 人气:0
原图

最终效果

1、调整照片直方图,使照片得到准确的曝光。
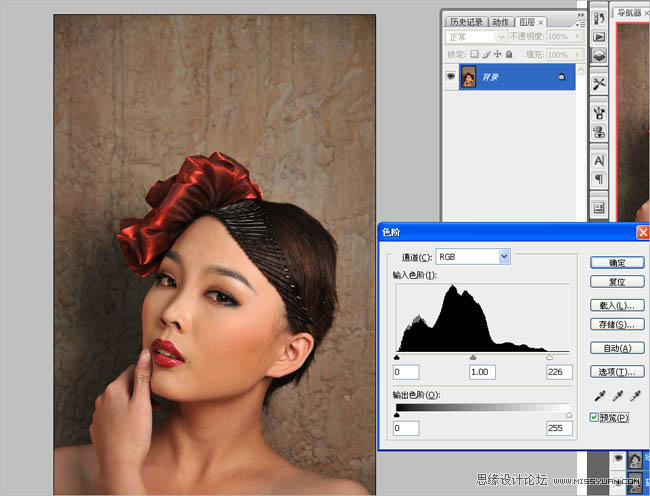
2、曲线调整高光与阴影部位。使人物更加立体。
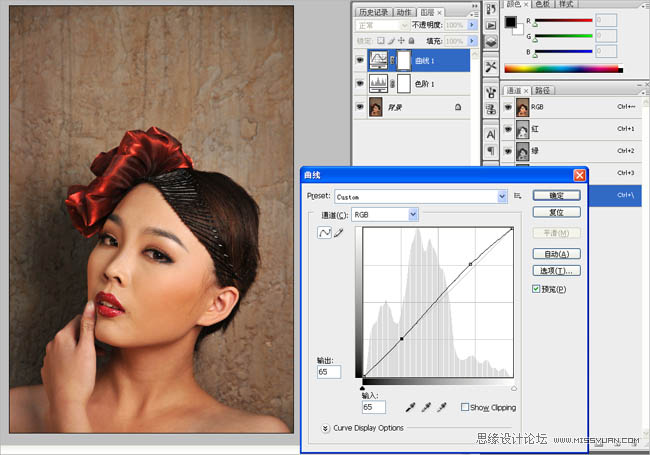
3、进入色调的调整通道调色,打开可选颜色工具,选择红色通道,加青{+12}、加洋红{+1}、加黄{+35}、加黑{+9}。这一步主要是调整人物的肤色与头饰的颜色。使整体融和,接近油画的风格特点。
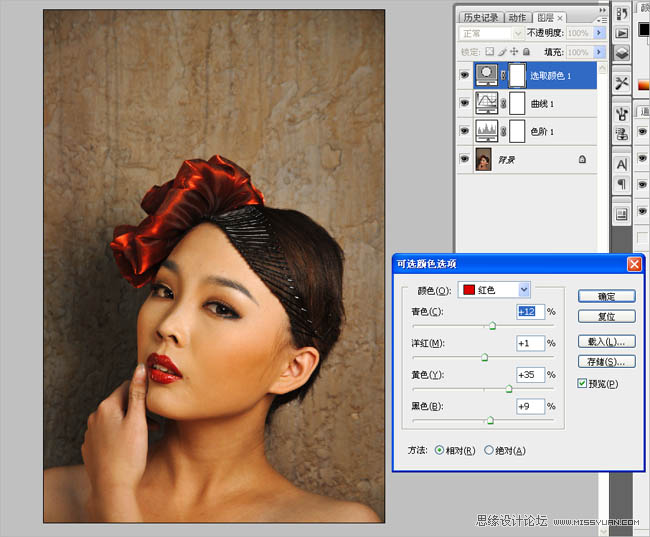
4、油画风格多数偏暖色。色彩感强烈。我们在打开可选颜色工具选择黄色通道,青色{-29}、洋红{+22}、黄色{+10}、黑色{+5}使照片颜色更加暖。

5、图片高光部位发白与肤色不统一,我们接着在可选颜色工具中选择白色通道,青色{+3}、洋红{-16}、黄色{+25}、黑色{-38}。
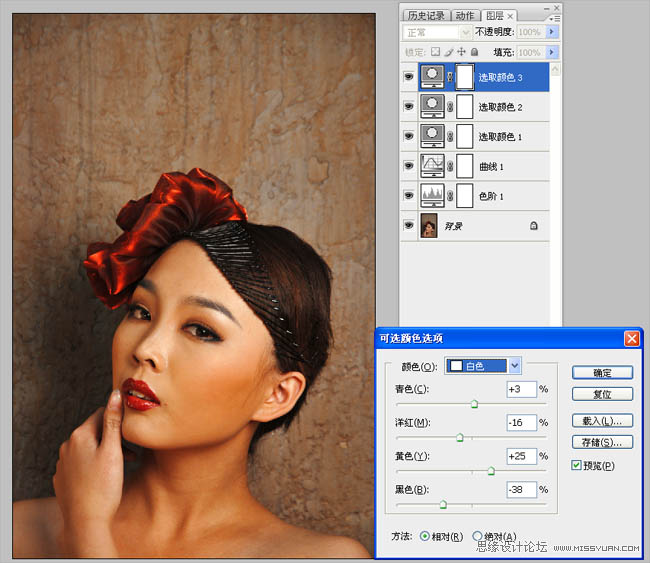
6、然后使用色彩平衡工具来调整高光的部位,使高光部位偏一点黄。青色与红色{-8}、洋红与绿色{+14}、黄色与蓝色{+5}。

7、在次使用色彩平衡工具来调整中间调。使照片整体色调与高光部位的色调和谐统一。
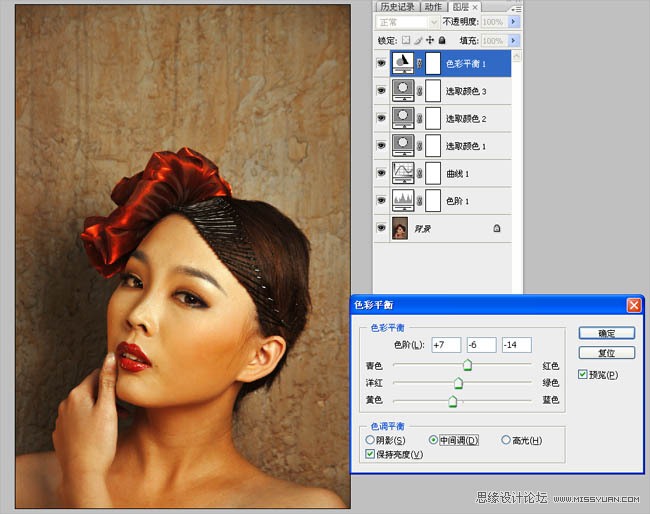
8、接着在可选颜色工具里选择黑色通道,青色{-7}、洋红{+36}、黄色{-14}、黑色{+4},会让头发和暗颜色的地方与整体色调偏复古。

9、最后用可选颜色工具来调整照片的整体色调,选择黄色通道,青色{+26}、洋红{-17}、黄色{-18}、黑色{+9}。

10、 然后来调整一些细节。复制一个背景图层然后使用高反差保留。半径{7.2像素}。
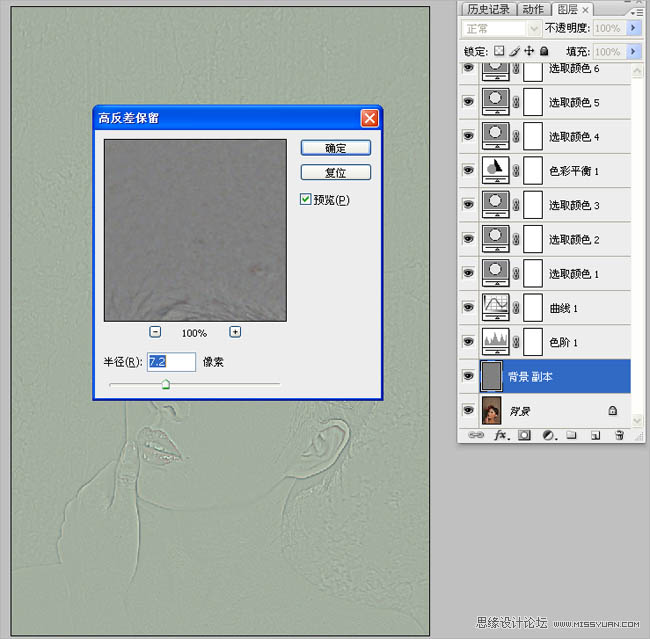
11、然后使用柔光模式,这一步是为了让头发的细节与皮肤的质感凸显出来。
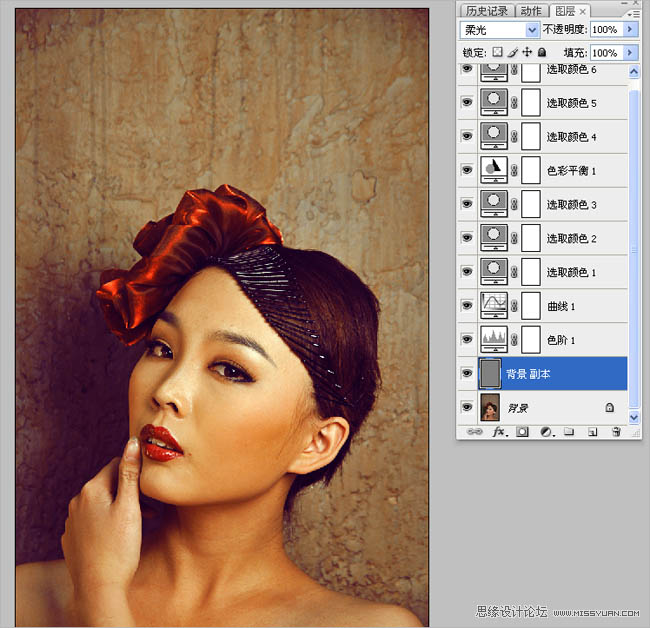
12、在新建一个图层、使用画笔工具在眼球的边缘部位勾出使用柔光模式。使眼睛透亮有神。

13、然后复制一个照片图层。用修复工具把眼白的部位勾出使用曲线工具调亮,使眼睛更加透亮有神。
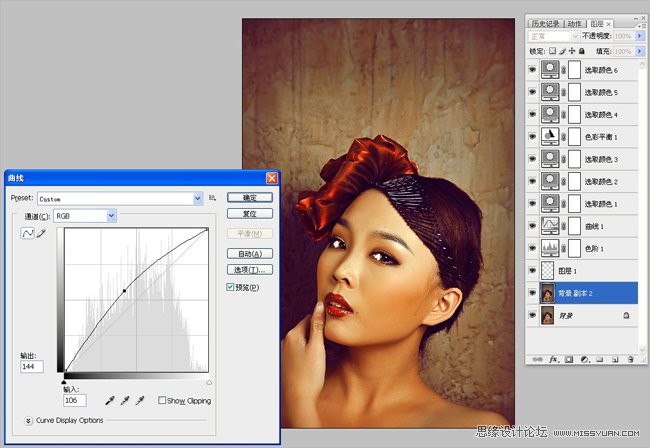
14、然后来打开液化工具来调整五官、以及造型的缺陷。
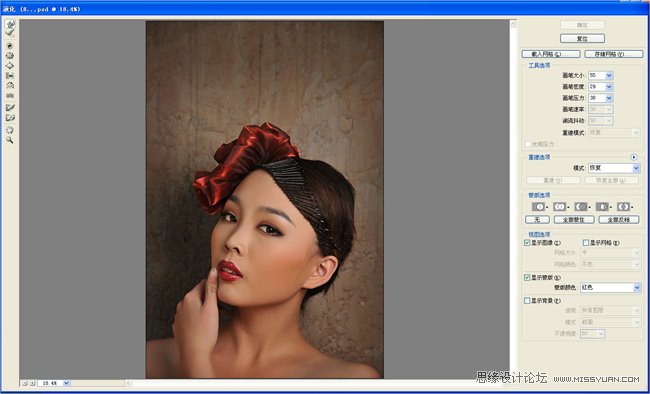
15、使用矩形选框工具圈住人物羽化200然后使用反选工具,接着使用曲线工具来把四周压暗、使照片有纵深感。
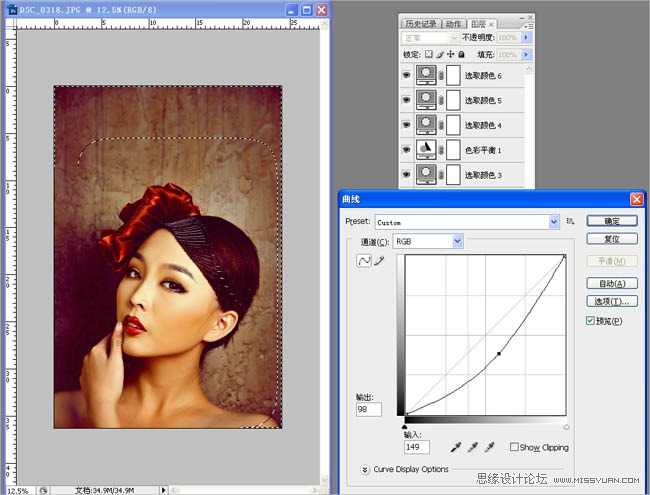
16、最后把上一步压暗的部位模糊半径为6.5像素。这样更加突出主题。
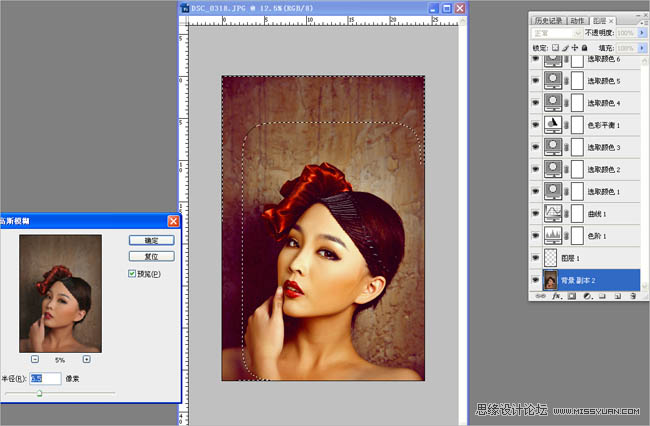
最终效果:


最终效果

1、调整照片直方图,使照片得到准确的曝光。
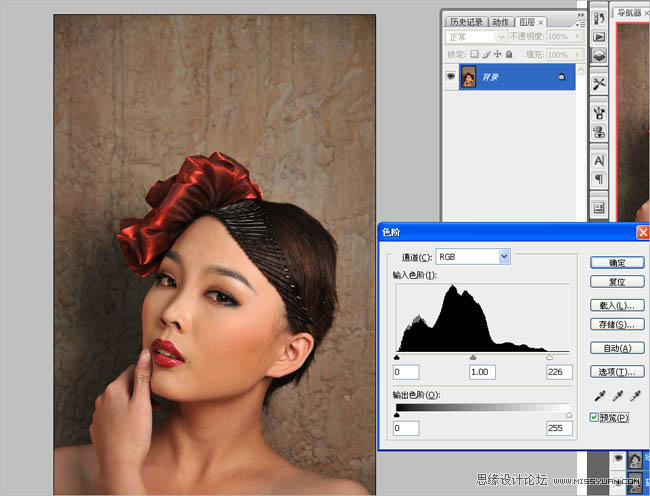
2、曲线调整高光与阴影部位。使人物更加立体。
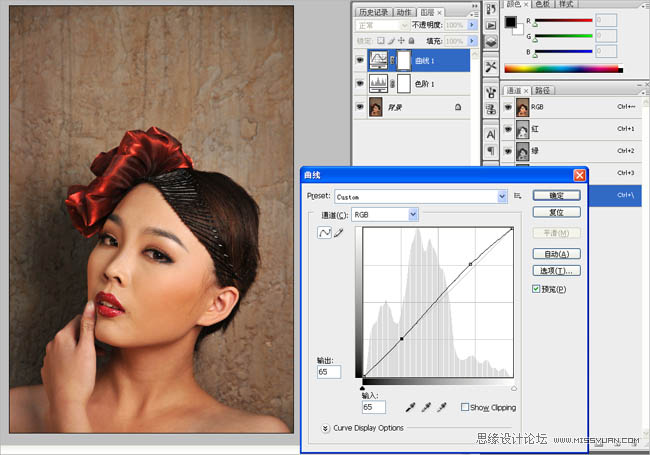
3、进入色调的调整通道调色,打开可选颜色工具,选择红色通道,加青{+12}、加洋红{+1}、加黄{+35}、加黑{+9}。这一步主要是调整人物的肤色与头饰的颜色。使整体融和,接近油画的风格特点。
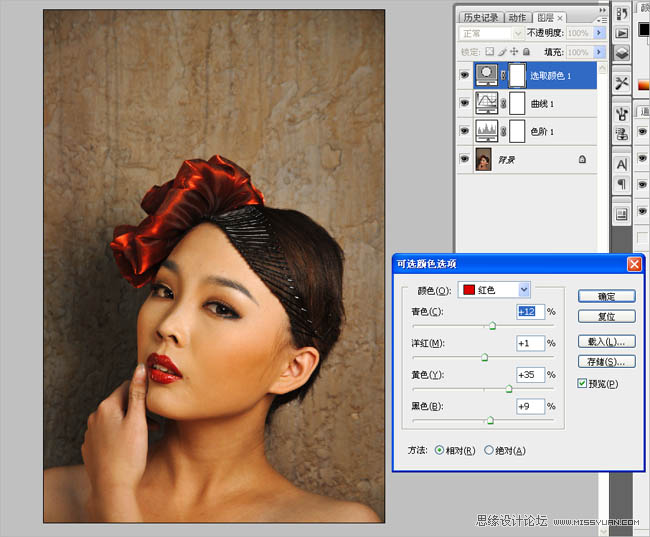
4、油画风格多数偏暖色。色彩感强烈。我们在打开可选颜色工具选择黄色通道,青色{-29}、洋红{+22}、黄色{+10}、黑色{+5}使照片颜色更加暖。

5、图片高光部位发白与肤色不统一,我们接着在可选颜色工具中选择白色通道,青色{+3}、洋红{-16}、黄色{+25}、黑色{-38}。
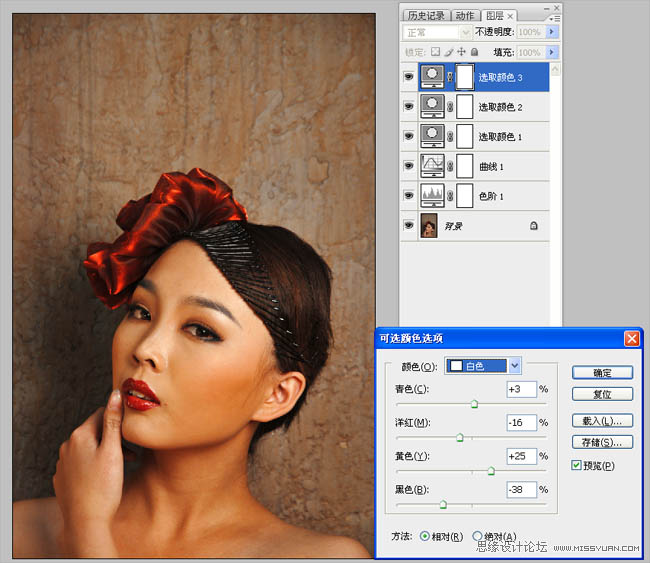
6、然后使用色彩平衡工具来调整高光的部位,使高光部位偏一点黄。青色与红色{-8}、洋红与绿色{+14}、黄色与蓝色{+5}。

7、在次使用色彩平衡工具来调整中间调。使照片整体色调与高光部位的色调和谐统一。
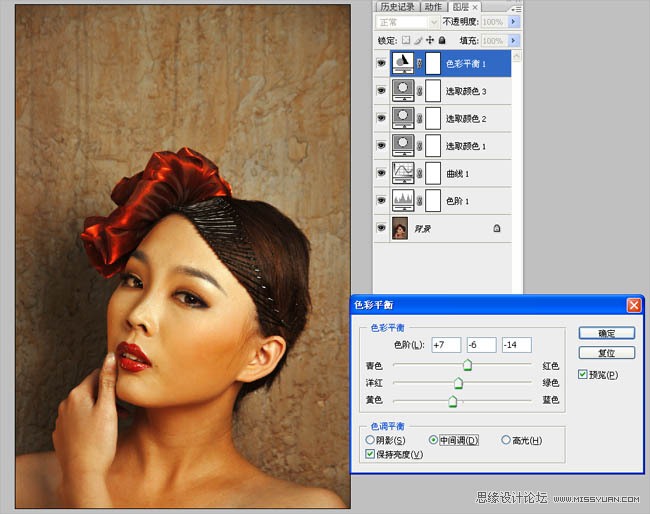
8、接着在可选颜色工具里选择黑色通道,青色{-7}、洋红{+36}、黄色{-14}、黑色{+4},会让头发和暗颜色的地方与整体色调偏复古。

9、最后用可选颜色工具来调整照片的整体色调,选择黄色通道,青色{+26}、洋红{-17}、黄色{-18}、黑色{+9}。

10、 然后来调整一些细节。复制一个背景图层然后使用高反差保留。半径{7.2像素}。
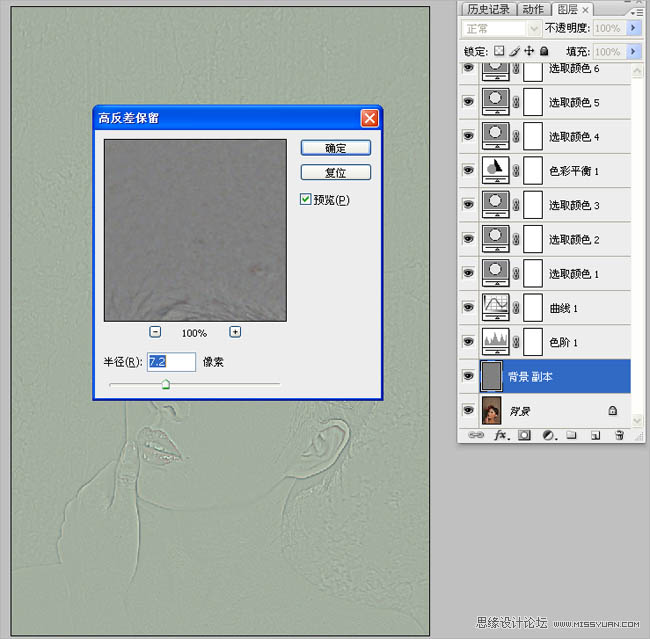
11、然后使用柔光模式,这一步是为了让头发的细节与皮肤的质感凸显出来。
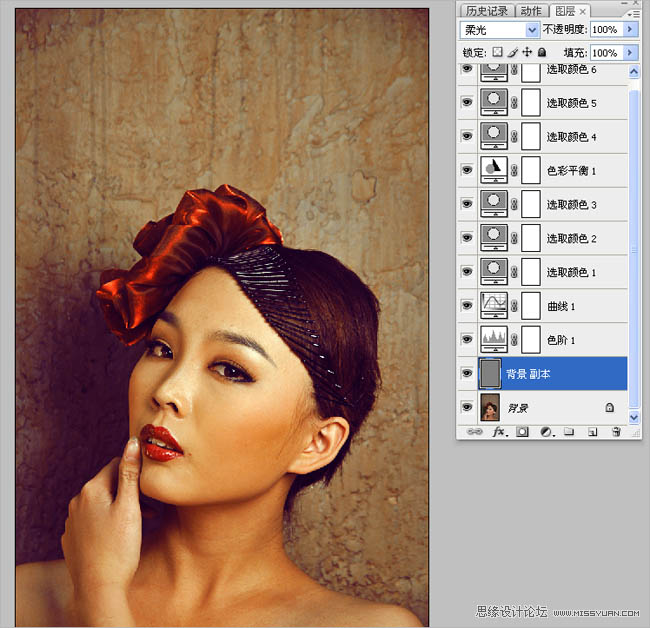
12、在新建一个图层、使用画笔工具在眼球的边缘部位勾出使用柔光模式。使眼睛透亮有神。

13、然后复制一个照片图层。用修复工具把眼白的部位勾出使用曲线工具调亮,使眼睛更加透亮有神。
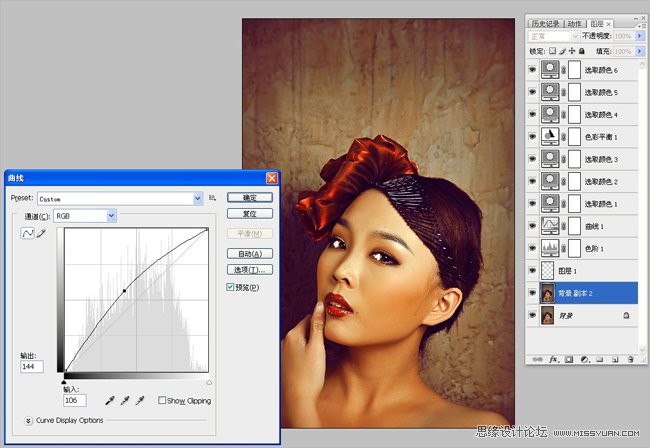
14、然后来打开液化工具来调整五官、以及造型的缺陷。
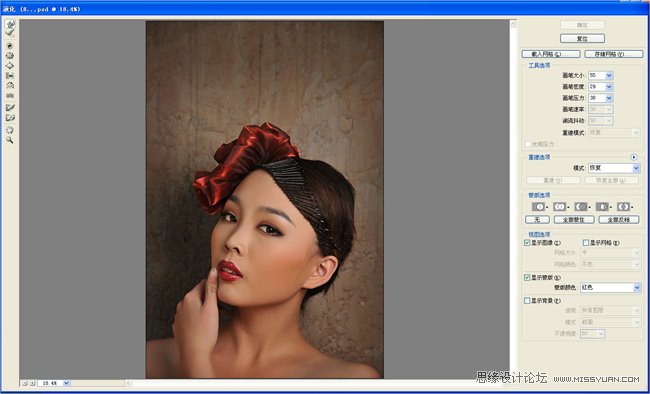
15、使用矩形选框工具圈住人物羽化200然后使用反选工具,接着使用曲线工具来把四周压暗、使照片有纵深感。
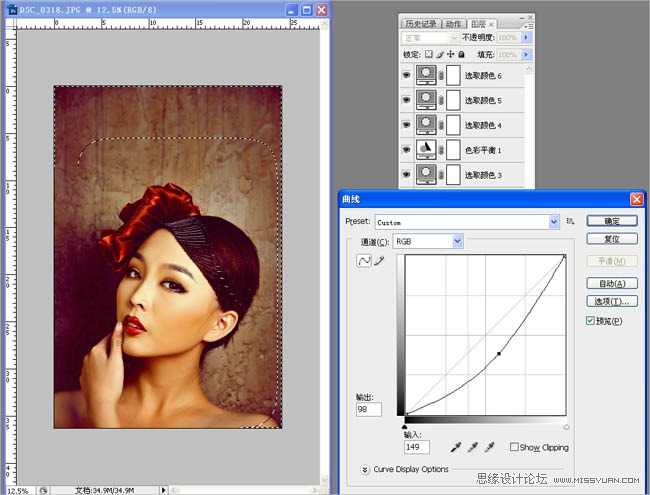
16、最后把上一步压暗的部位模糊半径为6.5像素。这样更加突出主题。
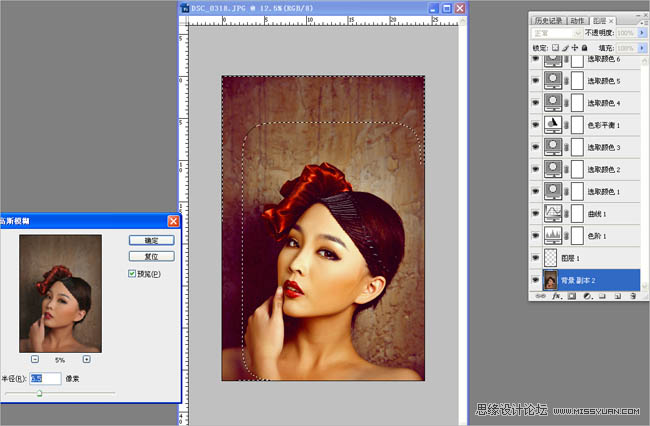
最终效果:

加载全部内容