Photosho专业打造强质感的室内人物图片
软件云 人气:0
作者在这篇教程中也用到了滤镜,不过过程有所不同。作者先用滤镜等调出高质感的画面,操作的时候都是分层进行的。结果是我们只需要一个通道中的选区,前期调整的几个图层都可以删除。只要把选区部分的图像再次提亮即可,方法较为独特实用。
原图

最终效果

1、质感的片子其实是最难调的,以前写过一个教程讲的是用HDR软件来做立体感,不过插件损失的细节很多,今天我们主要讲不用任何插件,用photoshop做出HDR效果。 在做之前希望每个人安装的photoshop都是10.0以上官方版本,如果还再用8.0的同志们,请你们装好以后再看这个日志,太感谢你们为我改变了自己,让自己变的更ing了,呵呵,那就开始喽。
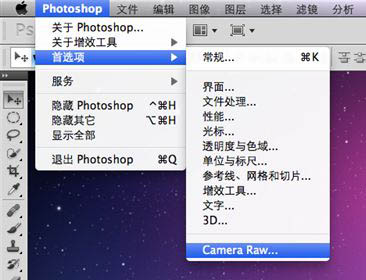
2、先在设置里面将Camera Raw设置成能打开所有JPG图片,这样我们可以通过Camera Raw 来对我们手上拿的这张JPG图片进行调整,如果你手上拿的是RAW格式的图片那就太感谢你们的摄影师了。
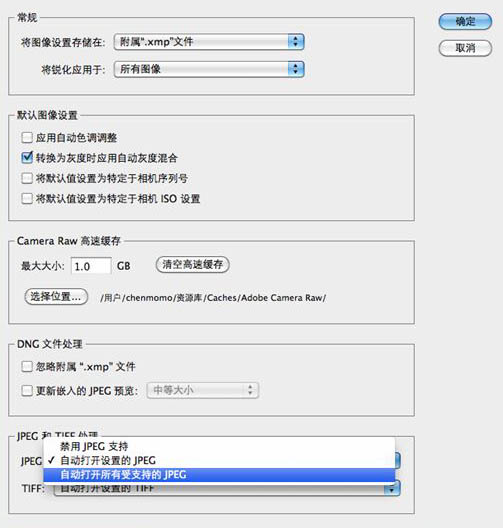
3、调整好以后打开Jpg就可以直接进入photoshop未简化版本自带的一个软件Camera raw 的界面了。
具体数值,以下有个大概,还是那句口头禅:“感谢你们用了我的所有数值,让自己变成了一个机器”。
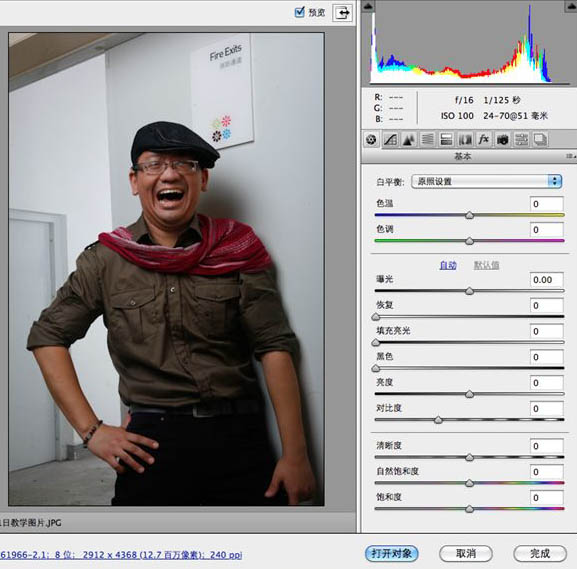
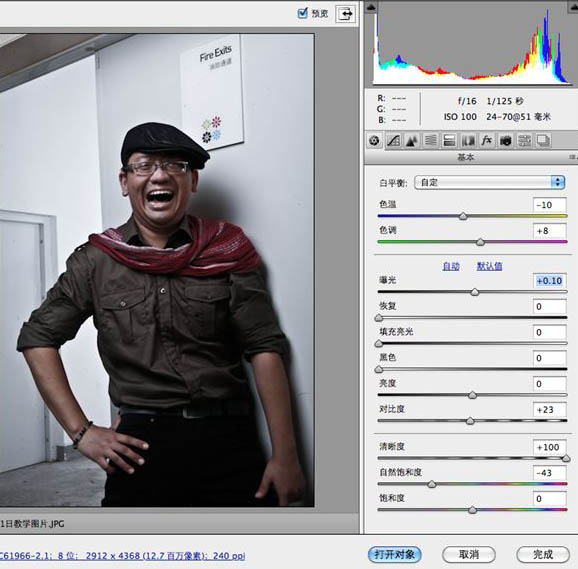

4、在这里特别提示一下,最重要的是清晰度,如果调这种粗旷的片子,你完全可以把清晰度(10.0里面应该叫透明吧)拉到最大,反正又不要他漂亮。 调完以后打开对像,就直接进入photoshop里面了。

5、将图片复制。

6、然后把图片模式改为滤色(滤色我们讲过,因为它是模仿加色模式,所以我们可以让图片变的更亮)。

7、然后在滤镜里面找到高反差保留。
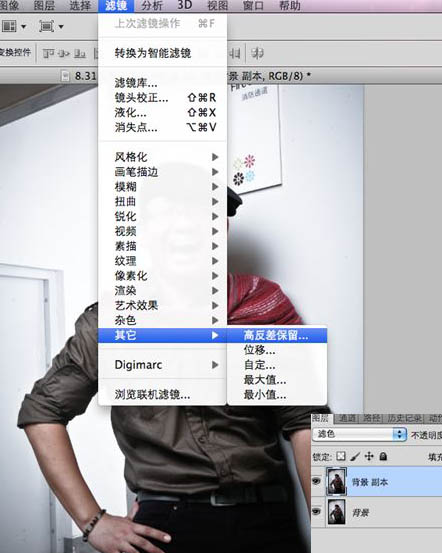
8、高反的值为多少得看图片里面人物的大小而定人物越大值越大,如果你还是用了我的值我感谢你第二次成了机器。
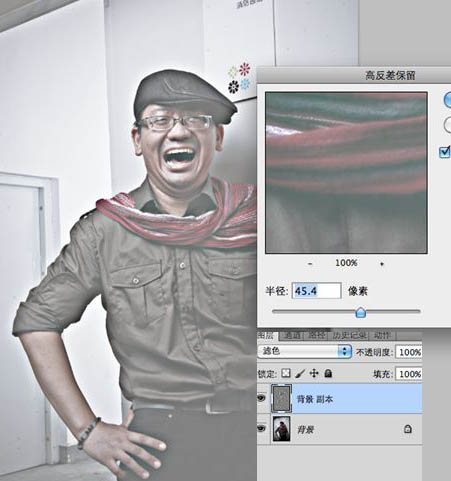
9、图片现在成了白白的一片,很漂亮,但不实用,至少我的深度还有到达可以接受这种片子的程度。整张图片的灰度太大,几乎没有黑色,所以我们需要去灰,灰怎么去呢? 拉出曲线压阴影就可以让阴影的灰色去掉。
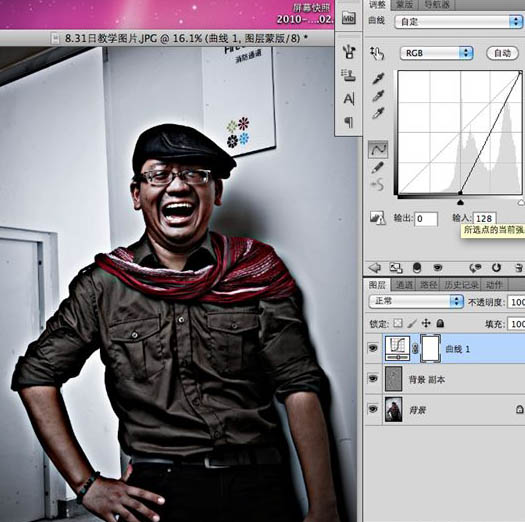
10、是不是得到一张很钢铁的片子?这完全要表扬你一直坚持不懈的跟着我走。但是我们不能把这样的片子拿出来给人家,客户肯定不买单的。我们把原始图片隐藏。
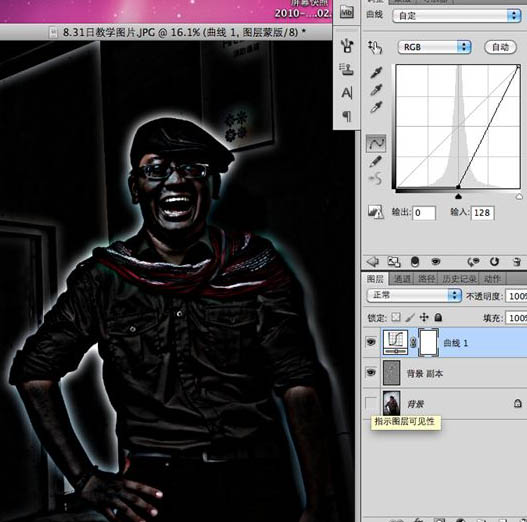
11、然后打开通道,按住Ctrl键+鼠标左击点红色通道(有朋友问:“为什么不点绿色蓝色通道呢?”回答:“就是不点,拿我怎么着吧”)其实原因是因为我懒,红色离我鼠标最近,没有原理,如果要听原理有时间过来找我玩,我给你讲一天通道的原理。
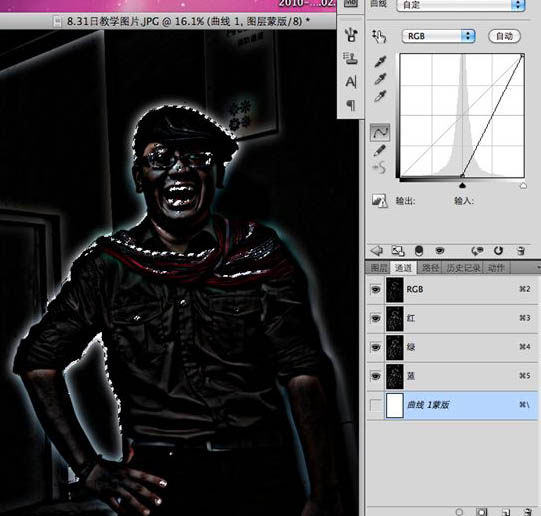
12、然后我们把前面做的那些图层全部删掉。
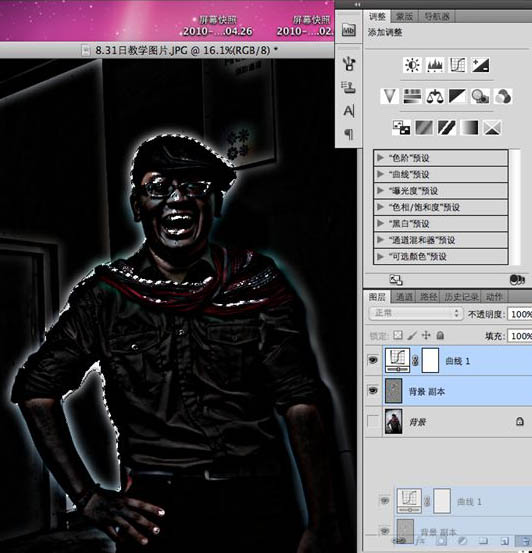
13、删掉这样干净多了,然后再拉出曲线,曲线拼命的往上拉就对了。
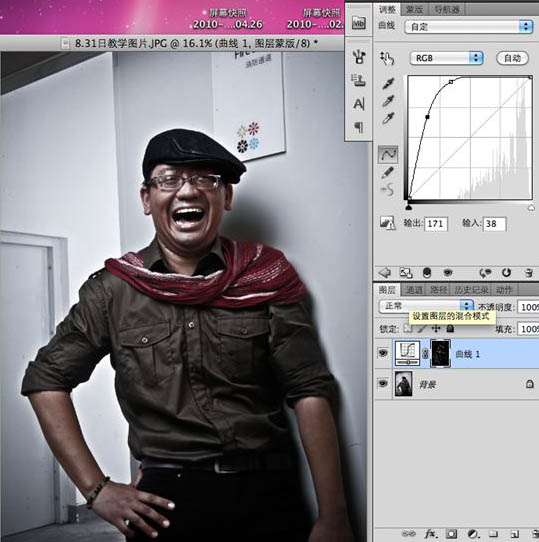
14、后面的两个图解完全可以不看的其实,我一直相信:“调色是初级、修片是中级、调整光影是高级、合成是终极”。
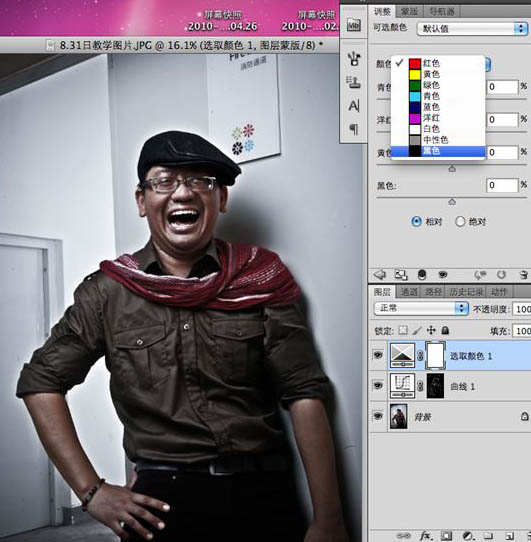

最终效果:

原图

最终效果

1、质感的片子其实是最难调的,以前写过一个教程讲的是用HDR软件来做立体感,不过插件损失的细节很多,今天我们主要讲不用任何插件,用photoshop做出HDR效果。 在做之前希望每个人安装的photoshop都是10.0以上官方版本,如果还再用8.0的同志们,请你们装好以后再看这个日志,太感谢你们为我改变了自己,让自己变的更ing了,呵呵,那就开始喽。
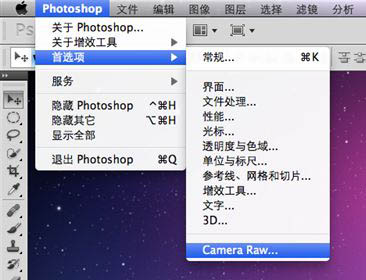
2、先在设置里面将Camera Raw设置成能打开所有JPG图片,这样我们可以通过Camera Raw 来对我们手上拿的这张JPG图片进行调整,如果你手上拿的是RAW格式的图片那就太感谢你们的摄影师了。
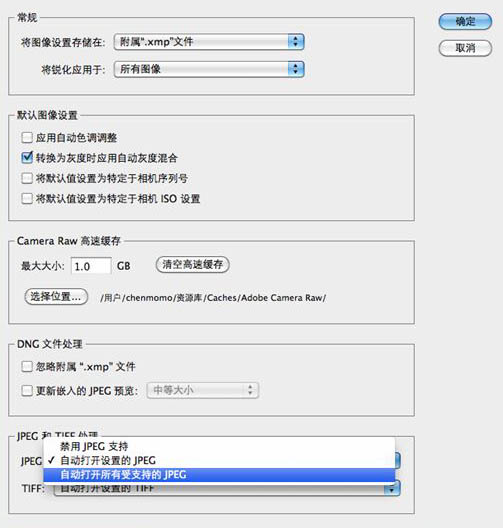
3、调整好以后打开Jpg就可以直接进入photoshop未简化版本自带的一个软件Camera raw 的界面了。
具体数值,以下有个大概,还是那句口头禅:“感谢你们用了我的所有数值,让自己变成了一个机器”。
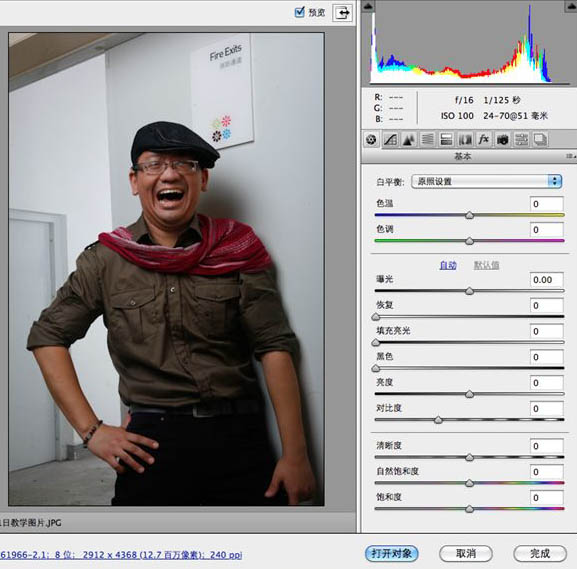
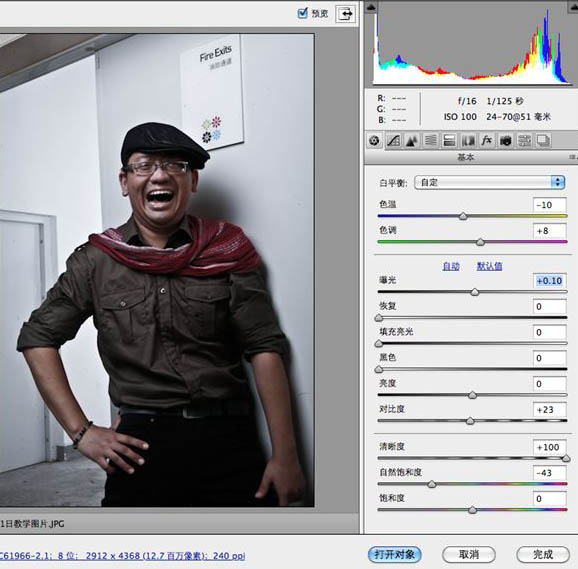

4、在这里特别提示一下,最重要的是清晰度,如果调这种粗旷的片子,你完全可以把清晰度(10.0里面应该叫透明吧)拉到最大,反正又不要他漂亮。 调完以后打开对像,就直接进入photoshop里面了。

5、将图片复制。

6、然后把图片模式改为滤色(滤色我们讲过,因为它是模仿加色模式,所以我们可以让图片变的更亮)。

7、然后在滤镜里面找到高反差保留。
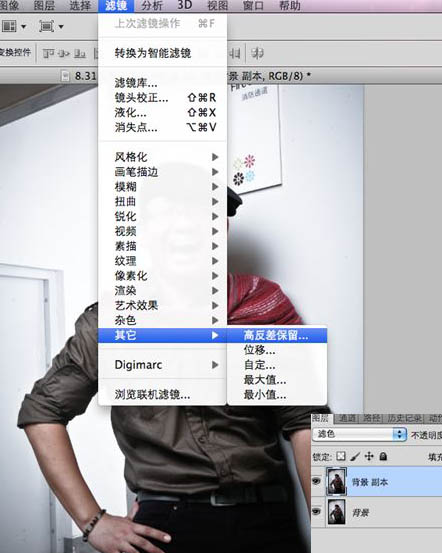
8、高反的值为多少得看图片里面人物的大小而定人物越大值越大,如果你还是用了我的值我感谢你第二次成了机器。
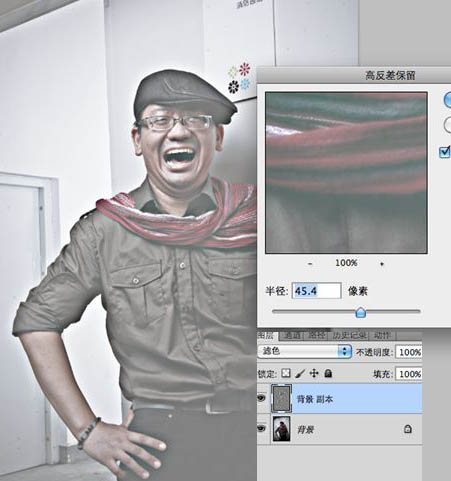
9、图片现在成了白白的一片,很漂亮,但不实用,至少我的深度还有到达可以接受这种片子的程度。整张图片的灰度太大,几乎没有黑色,所以我们需要去灰,灰怎么去呢? 拉出曲线压阴影就可以让阴影的灰色去掉。
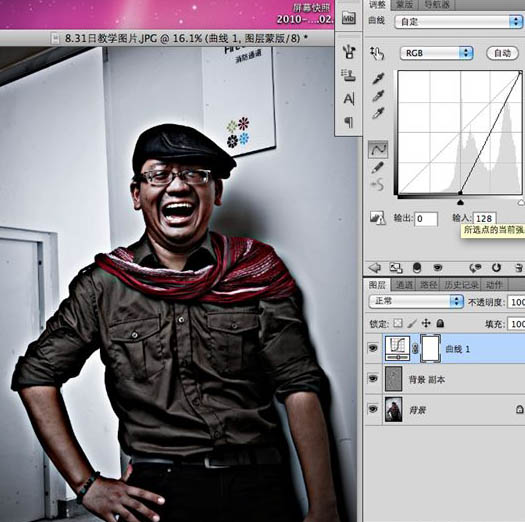
10、是不是得到一张很钢铁的片子?这完全要表扬你一直坚持不懈的跟着我走。但是我们不能把这样的片子拿出来给人家,客户肯定不买单的。我们把原始图片隐藏。
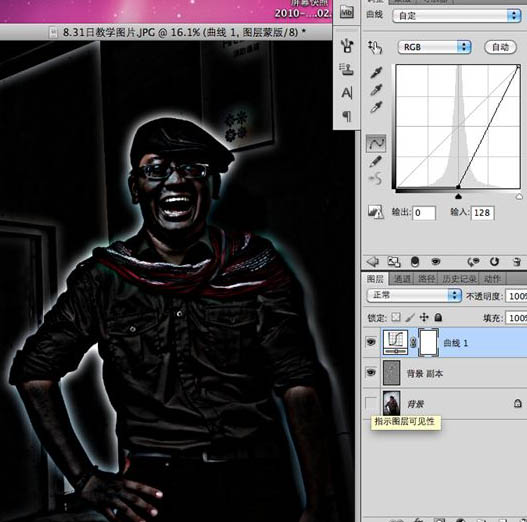
11、然后打开通道,按住Ctrl键+鼠标左击点红色通道(有朋友问:“为什么不点绿色蓝色通道呢?”回答:“就是不点,拿我怎么着吧”)其实原因是因为我懒,红色离我鼠标最近,没有原理,如果要听原理有时间过来找我玩,我给你讲一天通道的原理。
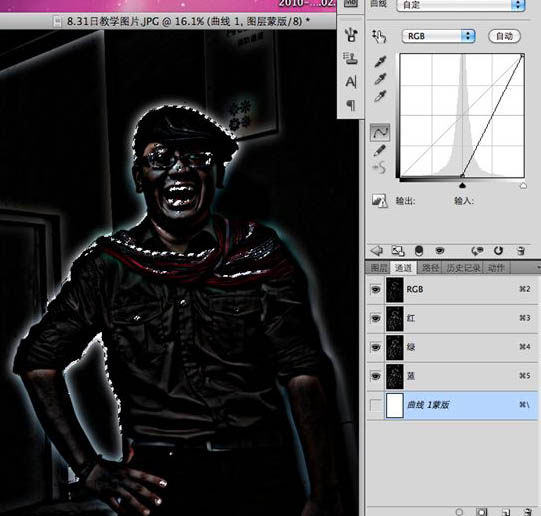
12、然后我们把前面做的那些图层全部删掉。
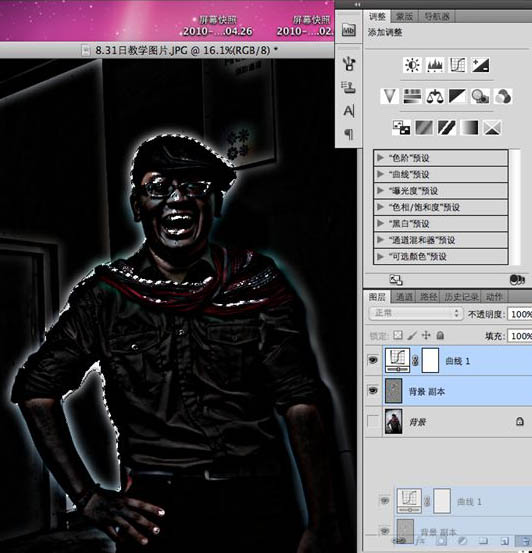
13、删掉这样干净多了,然后再拉出曲线,曲线拼命的往上拉就对了。
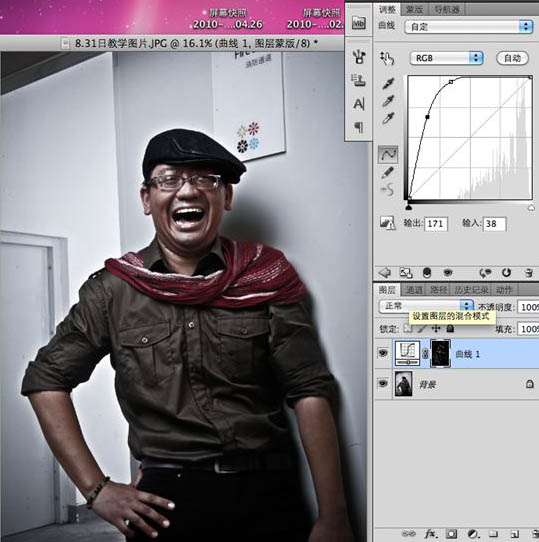
14、后面的两个图解完全可以不看的其实,我一直相信:“调色是初级、修片是中级、调整光影是高级、合成是终极”。
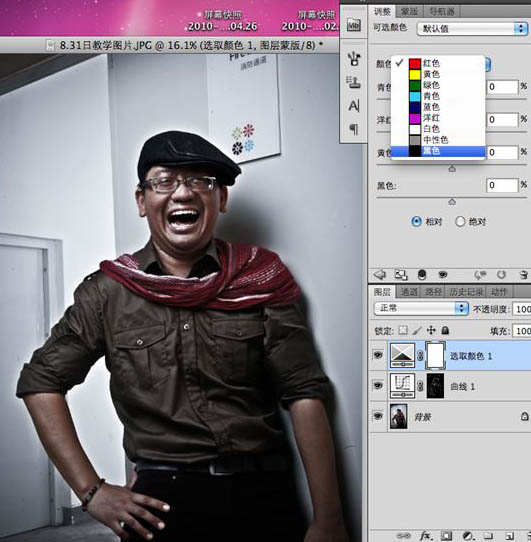

最终效果:

加载全部内容