Photoshop制作超酷的烈火人像效果
土人广告 人气:1
原图

最终效果

1、打开一张人物图像,最好是黑白对比还不错的,别太灰色调了。
2、打开图像后复制一张文档出来,在标题栏上单击右键复制。
3、这样就有2张图像,可以把第一张开始做效果。
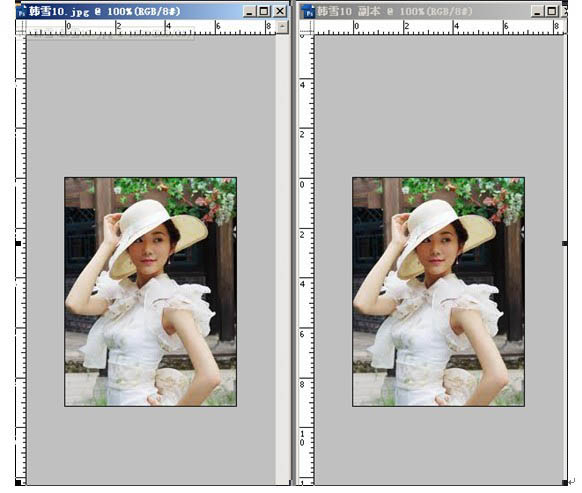
4、将图像 滤镜——风格化——查找边缘。
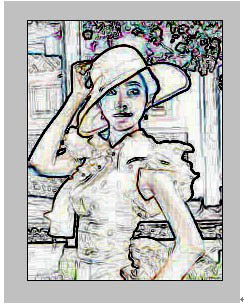
5、继续将图像去色 ctrl+shift+u,然后在按反向ctrl+i。
6、图像——旋转画布——顺时针90度。
7、滤镜——风格化——风(小风),前面是顺时针90度,现在将他逆时针90度转回来,接着 滤镜——扭曲——波纹。

8、图像——模式——灰度(这样可以把色彩的信息都丢了,效果会好些)。
9、图像——模式——索引,接着 图像——模式——色表,色表选择黑体。
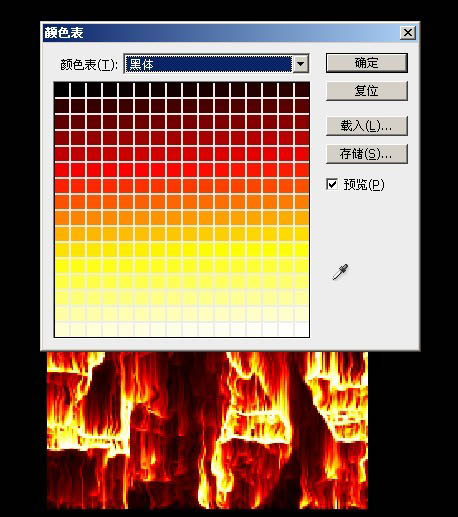
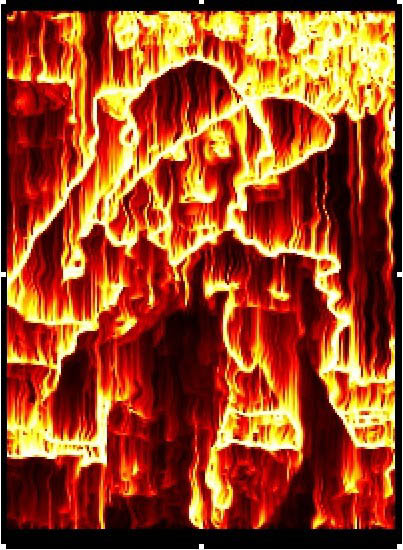
10、效果出来了,然后将刚做的效果颜色模式改成RGB的,图像——模式——RGB。
11、把图片拖到另外一张图片上去如图。
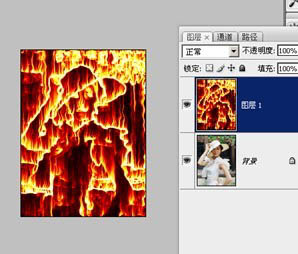
12、把第一个图层混合模式改为滤色。
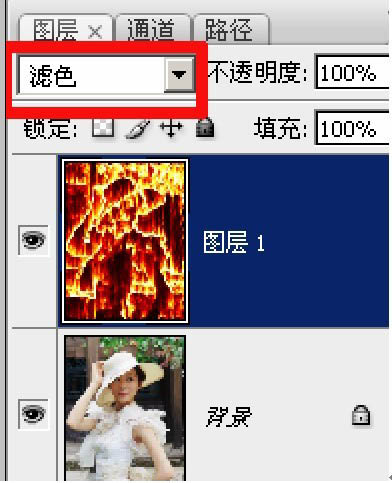

13、最后将火焰的图层添加蒙版,把脸部擦出来,柔和些哦,效果好。将底下个图层脸部用减淡工具擦亮点,如图。
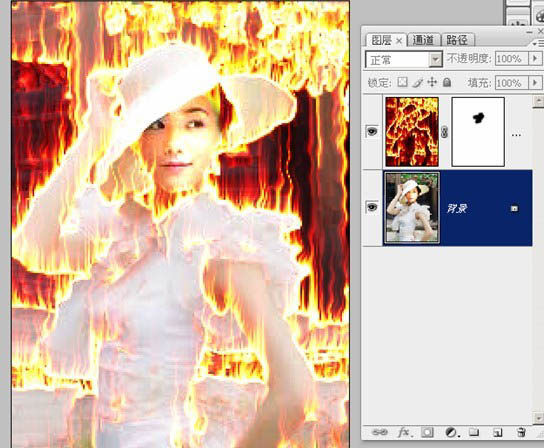
最终效果:


最终效果

1、打开一张人物图像,最好是黑白对比还不错的,别太灰色调了。
2、打开图像后复制一张文档出来,在标题栏上单击右键复制。
3、这样就有2张图像,可以把第一张开始做效果。
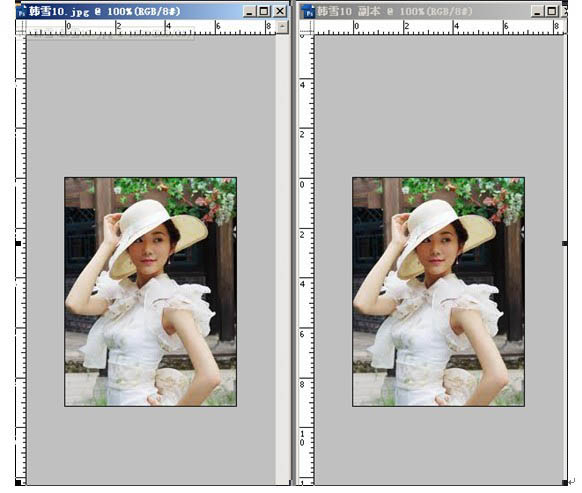
4、将图像 滤镜——风格化——查找边缘。
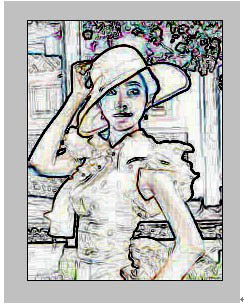
5、继续将图像去色 ctrl+shift+u,然后在按反向ctrl+i。
6、图像——旋转画布——顺时针90度。
7、滤镜——风格化——风(小风),前面是顺时针90度,现在将他逆时针90度转回来,接着 滤镜——扭曲——波纹。

8、图像——模式——灰度(这样可以把色彩的信息都丢了,效果会好些)。
9、图像——模式——索引,接着 图像——模式——色表,色表选择黑体。
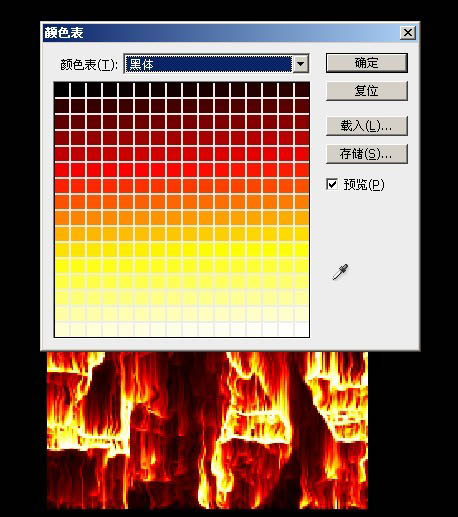
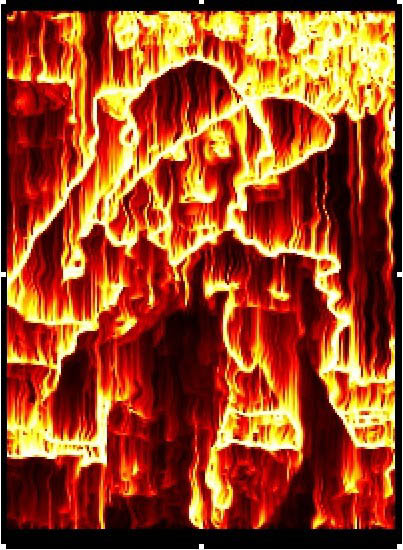
10、效果出来了,然后将刚做的效果颜色模式改成RGB的,图像——模式——RGB。
11、把图片拖到另外一张图片上去如图。
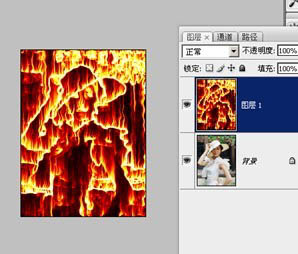
12、把第一个图层混合模式改为滤色。
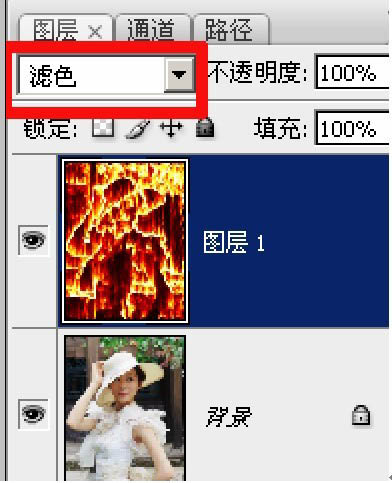

13、最后将火焰的图层添加蒙版,把脸部擦出来,柔和些哦,效果好。将底下个图层脸部用减淡工具擦亮点,如图。
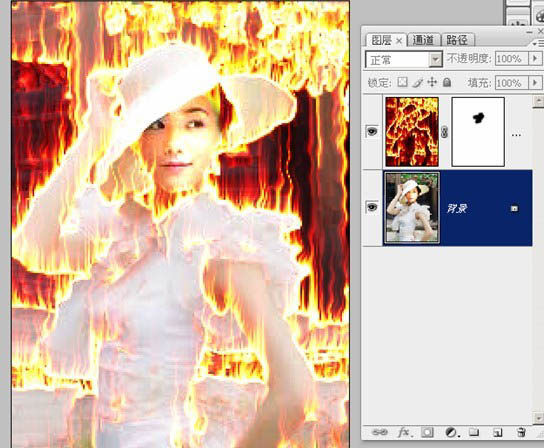
最终效果:

加载全部内容