Photoshop人像后期专业的保细节美化教程
俞俞 人气:0
原图

最终效果

1、打开原图素材,先把脸上明显的瑕疵修一下。修好如图:
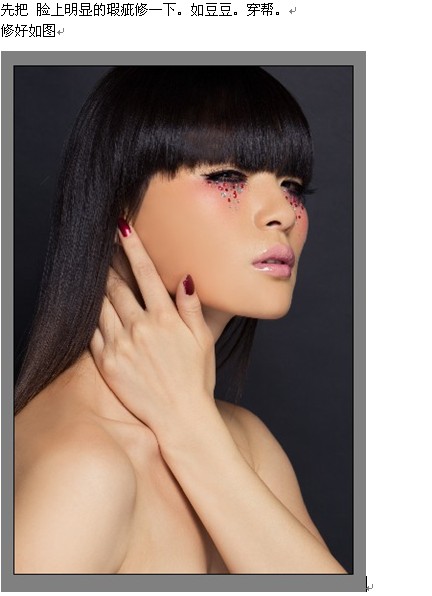
2、我们可以新建组,名字为《大概定影调》。组下创建色相/饱和度调整图层,数值如图。
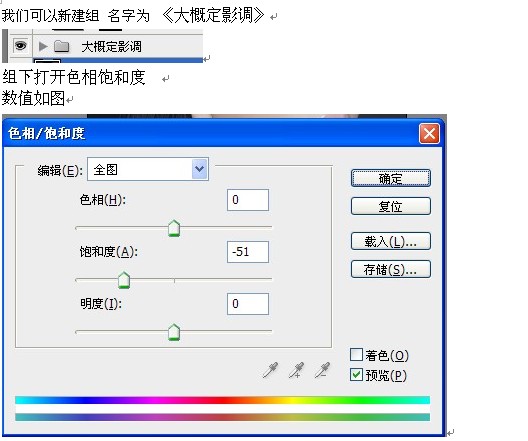
3、创建色彩平衡调整图层,如图,注意是保持亮度。
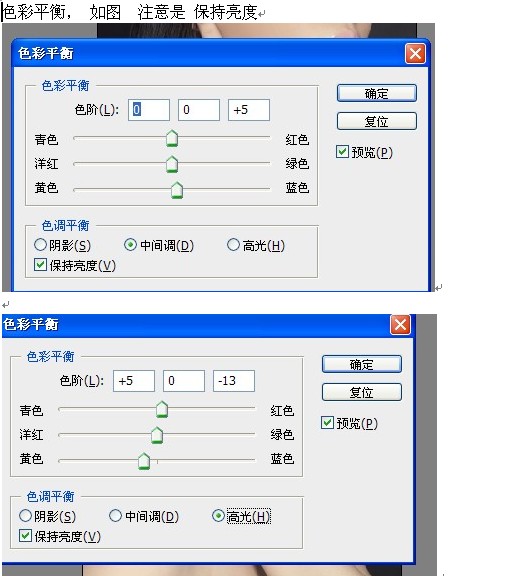
4、创建可选颜色调整图层,参数设置如下图。
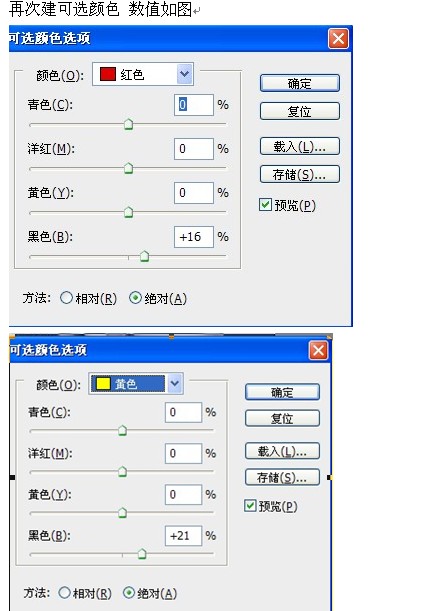
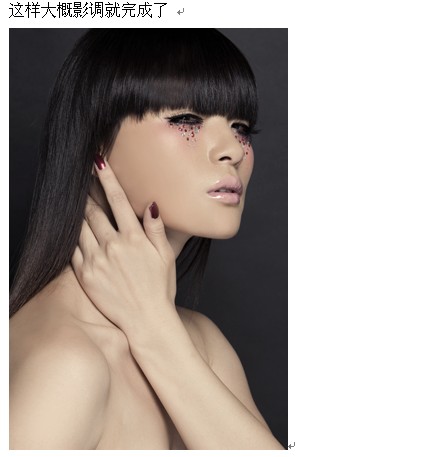
5、再次创建组,名字“处理嘴”。选出嘴巴的选区,羽化3.这个要根据片子来制定。
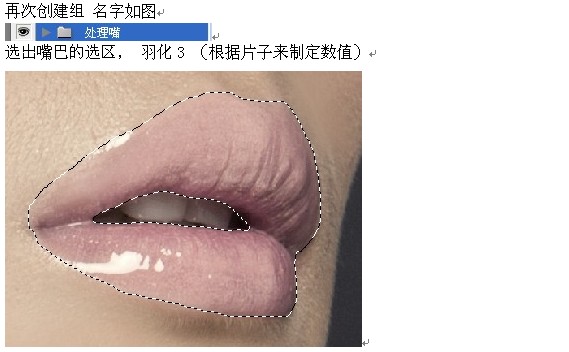
6、填充颜色:#322424,图层模式为“叠加”。
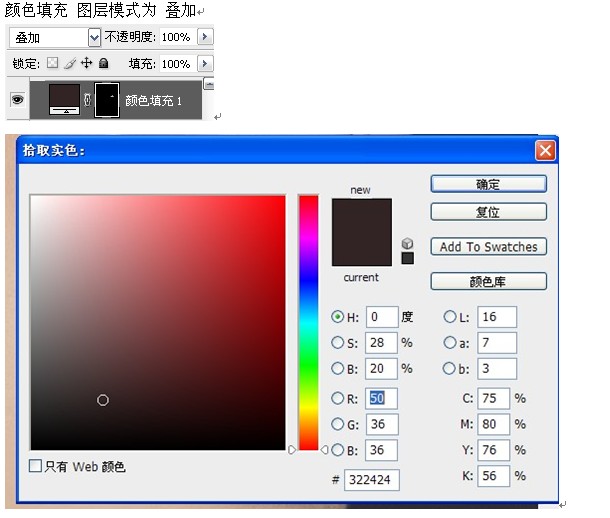
7、接下来,选取嘴唇选区,羽化(根据图片大小羽化)。

8、创建曲线调整图层,稍微调暗一点。
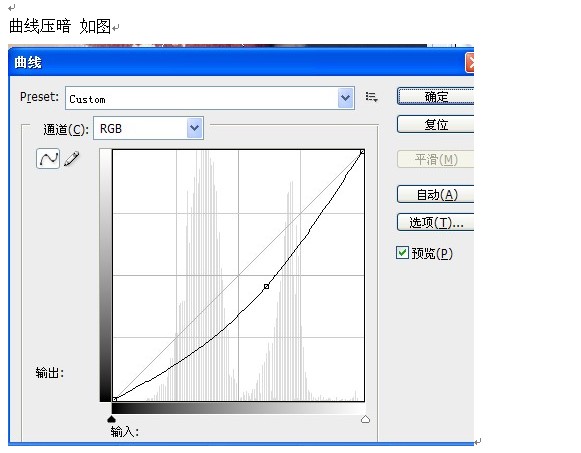
9、嘴的部分就处理好了。新建可选颜色调整图层,具体看图,方法是绝对哦。
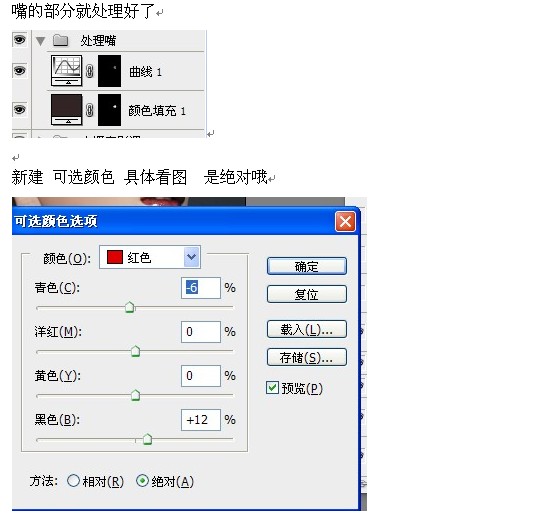
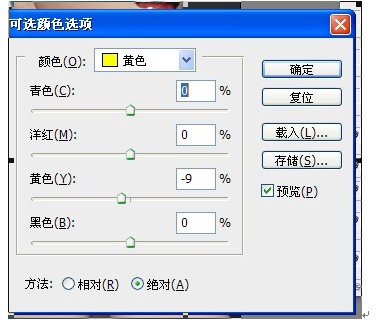
10、观察图片,手部高光比较强,选出手部选区,羽化。

11、通道选下RGB,具体如图所示。接下来我们做整体,立体感,新建组“做立体感”。选区鼻子高光,羽化。
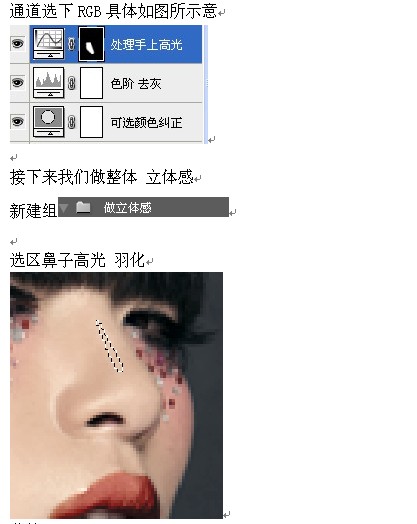
12、创建曲线调整图层,稍微调亮一点。
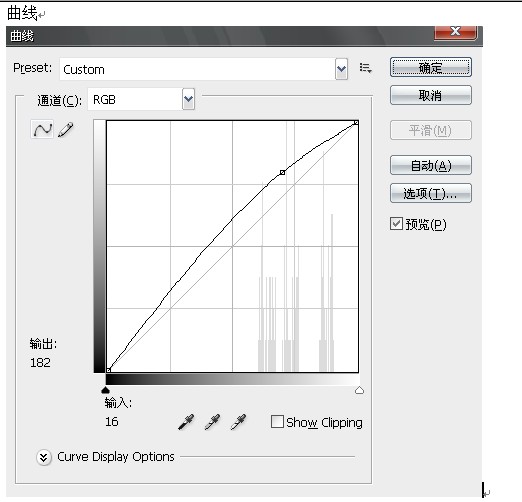
13、新建一个图层,填充白色,图层模式为“颜色加深”,然后用画笔擦出暗部。画笔设置和颜色、需要加深的地方如下:
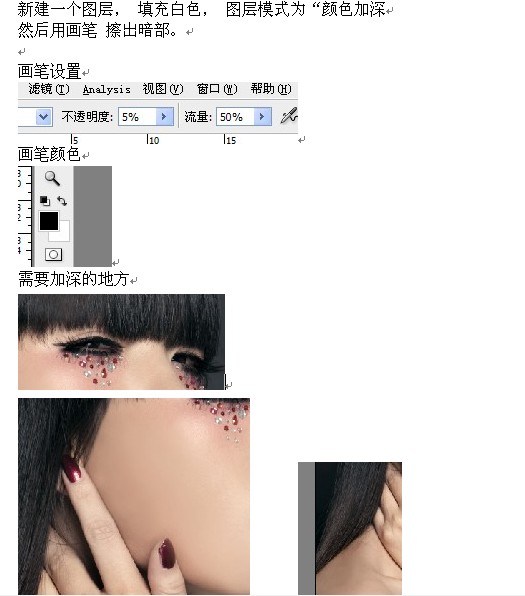
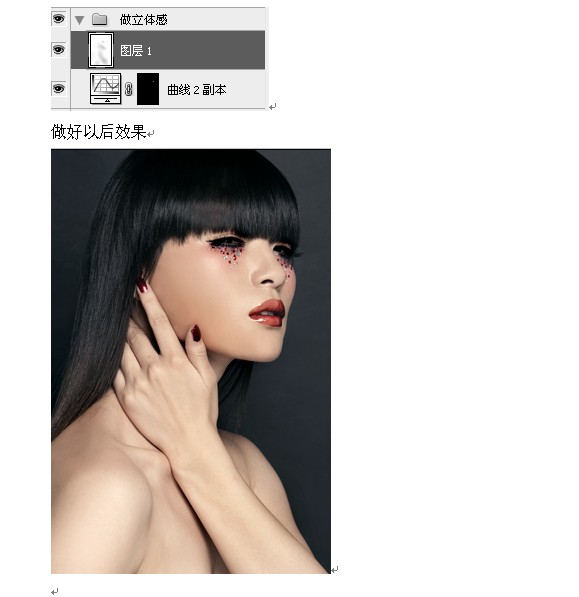
14、盖印一层(Ctrl + Alt + Shift + E),执行:图像-调整-阴影和高光。
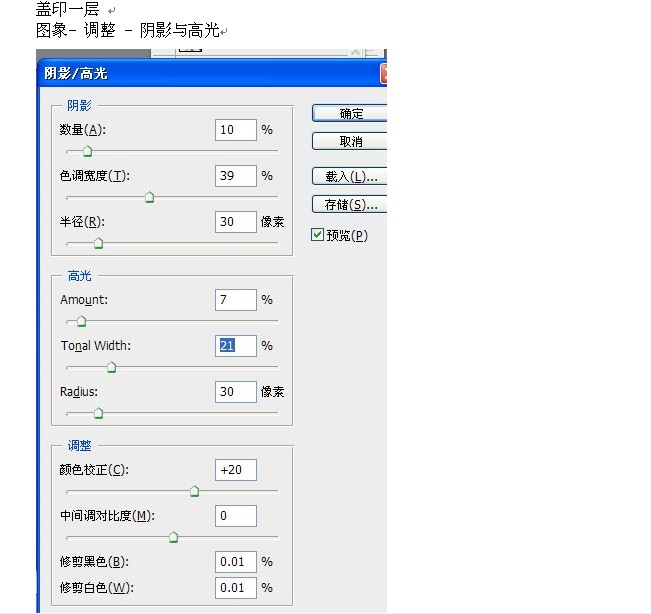
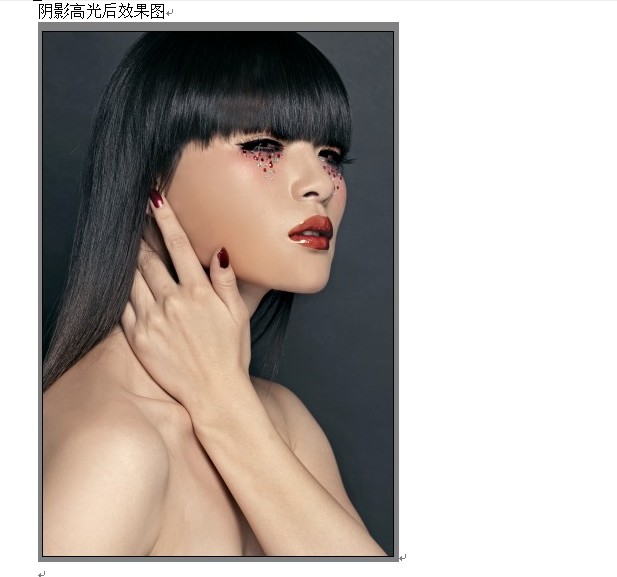
15、按Ctrl + Alt + ~ 调出高光选区。
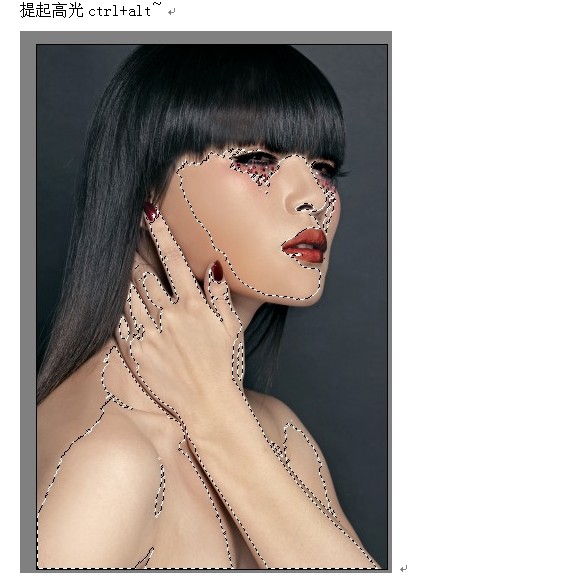
16、创建色阶调整图层,参数设置如下图。

17、按Ctrl + Alt + ~ 调出高光选区,按Ctrl + Shift + I 反选。
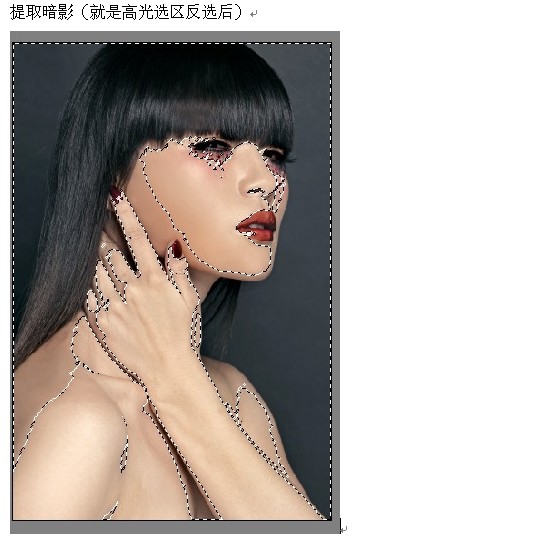
18、创建曲线调整图层,稍微调暗一点,参数设置如下图。
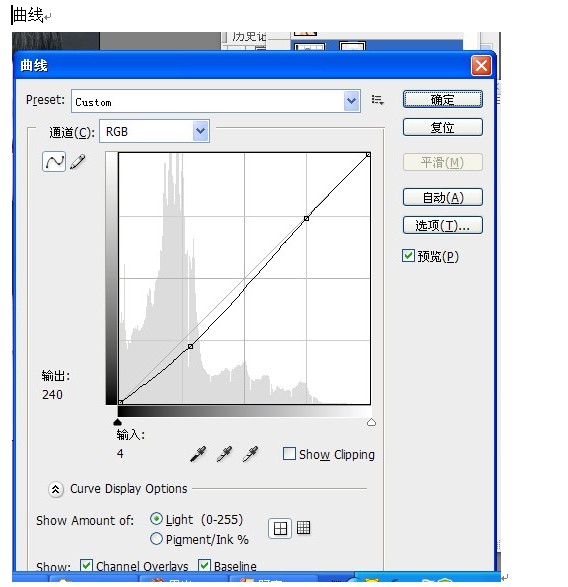
19、接下来,再盖印一层,取名为《精修精调》。先来意磨皮,可以使用柯达磨皮插件。然后液化。脸部突出位置,最后用曲线调下对比度和反差。
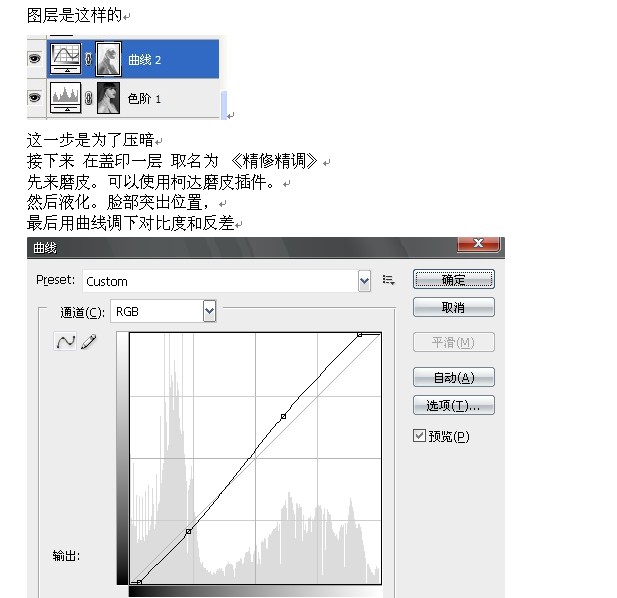
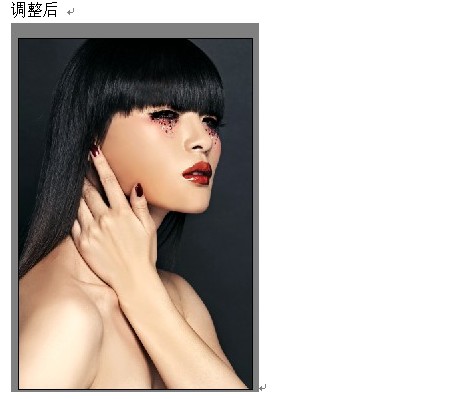
20、接下来调色相饱和度。选取绿色,然后用吸管吸住皮肤上的高光部分,得到红色2。
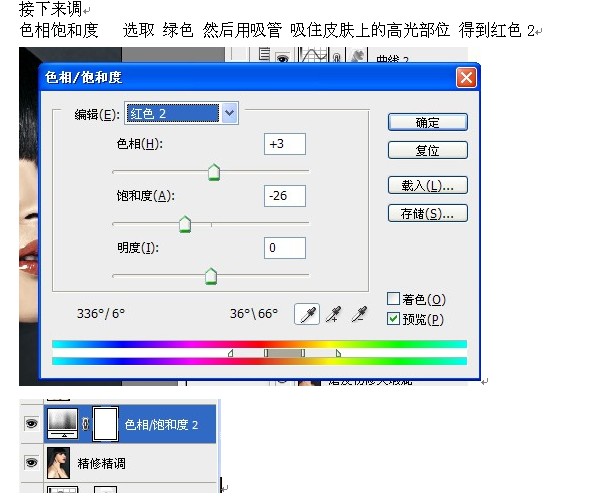
21、接下来我们做皮肤的质感部分。再次盖印图层,选区高光ctrl+alt+~,ctrl+j复制一层,然后滤镜-锐化-USM锐化,再把头发用蒙板擦出来。
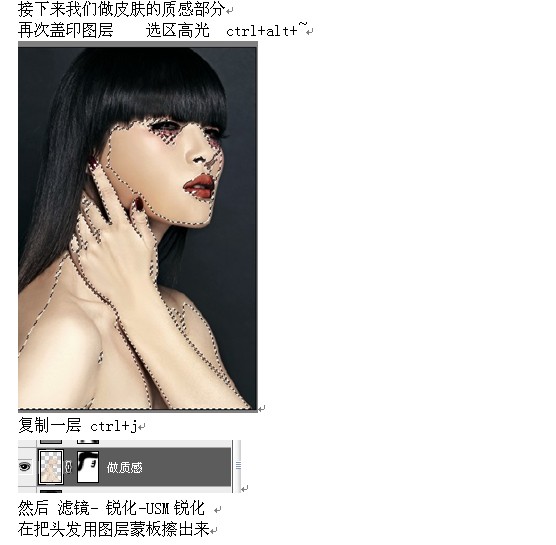
22、新建一层,填充颜色:#808080。
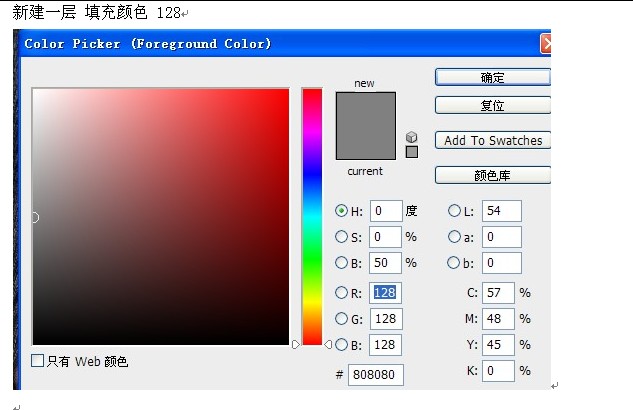
23、执行:滤镜-杂色-添加杂色,如图:
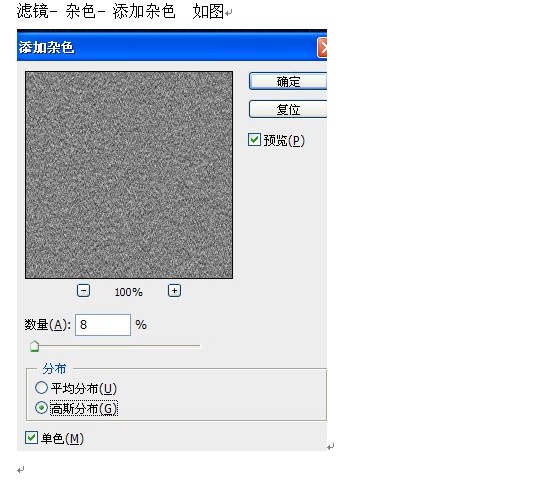
24、然后滤镜-风格化-浮雕效果,如图:
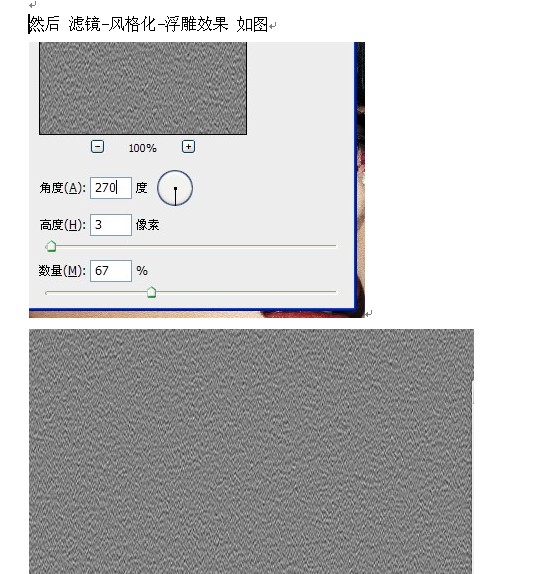
25、调整图层模式,线性光,不透明度47,这就是皮肤质感,建立蒙板擦出不需要的地方。效果图如下:
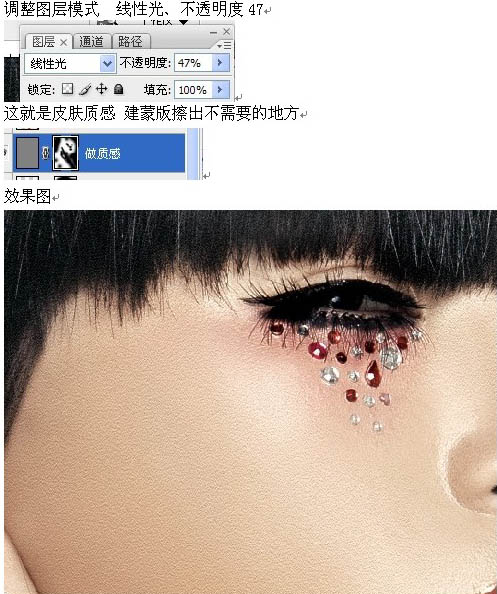
26、最后一步,盖印图层,复制一层,滤镜-其他-高反差保留,数值1。图层模式,叠加,不透明度-50,如图:
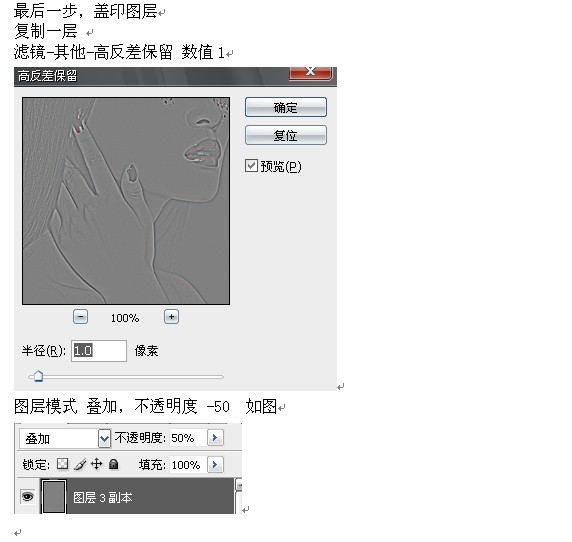
最终效果:


最终效果

1、打开原图素材,先把脸上明显的瑕疵修一下。修好如图:
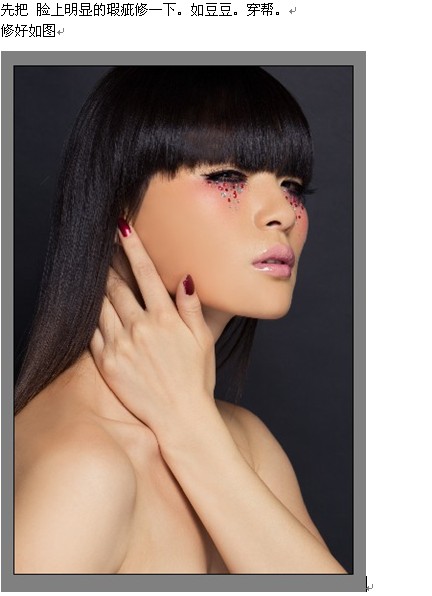
2、我们可以新建组,名字为《大概定影调》。组下创建色相/饱和度调整图层,数值如图。
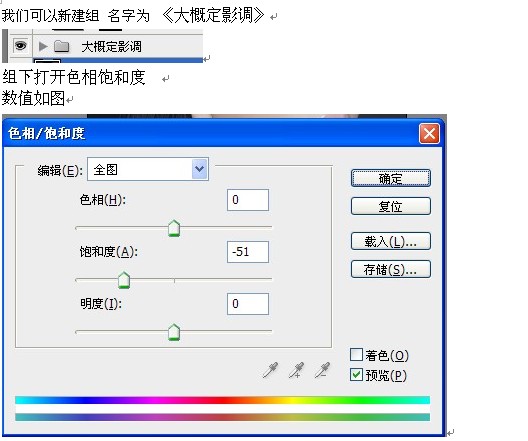
3、创建色彩平衡调整图层,如图,注意是保持亮度。
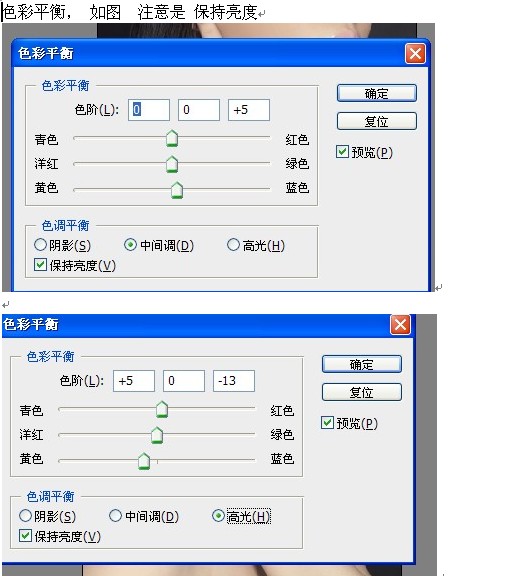
4、创建可选颜色调整图层,参数设置如下图。
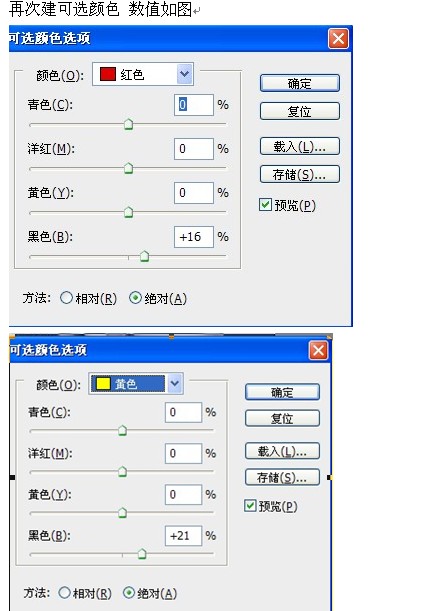
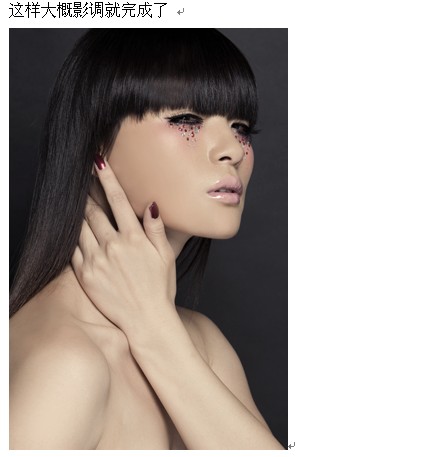
5、再次创建组,名字“处理嘴”。选出嘴巴的选区,羽化3.这个要根据片子来制定。
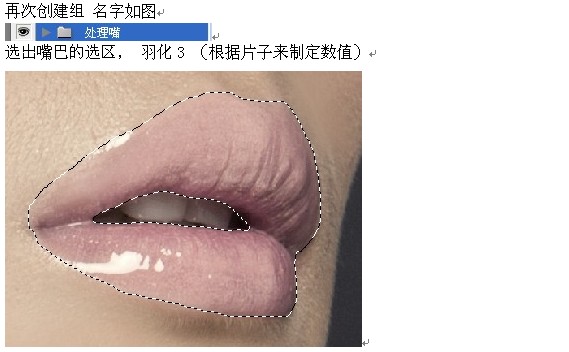
6、填充颜色:#322424,图层模式为“叠加”。
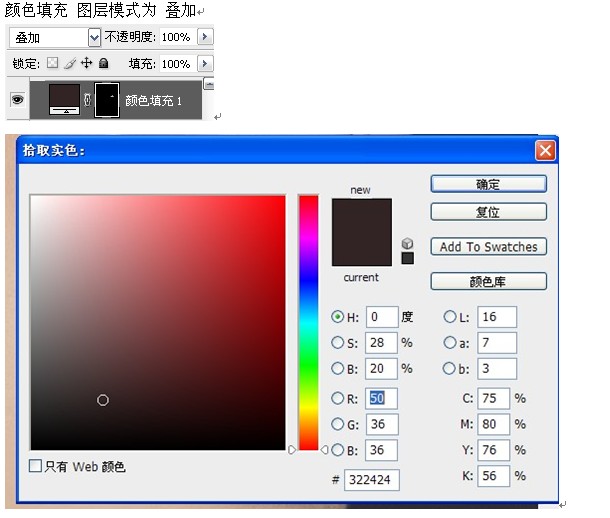
7、接下来,选取嘴唇选区,羽化(根据图片大小羽化)。

8、创建曲线调整图层,稍微调暗一点。
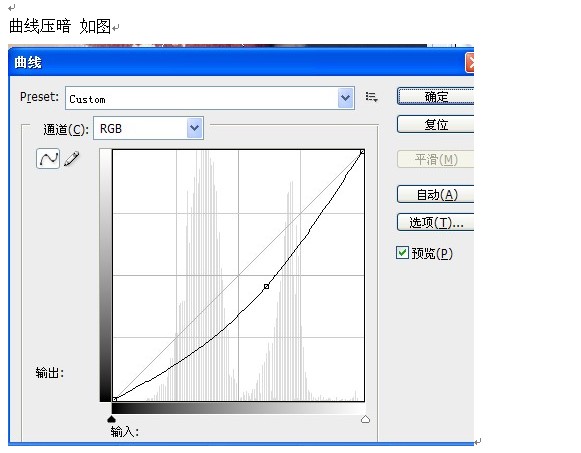
9、嘴的部分就处理好了。新建可选颜色调整图层,具体看图,方法是绝对哦。
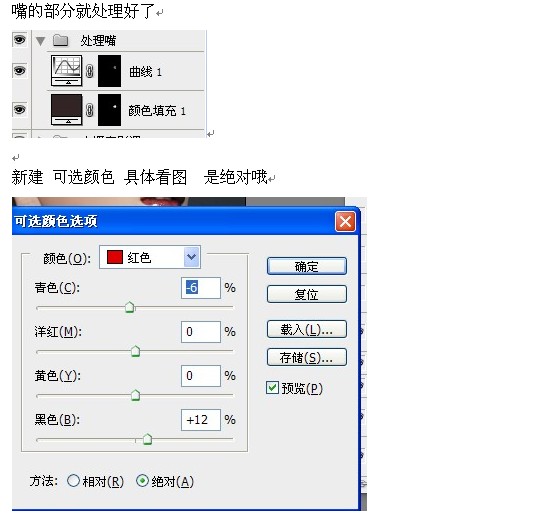
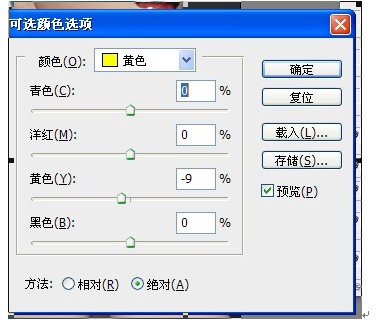
10、观察图片,手部高光比较强,选出手部选区,羽化。

11、通道选下RGB,具体如图所示。接下来我们做整体,立体感,新建组“做立体感”。选区鼻子高光,羽化。
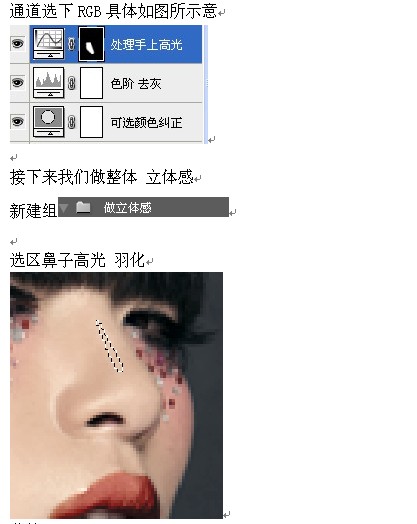
12、创建曲线调整图层,稍微调亮一点。
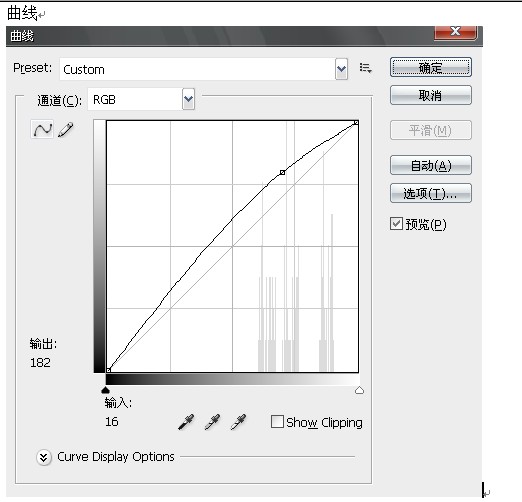
13、新建一个图层,填充白色,图层模式为“颜色加深”,然后用画笔擦出暗部。画笔设置和颜色、需要加深的地方如下:
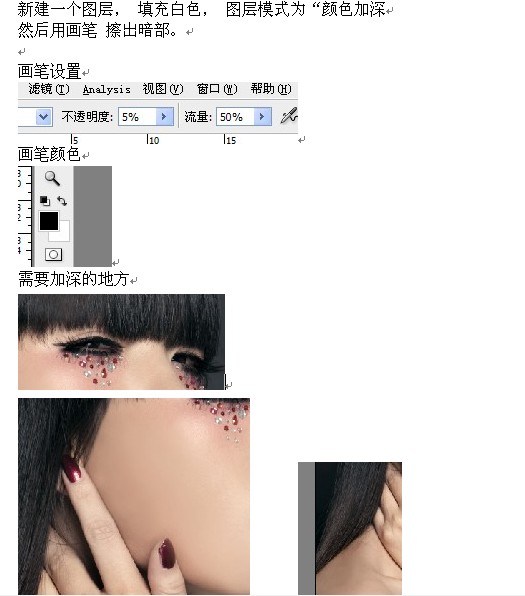
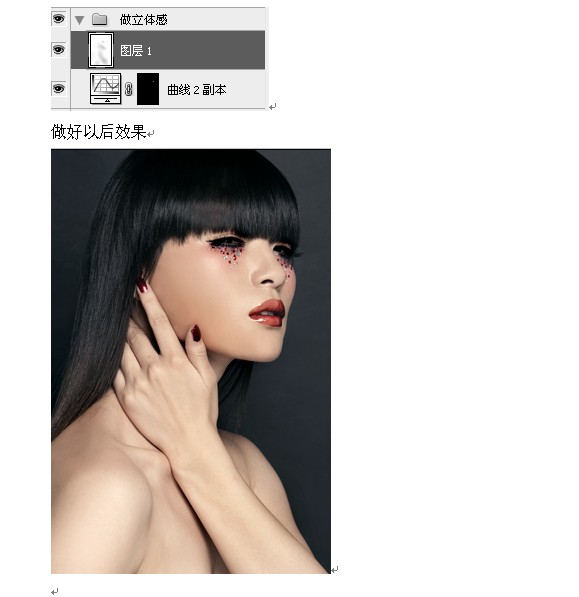
14、盖印一层(Ctrl + Alt + Shift + E),执行:图像-调整-阴影和高光。
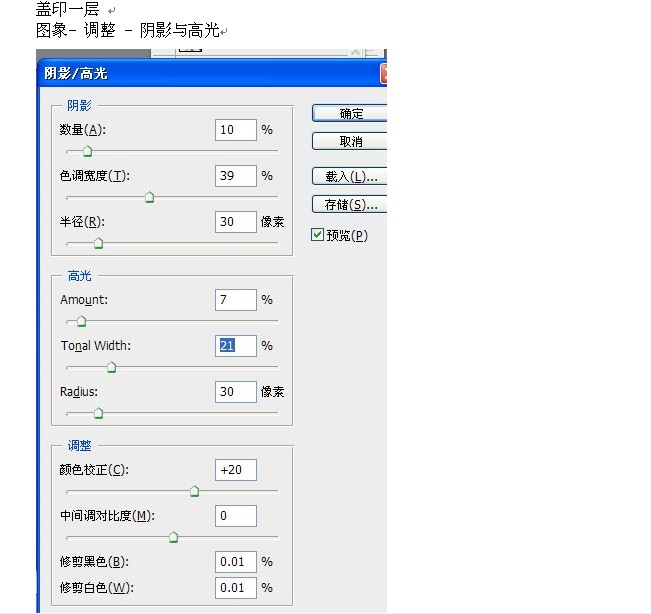
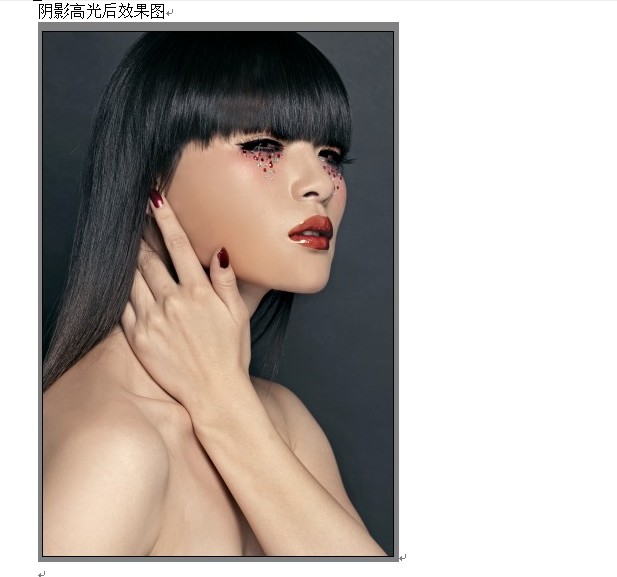
15、按Ctrl + Alt + ~ 调出高光选区。
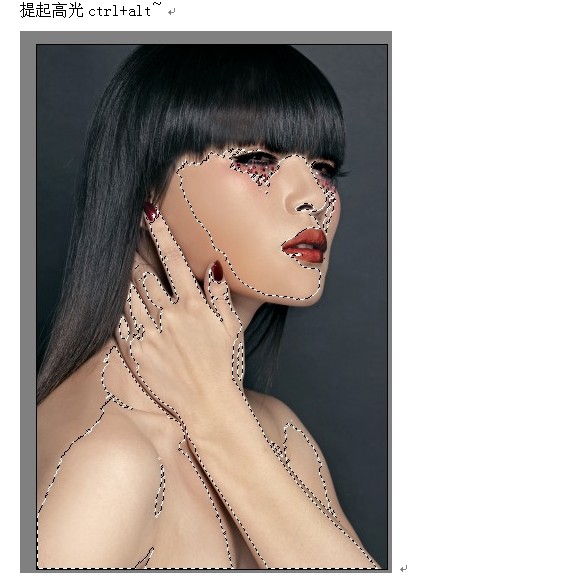
16、创建色阶调整图层,参数设置如下图。

17、按Ctrl + Alt + ~ 调出高光选区,按Ctrl + Shift + I 反选。
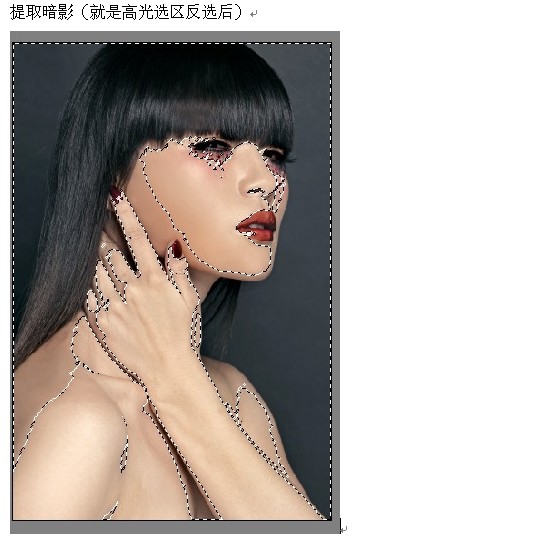
18、创建曲线调整图层,稍微调暗一点,参数设置如下图。
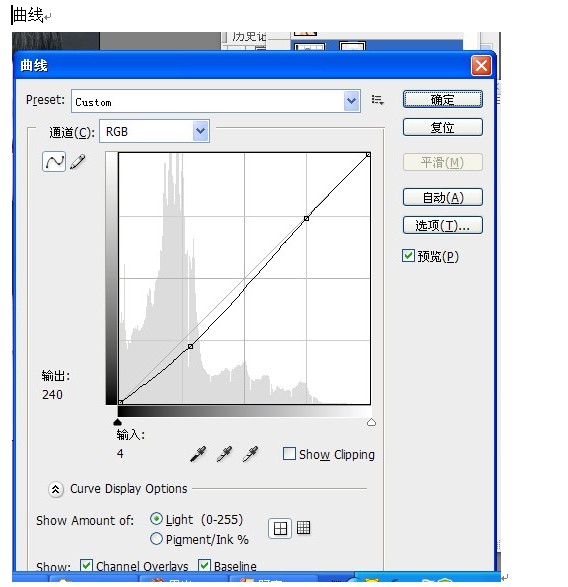
19、接下来,再盖印一层,取名为《精修精调》。先来意磨皮,可以使用柯达磨皮插件。然后液化。脸部突出位置,最后用曲线调下对比度和反差。
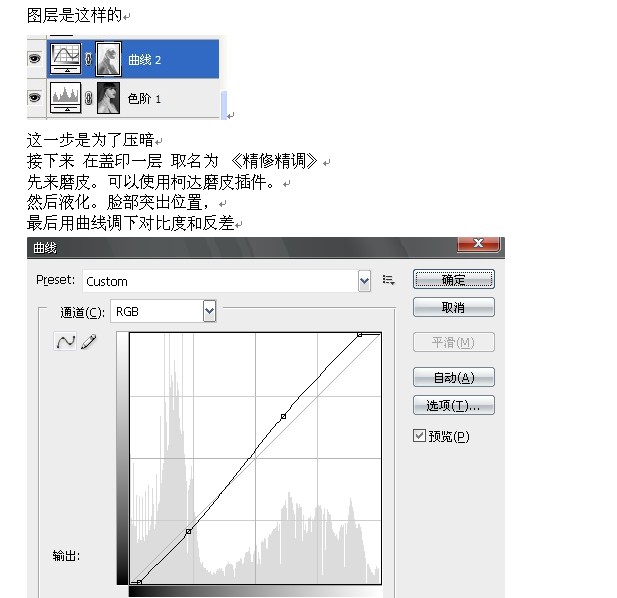
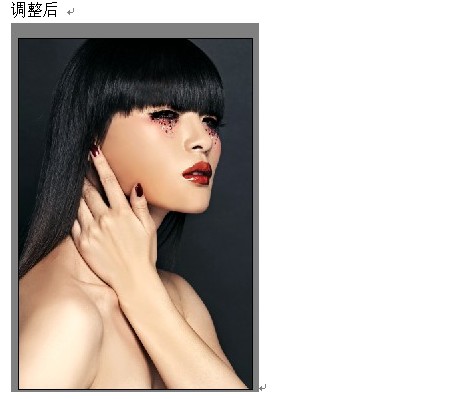
20、接下来调色相饱和度。选取绿色,然后用吸管吸住皮肤上的高光部分,得到红色2。
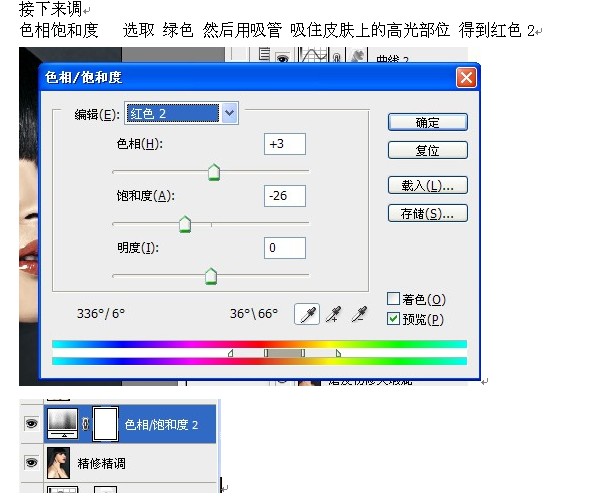
21、接下来我们做皮肤的质感部分。再次盖印图层,选区高光ctrl+alt+~,ctrl+j复制一层,然后滤镜-锐化-USM锐化,再把头发用蒙板擦出来。
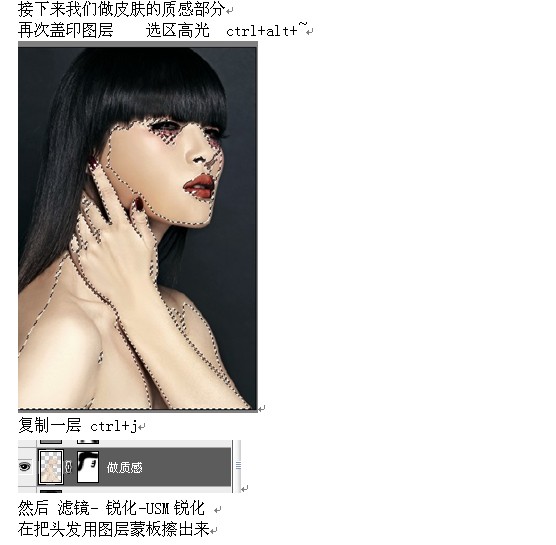
22、新建一层,填充颜色:#808080。
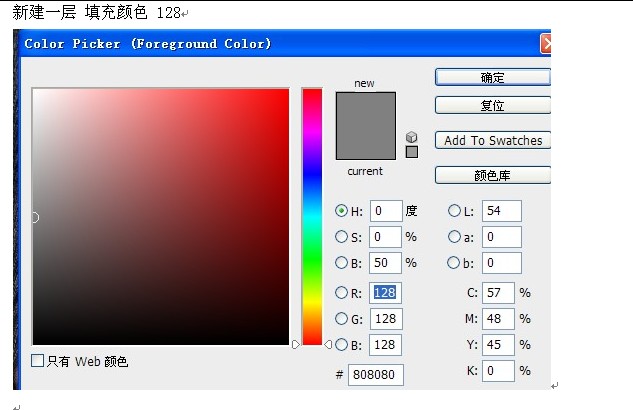
23、执行:滤镜-杂色-添加杂色,如图:
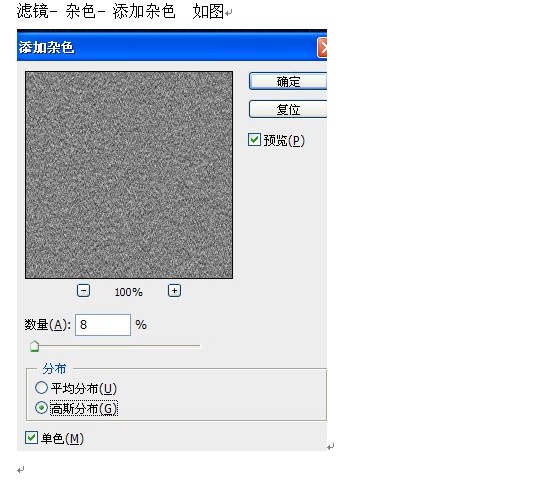
24、然后滤镜-风格化-浮雕效果,如图:
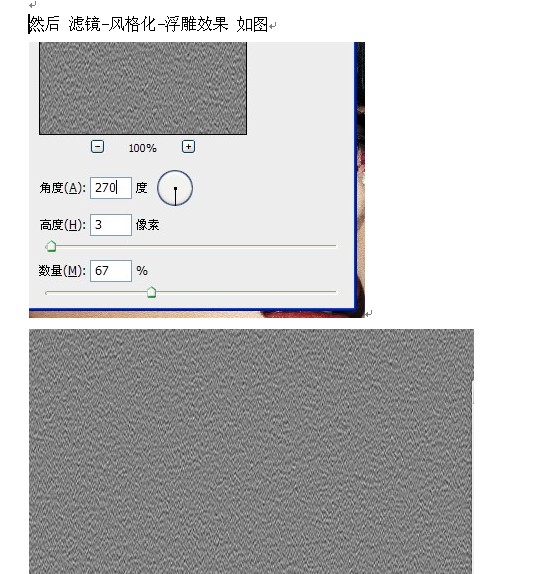
25、调整图层模式,线性光,不透明度47,这就是皮肤质感,建立蒙板擦出不需要的地方。效果图如下:
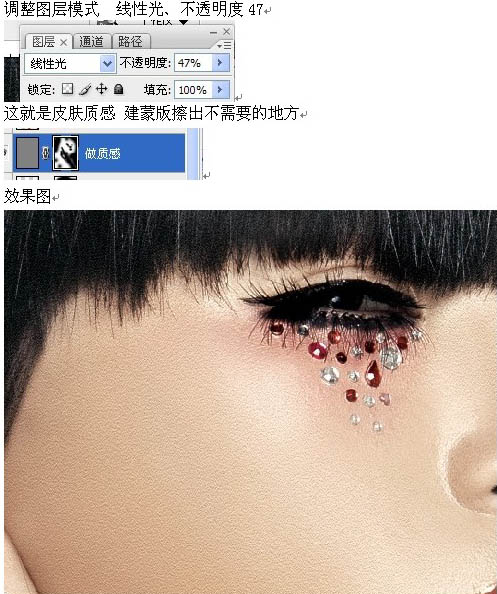
26、最后一步,盖印图层,复制一层,滤镜-其他-高反差保留,数值1。图层模式,叠加,不透明度-50,如图:
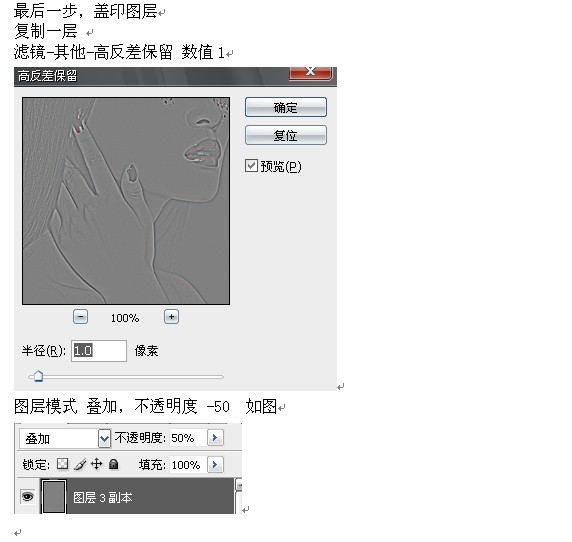
最终效果:

加载全部内容