Photoshop 调出外景人像柔和的淡橙色
Sener 人气:0
原图

最终效果

1、打开原图素材,按Ctrl + J 把背景图层复制一层,执行:滤镜 > 模糊 > 高斯模糊,数值为5,确定后把图层混合模式改为“滤色”,图层不透明度改为:60%,效果如下图。

<图1>
2、创建可选颜色调整图层,对红色及白色进行调整,参数设置如图2,3,效果如图4。
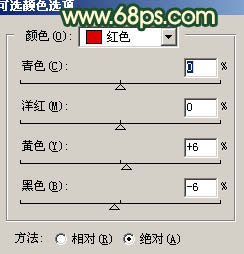
<图2>
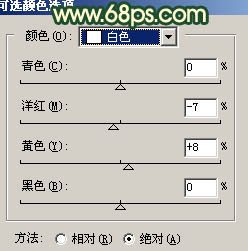
<图3>

<图4> 3、把可选颜色调整图层复制一层,图层不透明度改为:30%,效果如下图。

<图5>
4、新建一个图层,按Ctrl + Alt + Shift + E 盖印图层,稍微给人物磨下皮,效果下图。

<图6> 5、创建曲线调整图层,对绿色及蓝色进行调整,参数设置如图7,8,效果如图9。
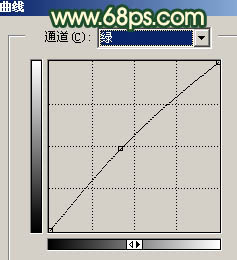
<图7>
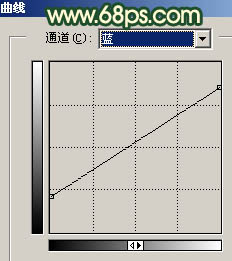
<图8>

<图9> 6、新建一个图层,盖印图层,执行:滤镜 > 其它 > 自定,参数设置如图10,确定后把图层不透明度改为:40%,效果如图11。
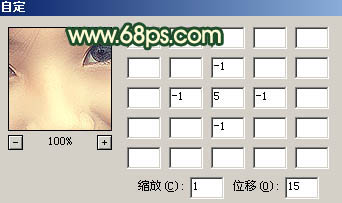
<图10>

<图11> 7、创建可选颜色调整图层,对红色进行调整,参数设置如图12,效果如图13。
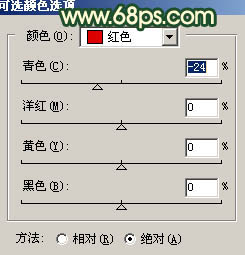
<图12>

<图13> 8、创建亮度/对比度调整图层,参数设置如图14,效果如图15。
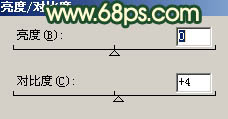
<图14>

<图15>
9、按Ctrl + Alt + ~ 提取高光选区,创建曲线调整图层,稍微调亮一点,效果如下图。

<图16> 10、简单的加上暗角,用黑白渐变工具拉出黑白径向渐变,图层混合模式改为“正片叠底”,图层不透明度改为:30%,加上图层蒙版,用黑色画笔把人物脸部擦出来,如下图。

<图17>
11、背景部分稍微调整下颜色,效果如下图。

<图18>
12、最后整体调整下颜色,适当把边缘部分柔化处理一下,完成最终效果。

<图19>

最终效果

1、打开原图素材,按Ctrl + J 把背景图层复制一层,执行:滤镜 > 模糊 > 高斯模糊,数值为5,确定后把图层混合模式改为“滤色”,图层不透明度改为:60%,效果如下图。

<图1>
2、创建可选颜色调整图层,对红色及白色进行调整,参数设置如图2,3,效果如图4。
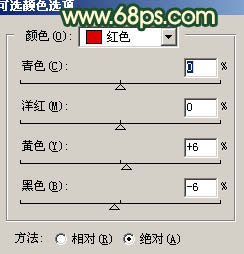
<图2>
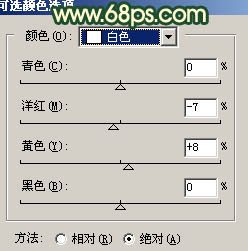
<图3>

<图4> 3、把可选颜色调整图层复制一层,图层不透明度改为:30%,效果如下图。

<图5>
4、新建一个图层,按Ctrl + Alt + Shift + E 盖印图层,稍微给人物磨下皮,效果下图。

<图6> 5、创建曲线调整图层,对绿色及蓝色进行调整,参数设置如图7,8,效果如图9。
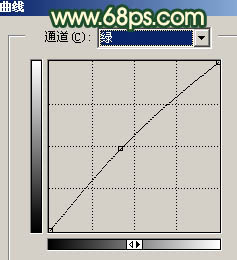
<图7>
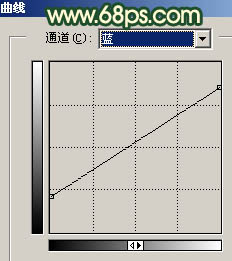
<图8>

<图9> 6、新建一个图层,盖印图层,执行:滤镜 > 其它 > 自定,参数设置如图10,确定后把图层不透明度改为:40%,效果如图11。
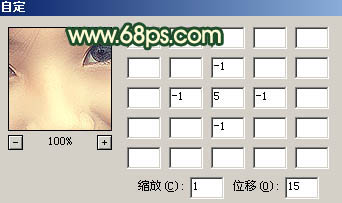
<图10>

<图11> 7、创建可选颜色调整图层,对红色进行调整,参数设置如图12,效果如图13。
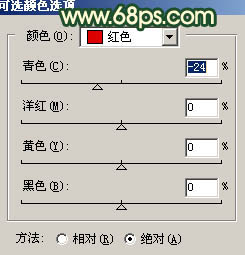
<图12>

<图13> 8、创建亮度/对比度调整图层,参数设置如图14,效果如图15。
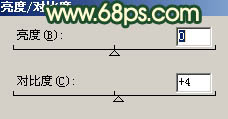
<图14>

<图15>
9、按Ctrl + Alt + ~ 提取高光选区,创建曲线调整图层,稍微调亮一点,效果如下图。

<图16> 10、简单的加上暗角,用黑白渐变工具拉出黑白径向渐变,图层混合模式改为“正片叠底”,图层不透明度改为:30%,加上图层蒙版,用黑色画笔把人物脸部擦出来,如下图。

<图17>
11、背景部分稍微调整下颜色,效果如下图。

<图18>
12、最后整体调整下颜色,适当把边缘部分柔化处理一下,完成最终效果。

<图19>
加载全部内容