Photoshop快速制作HDR图片效果
Naacalz 人气:0
原图

最终效果

1、打开一张高质量的图片,这里选用了一个老人头像。你可以选用自己喜欢的。
2、复制图层,去滤镜>其他>高反差保留。
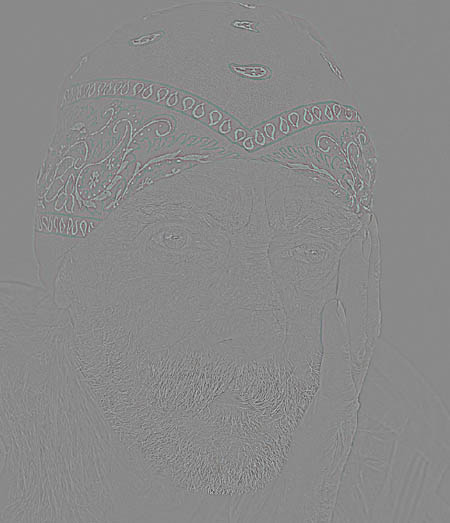
3、半径为4.0,图层混合模式改为柔光。

4、拼合图层,然后复制该层,去滤镜>其他>高反差保留。
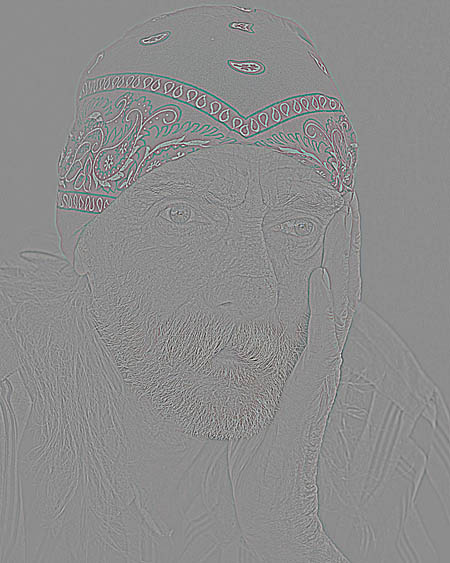
5、半径为6.9,混合模式改为颜色,不透明度为40%。

6、拼合图层,然后复制该层,添加高斯模糊,去滤镜>模糊>高斯模糊,数值为9.4。

7、去滤镜>杂色>添加杂色,数值为3%。现在添加一个遮罩,去图层>图层蒙版>隐藏全部。设置前景色为白色,背景色为黑色。然后用30%不透明度的软笔刷擦除眼睛之外的部分。
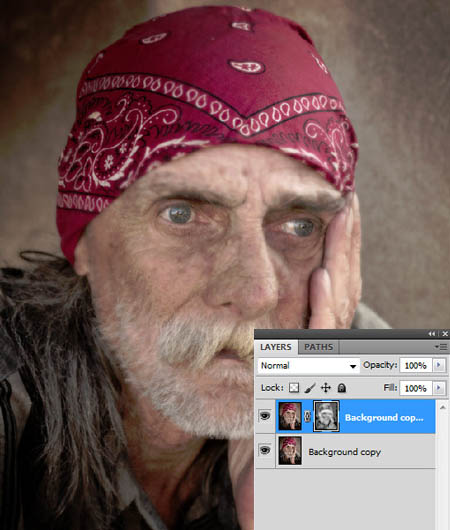
8、拼合图层,去滤镜>锐化>USM锐化。数值如下:数量:100%、半径:20(自己看着调整,不是绝对值)、阀值:0 。

9、添加曲线,数值如下图。图像>调整>曲线,或者Ctrl+M。
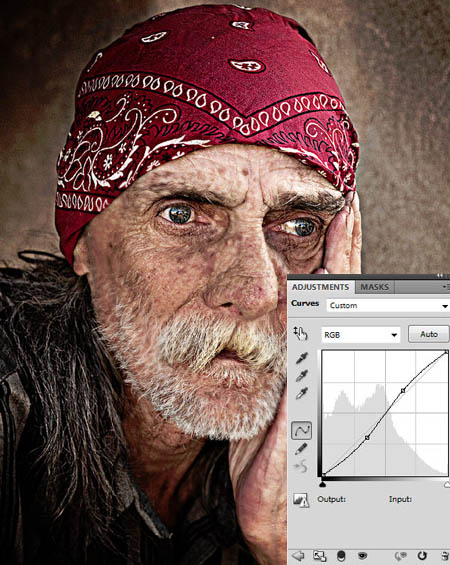
最终效果:


最终效果

1、打开一张高质量的图片,这里选用了一个老人头像。你可以选用自己喜欢的。
2、复制图层,去滤镜>其他>高反差保留。
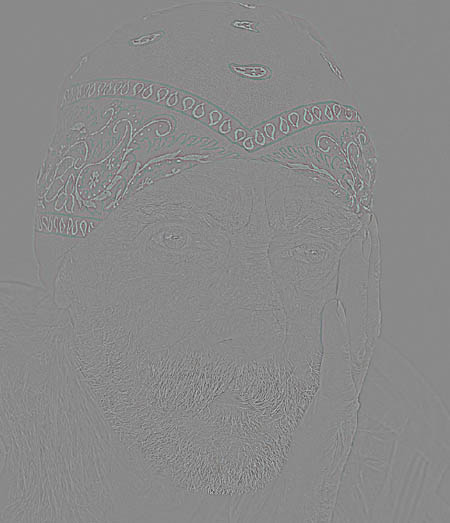
3、半径为4.0,图层混合模式改为柔光。

4、拼合图层,然后复制该层,去滤镜>其他>高反差保留。
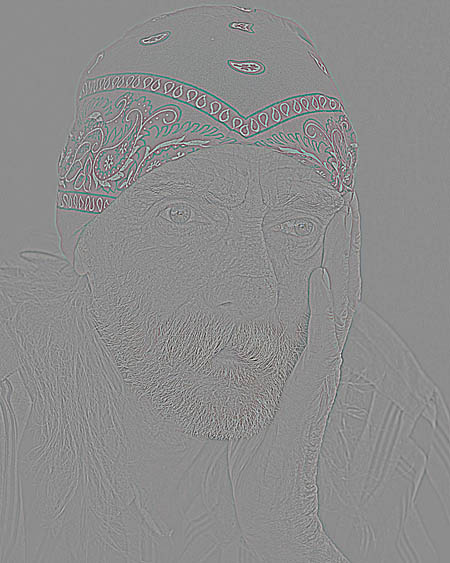
5、半径为6.9,混合模式改为颜色,不透明度为40%。

6、拼合图层,然后复制该层,添加高斯模糊,去滤镜>模糊>高斯模糊,数值为9.4。

7、去滤镜>杂色>添加杂色,数值为3%。现在添加一个遮罩,去图层>图层蒙版>隐藏全部。设置前景色为白色,背景色为黑色。然后用30%不透明度的软笔刷擦除眼睛之外的部分。
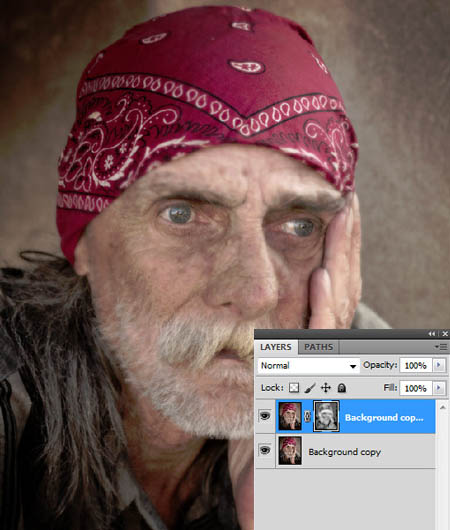
8、拼合图层,去滤镜>锐化>USM锐化。数值如下:数量:100%、半径:20(自己看着调整,不是绝对值)、阀值:0 。

9、添加曲线,数值如下图。图像>调整>曲线,或者Ctrl+M。
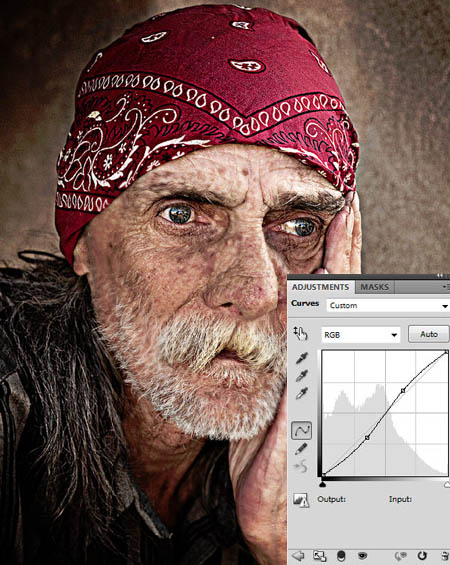
最终效果:

加载全部内容