Photoshop将偏灰风景图片调成清爽干净的绿色调
小鱼 人气:0
原图

最终效果
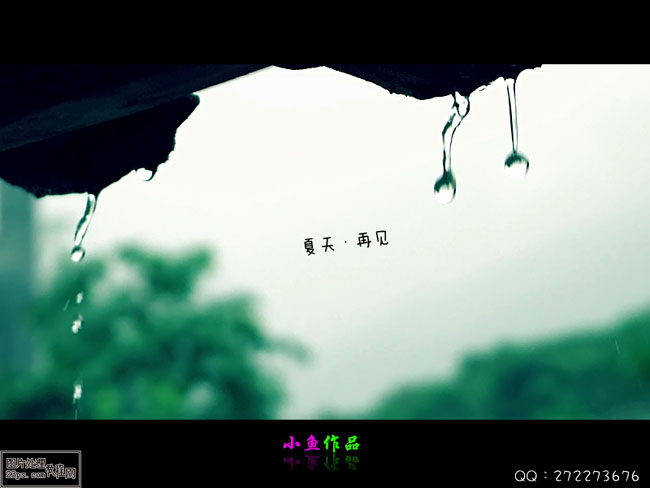
1、打开原图,复制一层,编辑——调整——自动色阶。

2、新建色彩平衡调整层,参数和效果如图。
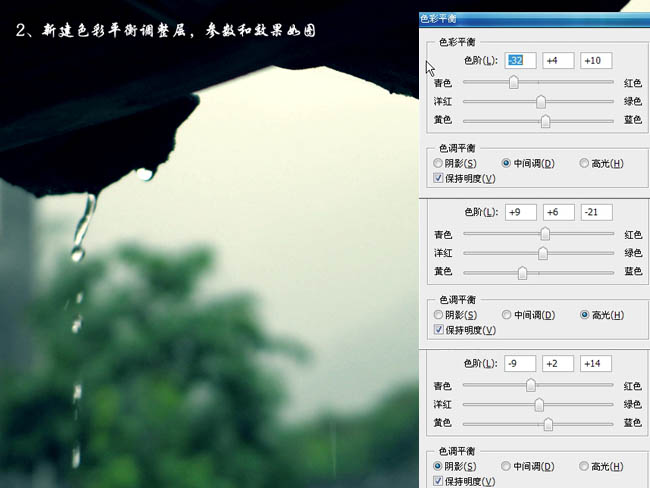
3、新建纯色图层,颜色#187fab,图层模式为柔光,不透明度28%,效果如图。

4、新建曲线调整层,参数和效果如图:
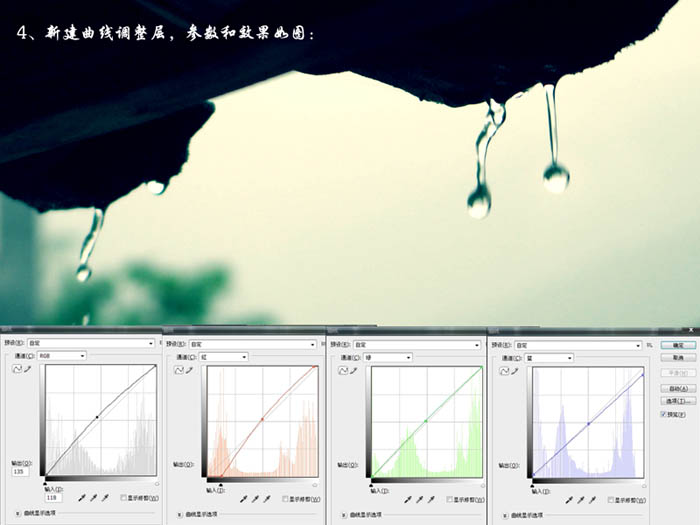
5、新建色彩平衡层调节高光,参数和效果如图:
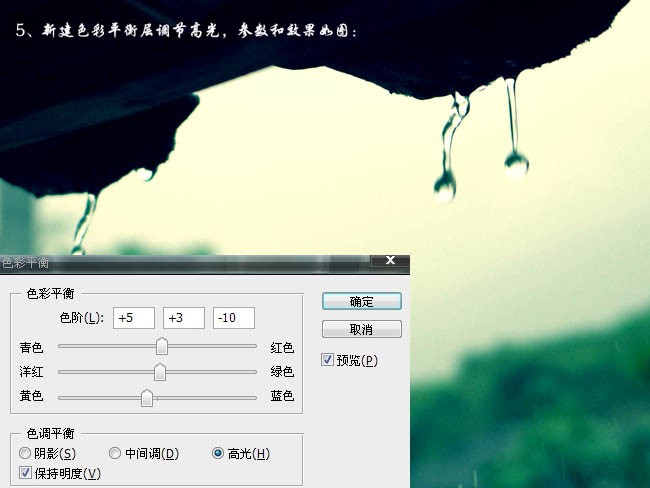
6、按住ctrl+alt+~选取高光,新建照片滤镜,参数和效果如图:
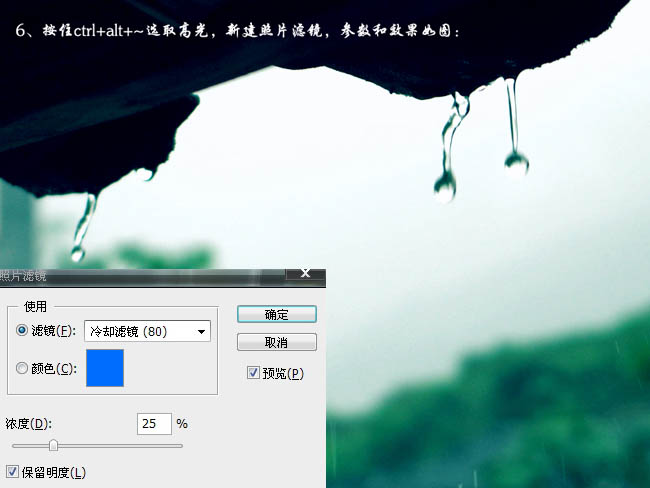
7、再新建照片滤镜,不透明度44%,参数和效果如图:
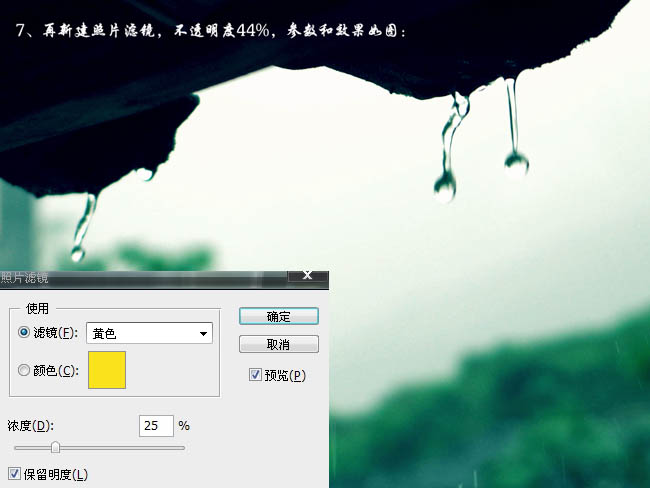
8、盖印图层,适当锐化,效果如图:

9、加上边框和文字,完成最终效果。
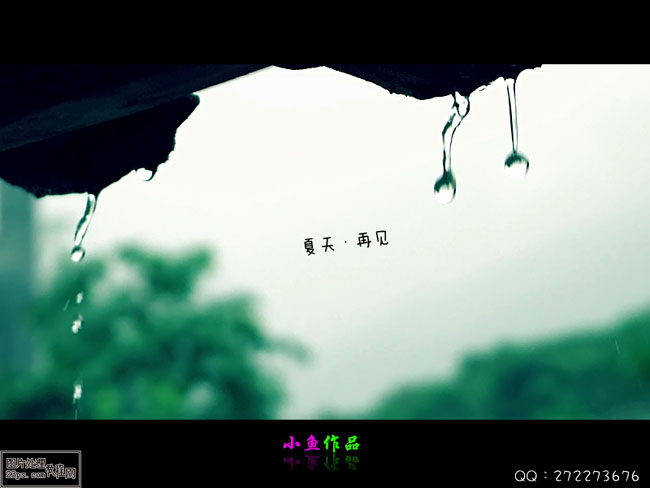

最终效果
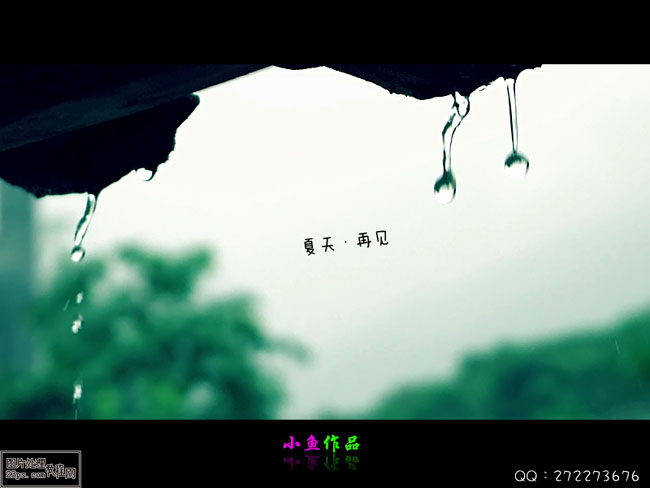
1、打开原图,复制一层,编辑——调整——自动色阶。

2、新建色彩平衡调整层,参数和效果如图。
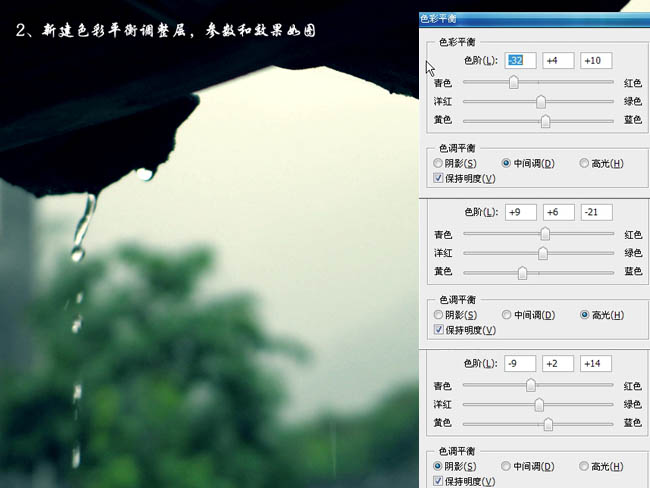
3、新建纯色图层,颜色#187fab,图层模式为柔光,不透明度28%,效果如图。

4、新建曲线调整层,参数和效果如图:
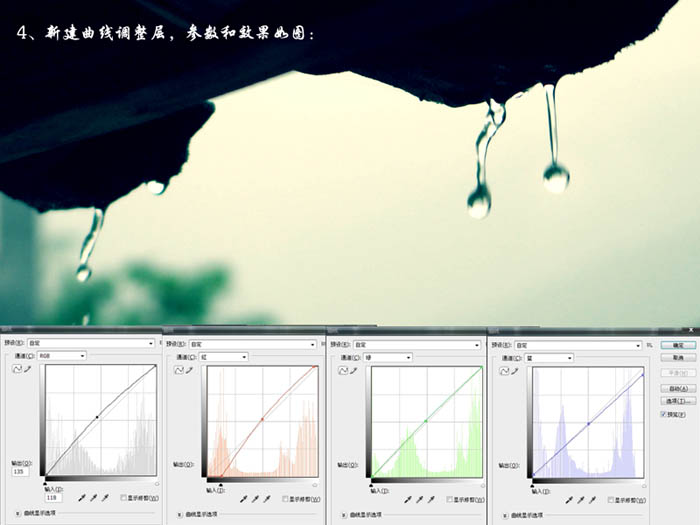
5、新建色彩平衡层调节高光,参数和效果如图:
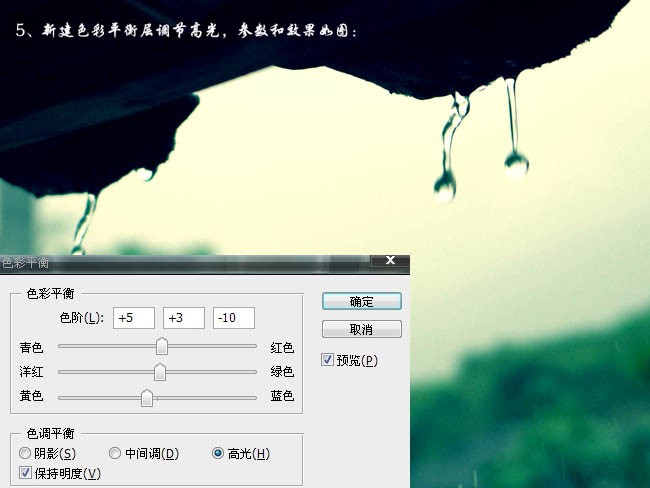
6、按住ctrl+alt+~选取高光,新建照片滤镜,参数和效果如图:
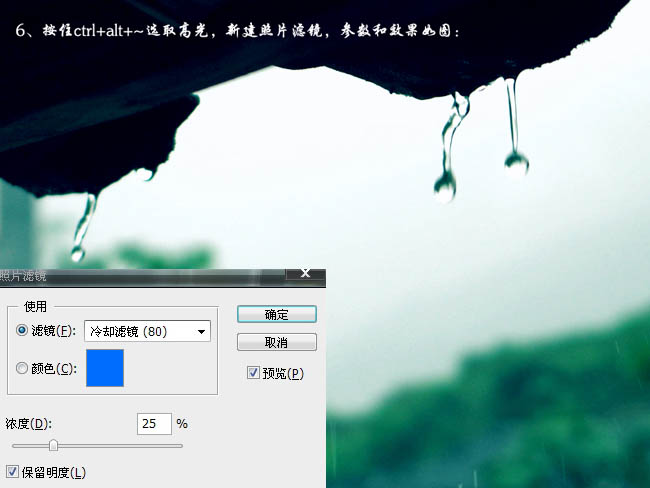
7、再新建照片滤镜,不透明度44%,参数和效果如图:
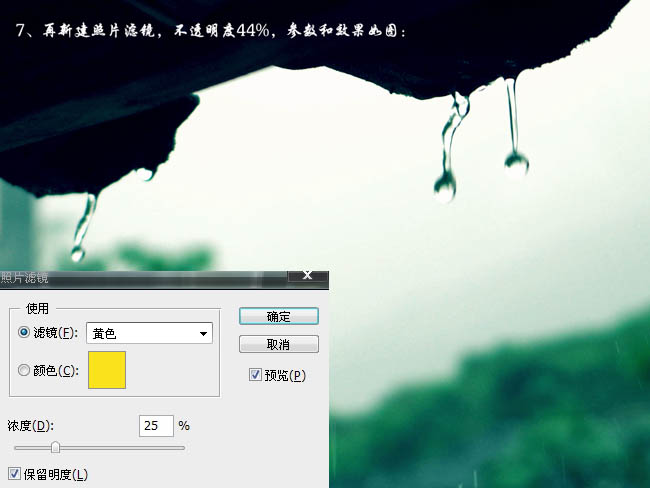
8、盖印图层,适当锐化,效果如图:

9、加上边框和文字,完成最终效果。
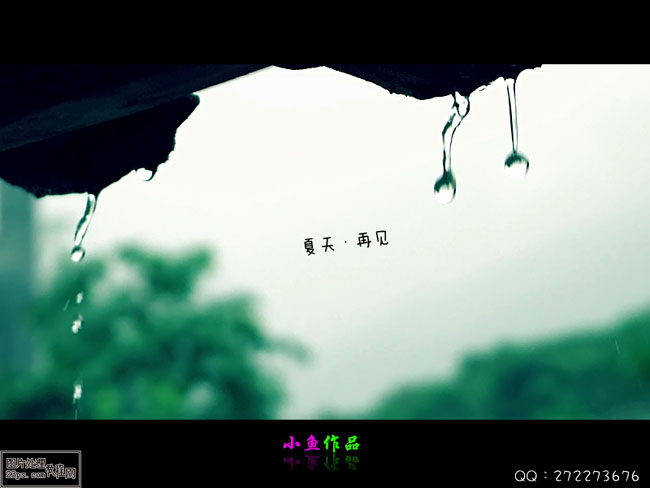
加载全部内容