Photoshop将绿色调成橙紫色外景人物照片
Sener 人气:0
原图

最终效果

1、打开原图素材,新建一个图层填充颜色:#592C5B,图层混合模式改为“滤色”,效果如下图。

<图1>
2、创建可选颜色调整图层,参数设置如图2,效果如图3。
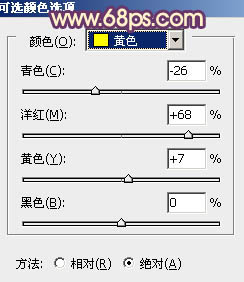
<图2>

<图3>
3、把当前图层的可选颜色调整图层复制一层,得到可选颜色1副本,加强一下背景部分颜色,效果如下图。

<图4>
4、创建可选颜色调整图层,对洋红进行调整,参数设置如图5,确定后用黑色画笔把人物衣服部分擦出来。这一步主要是要去掉人物脸部的紫色。
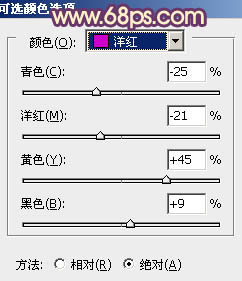
<图5>

<图6>
5、创建曲线调整图层,对红色及蓝色调整,参数设置如图7,8,效果如图9。这一步主要是给照片加上一点粉色调。
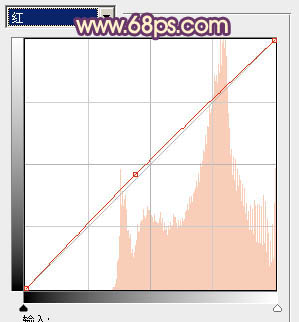
<图7>
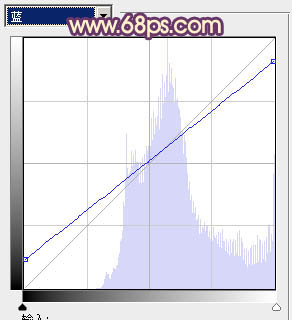
<图8>

<图9>
6、按Ctrl + Alt + ~ 调出高光选区,新建一个图层填充颜色:#F8EBC0,图层混合模式改为“颜色减淡”,图层不透明度改为:60%,效果如下图。这一步加强图片层次感。

<图10>
7、创建亮度/对比度调整图层,参数设置如图11,适当加强对比度,效果如图12。

<图11>

<图12>
8、新建一个图层,按Ctrl + Alt + Shift + E 盖印图层。选择菜单:图像 > 模式 > Lab颜色,选择不合拼。执行:图像 > 应用图像,参数设置如图13,效果如图14。

<图13>

<图14>
9、按Ctrl + M 调整曲线,对b通道调整,参数设置如图15,效果如图16。
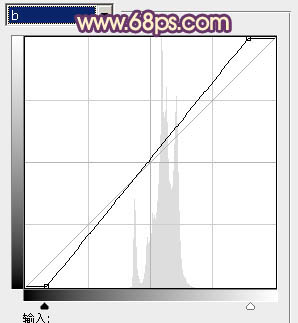
<图15>

<图16>
10、创建亮度/对比度调整图层,适当加强对比度,参数设置如图17,效果如图18。
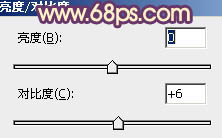
<图17>

<图18>
11、最后调整下整体颜色,完成最终效果。


最终效果

1、打开原图素材,新建一个图层填充颜色:#592C5B,图层混合模式改为“滤色”,效果如下图。

<图1>
2、创建可选颜色调整图层,参数设置如图2,效果如图3。
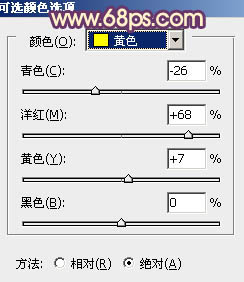
<图2>

<图3>
3、把当前图层的可选颜色调整图层复制一层,得到可选颜色1副本,加强一下背景部分颜色,效果如下图。

<图4>
4、创建可选颜色调整图层,对洋红进行调整,参数设置如图5,确定后用黑色画笔把人物衣服部分擦出来。这一步主要是要去掉人物脸部的紫色。
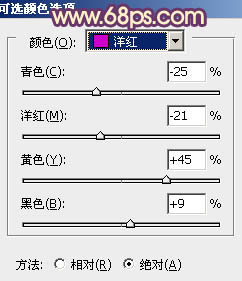
<图5>

<图6>
5、创建曲线调整图层,对红色及蓝色调整,参数设置如图7,8,效果如图9。这一步主要是给照片加上一点粉色调。
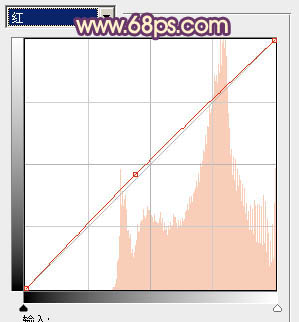
<图7>
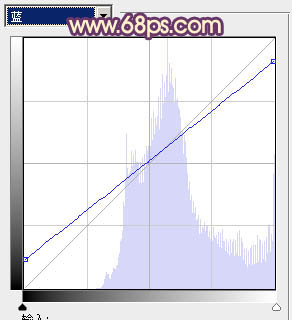
<图8>

<图9>
6、按Ctrl + Alt + ~ 调出高光选区,新建一个图层填充颜色:#F8EBC0,图层混合模式改为“颜色减淡”,图层不透明度改为:60%,效果如下图。这一步加强图片层次感。

<图10>
7、创建亮度/对比度调整图层,参数设置如图11,适当加强对比度,效果如图12。

<图11>

<图12>
8、新建一个图层,按Ctrl + Alt + Shift + E 盖印图层。选择菜单:图像 > 模式 > Lab颜色,选择不合拼。执行:图像 > 应用图像,参数设置如图13,效果如图14。

<图13>

<图14>
9、按Ctrl + M 调整曲线,对b通道调整,参数设置如图15,效果如图16。
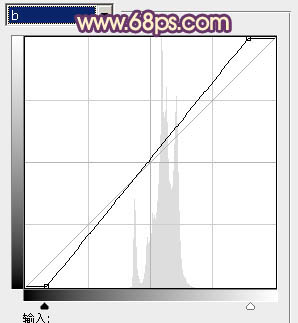
<图15>

<图16>
10、创建亮度/对比度调整图层,适当加强对比度,参数设置如图17,效果如图18。
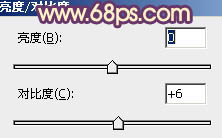
<图17>

<图18>
11、最后调整下整体颜色,完成最终效果。

加载全部内容