Photoshop 外景人物照片夏日阳光色
小鱼 人气:0
原图

最终效果

1、打开原图,复制一层,执行一次图像—调整——自动色阶。

2、执行图层 > 新建填充图层 > 纯色 ,颜色#2a0000,图层模式为排除,效果如图。

3、执行图层 > 新建调整图层 > 可选颜色调整层,参数和效果如图。
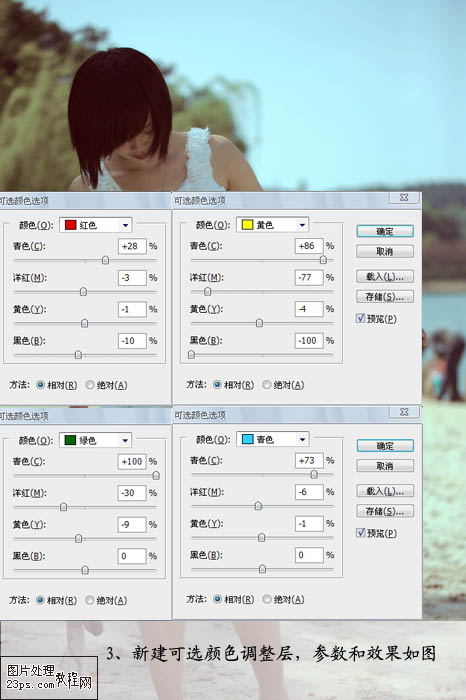
4、执行图层 > 新建调整图层 > 色彩平衡调整层,参数和效果如图。
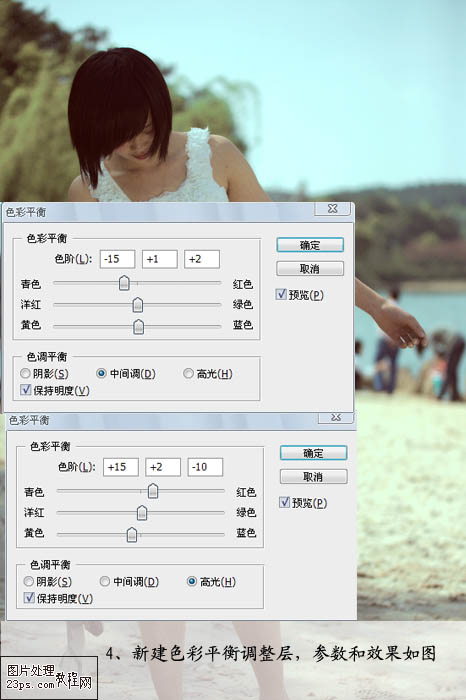
5、执行图层 > 新建调整图层 > 可选颜色调整层2,对图片中的黄色进行调节,参数和效果如图。
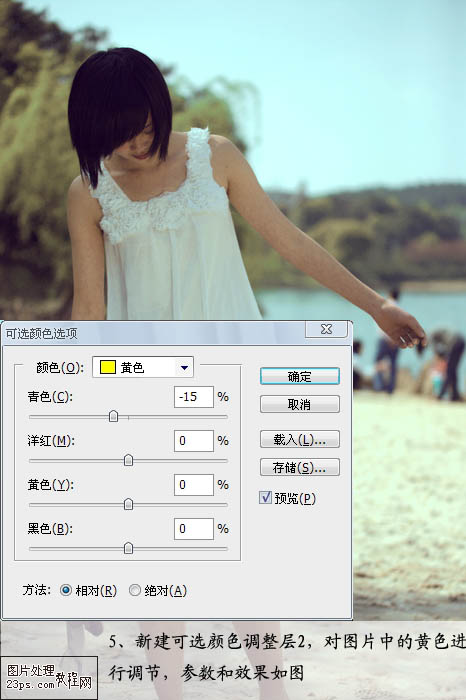
6、执行图层 > 新建调整图层 > 照片滤镜,使图片中增加暖色,参数和效果如图。
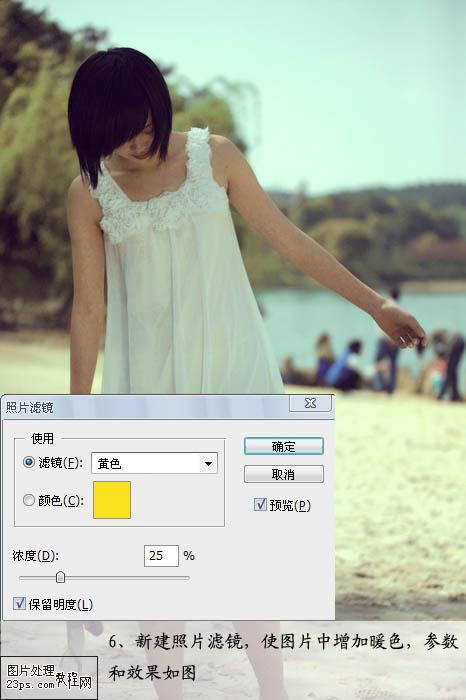
7、做到这一步,感觉图片不够明亮,不符合调夏天阳光灿烂的感觉,于是盖印图层,图层模式滤色,不透明度25%。效果如图。

8、通过分析发现,这时图片中的黄色比较暗,于是再执行图层 > 新建调整图层 > 可选颜色3来调节一下,参数和效果如图。
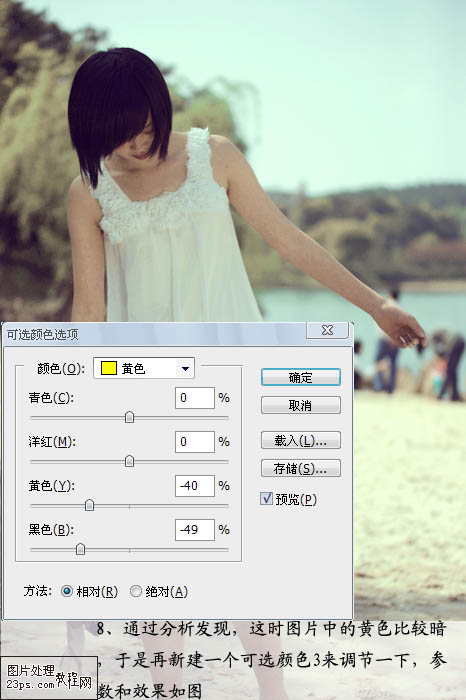
9、盖印图层,进行磨皮,特别是腿部的皮肤,磨皮的方法很多,就不细说了,我这里是滤镜结合手工磨的。效果如图。

10、加上光晕和文字,完成最终效果。


最终效果

1、打开原图,复制一层,执行一次图像—调整——自动色阶。

2、执行图层 > 新建填充图层 > 纯色 ,颜色#2a0000,图层模式为排除,效果如图。

3、执行图层 > 新建调整图层 > 可选颜色调整层,参数和效果如图。
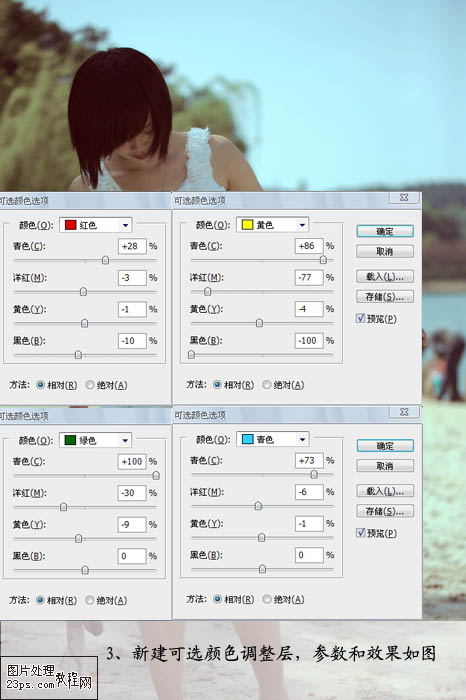
4、执行图层 > 新建调整图层 > 色彩平衡调整层,参数和效果如图。
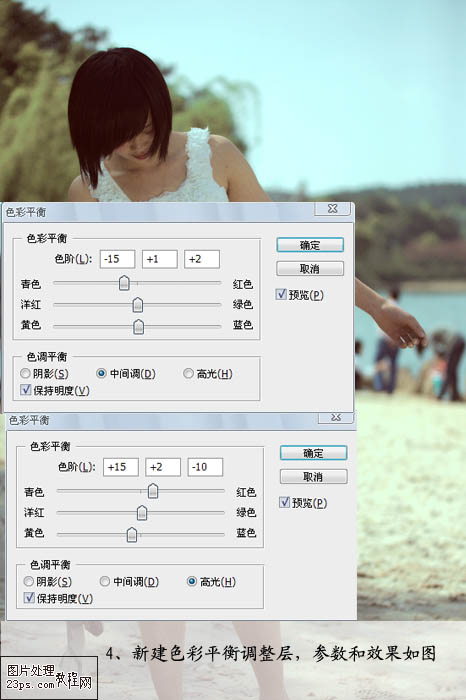
5、执行图层 > 新建调整图层 > 可选颜色调整层2,对图片中的黄色进行调节,参数和效果如图。
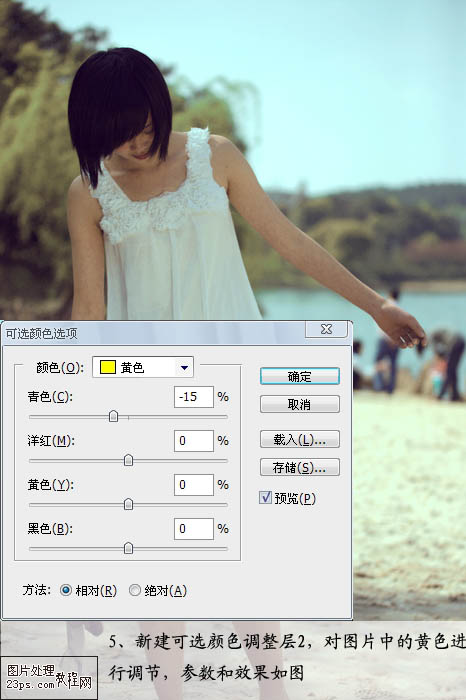
6、执行图层 > 新建调整图层 > 照片滤镜,使图片中增加暖色,参数和效果如图。
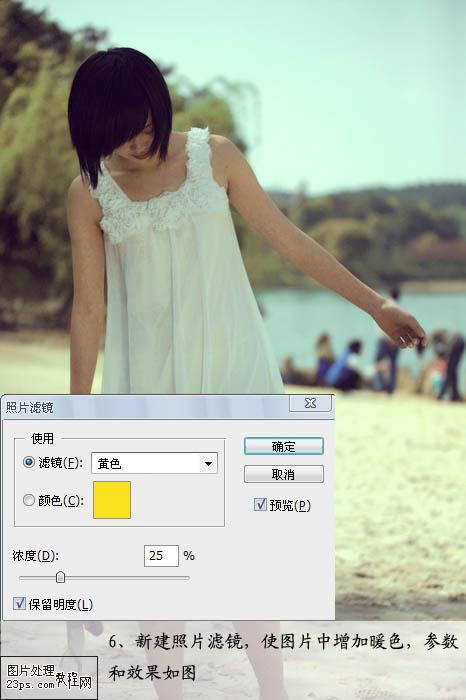
7、做到这一步,感觉图片不够明亮,不符合调夏天阳光灿烂的感觉,于是盖印图层,图层模式滤色,不透明度25%。效果如图。

8、通过分析发现,这时图片中的黄色比较暗,于是再执行图层 > 新建调整图层 > 可选颜色3来调节一下,参数和效果如图。
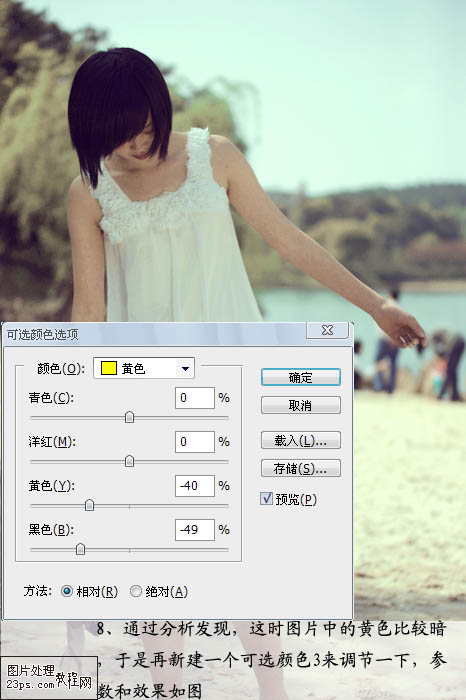
9、盖印图层,进行磨皮,特别是腿部的皮肤,磨皮的方法很多,就不细说了,我这里是滤镜结合手工磨的。效果如图。

10、加上光晕和文字,完成最终效果。

加载全部内容