Photoshop 调出外景人物照片梦幻的绿色调
软件云 人气:0
来源:PS联盟 作者:Sener
素材图片的背景部分树木比较浓密,比较适合制作梦幻效果。处理的时候先把复制的图片模糊处理,然后改变下图层混合模式,用蒙版控制好范围,效果就出来了,后面适当调整下颜色即可。
原图

最终效果

1、打开原图素材,创建曲线调整图层,对红色及绿色调整,参数设置如图1,2,效果如图3。
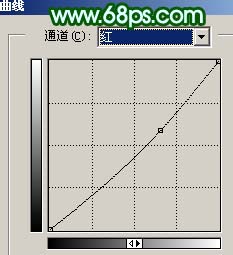
<图1>
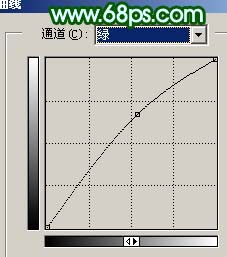
<图2>

<图3> 2、新建一个图层,按Ctrl + Alt + Shift + E 盖印图层,执行:滤镜 > 模糊 > 高斯模糊,数值为5,确定后把图层混合模式改为“正片叠底”,效果如下图。

<图4>
3、把当前操作图层复制一层,图层混合模式改为“滤色”,图层不透明度改为:60%,加上图层蒙版,只保留下图选区部分,其它部分用黑色画笔擦掉。

<图5> 4、新建一个图层,盖印图层,执行:滤镜 > 模糊 > 高斯模糊,数值为5,确定后把图层混合模式改为“正片叠底”,加上图层蒙版,用黑色画笔把中间部分擦出来,如下图。

<图6>
5、创建色相/饱和度调整图层,参数设置如图7,效果如图8。

<图7>
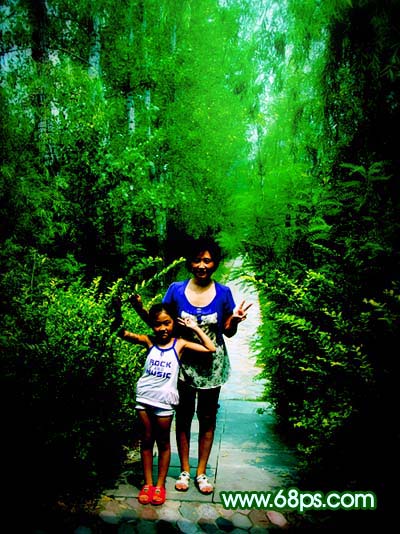
<图8> 6、创建通道混合器调整图层,对蓝色进行调整,参数设置如图9,效果如图10。
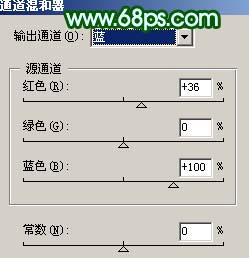
<图9>
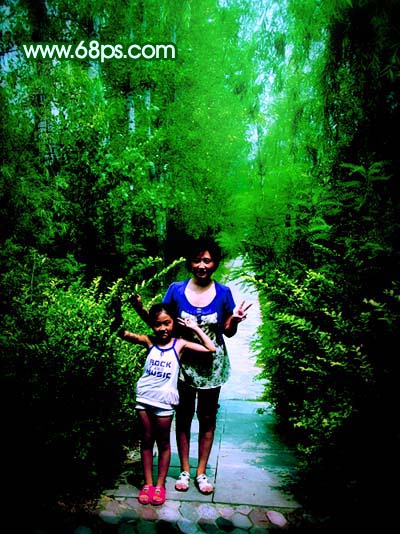
<图10> 7、创建曲线调整图层,对蓝色调整,参数设置如图11,效果如图12。
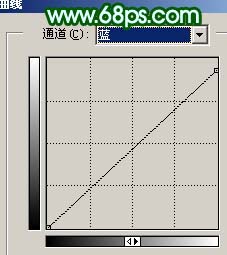
<图11>
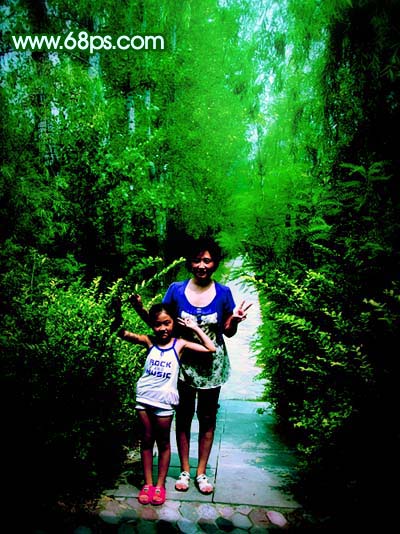
<图12> 8、把背景图层复制一层,按Ctrl + Shift + ] 置顶,用钢笔工具把人物部分抠出来,复制到新的图层,把背景副本隐藏,效果如下图。

<图13>
9、对抠出的人物图层按Ctrl + M 调整曲线,参数设置如图14,15,效果如图16。
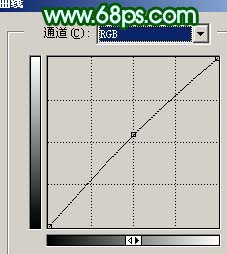
<图14>
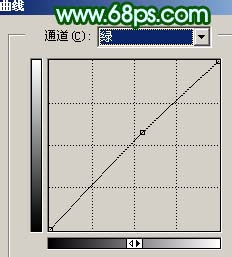
<图15>

<图16> 10、执行:图像 > 调整 > 可选颜色,参数设置如图17,效果如图18。
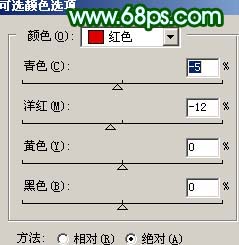
<图17>

<图18>
11、新建一个图层,盖印图层,图层混合模式改为“正片叠底”,加上图层蒙版把中间部分擦出来,效果如下图。

<图19>
12、最后整体调整下颜色,完成最终效果。

<图20>
素材图片的背景部分树木比较浓密,比较适合制作梦幻效果。处理的时候先把复制的图片模糊处理,然后改变下图层混合模式,用蒙版控制好范围,效果就出来了,后面适当调整下颜色即可。
原图

最终效果

1、打开原图素材,创建曲线调整图层,对红色及绿色调整,参数设置如图1,2,效果如图3。
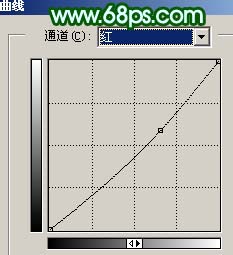
<图1>
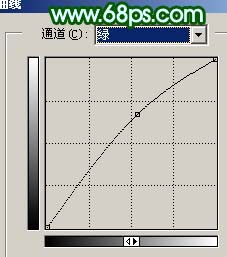
<图2>

<图3> 2、新建一个图层,按Ctrl + Alt + Shift + E 盖印图层,执行:滤镜 > 模糊 > 高斯模糊,数值为5,确定后把图层混合模式改为“正片叠底”,效果如下图。

<图4>
3、把当前操作图层复制一层,图层混合模式改为“滤色”,图层不透明度改为:60%,加上图层蒙版,只保留下图选区部分,其它部分用黑色画笔擦掉。

<图5> 4、新建一个图层,盖印图层,执行:滤镜 > 模糊 > 高斯模糊,数值为5,确定后把图层混合模式改为“正片叠底”,加上图层蒙版,用黑色画笔把中间部分擦出来,如下图。

<图6>
5、创建色相/饱和度调整图层,参数设置如图7,效果如图8。

<图7>
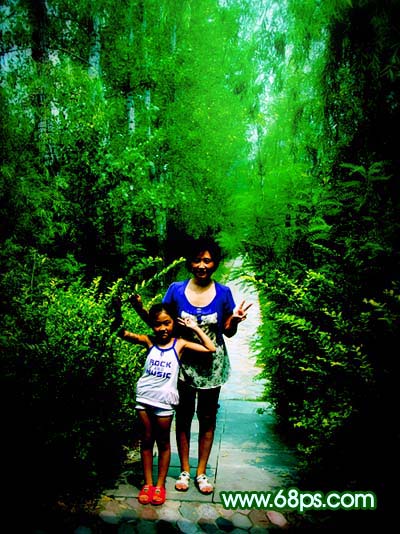
<图8> 6、创建通道混合器调整图层,对蓝色进行调整,参数设置如图9,效果如图10。
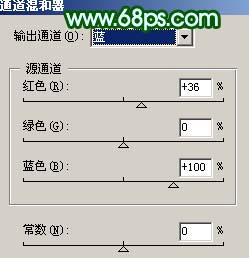
<图9>
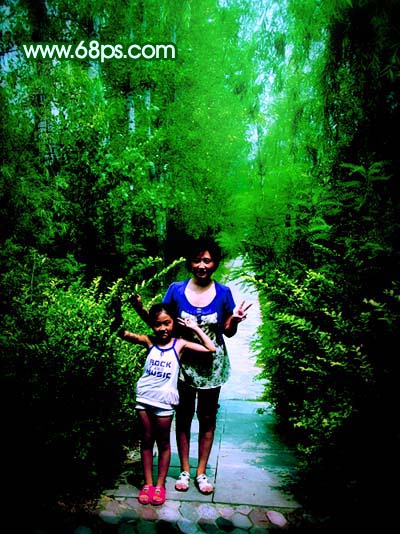
<图10> 7、创建曲线调整图层,对蓝色调整,参数设置如图11,效果如图12。
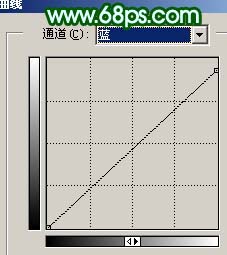
<图11>
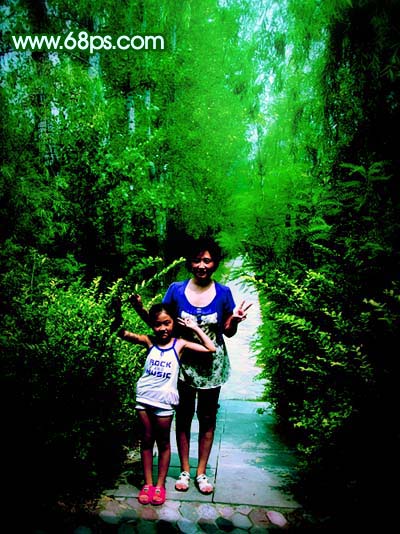
<图12> 8、把背景图层复制一层,按Ctrl + Shift + ] 置顶,用钢笔工具把人物部分抠出来,复制到新的图层,把背景副本隐藏,效果如下图。

<图13>
9、对抠出的人物图层按Ctrl + M 调整曲线,参数设置如图14,15,效果如图16。
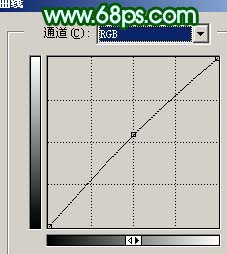
<图14>
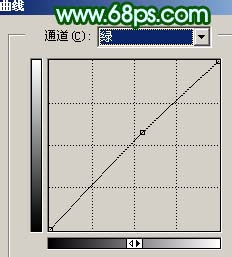
<图15>

<图16> 10、执行:图像 > 调整 > 可选颜色,参数设置如图17,效果如图18。
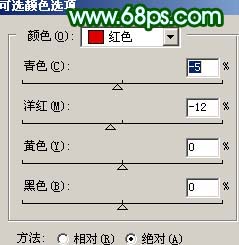
<图17>

<图18>
11、新建一个图层,盖印图层,图层混合模式改为“正片叠底”,加上图层蒙版把中间部分擦出来,效果如下图。

<图19>
12、最后整体调整下颜色,完成最终效果。

<图20>
加载全部内容