photoshop 树外景照片添加雪景般的梦幻效果
软件云 人气:0
原图

效果图

一 文件/打开

二 图层 /新建调整图层/自然饱和度

三 盖应图层

四..图层/新建调整图层/通道混和器
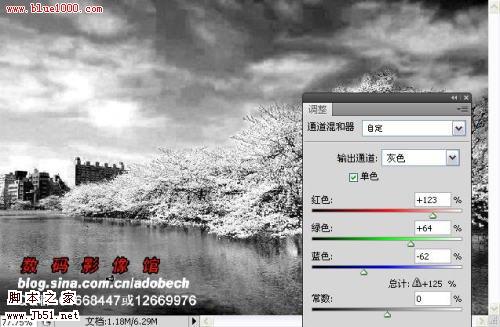
五.提取高光,新建图层2,用白色填充,添加图层蒙板,使用黑色画笔涂抹不需处理的部分。

六.图层/新建调整图层/曲线


七 图层/新建调整图层/可选颜色
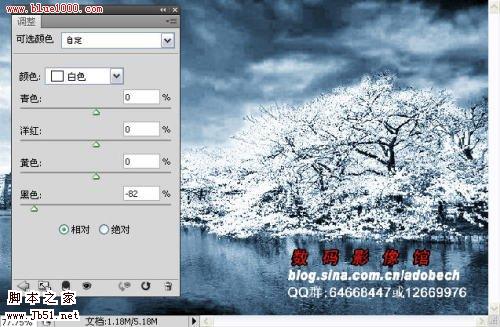
八 盖应图层,滤镜/模糊/高斯模糊,根据需要调整图层模式,所得效果图一,如下图

效果图2,如下图


效果图

一 文件/打开

二 图层 /新建调整图层/自然饱和度

三 盖应图层

四..图层/新建调整图层/通道混和器
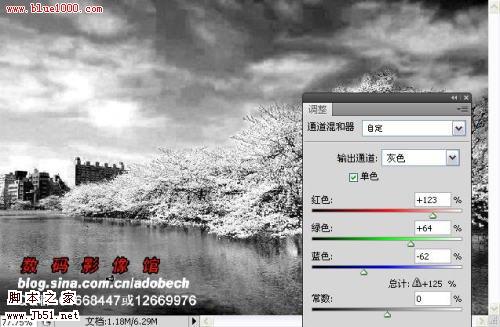
五.提取高光,新建图层2,用白色填充,添加图层蒙板,使用黑色画笔涂抹不需处理的部分。

六.图层/新建调整图层/曲线


七 图层/新建调整图层/可选颜色
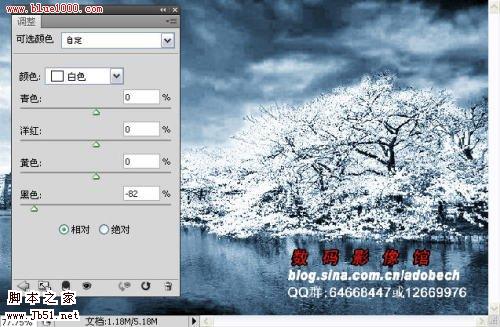
八 盖应图层,滤镜/模糊/高斯模糊,根据需要调整图层模式,所得效果图一,如下图

效果图2,如下图

加载全部内容