Photoshop精修偏白及偏色的外景人物图片
珂男 人气:0
原图

最终效果

1、打开原图把背景部分复制一层。 建立三个取色样本。方法是利用快捷键I调出取色器,按下Shift依次在人物的面颊高感光区,眼部瞳孔区以及唇部红区点击。

2、显然,需要调出“信息(info)”面板,以便查看这些样本点的数据。
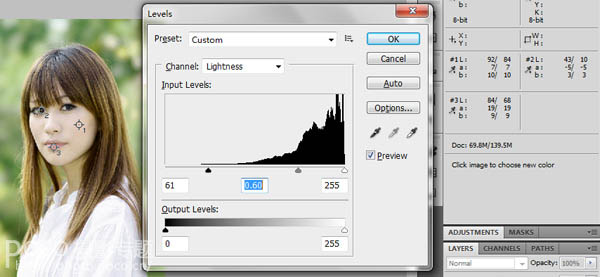
3、转换图像为LAB模式(图像 > 模式 > Lab颜色)。此时不要平整图层。 调出色阶面板,快捷键Ctrl+L。利用色阶修正图像的过曝缺陷。
取色器2号是人物的瞳孔区域。该区域对暗部的调色取值有指导意义。东方人的瞳孔虽然是黑色的,但是在画面中未必是最深色的。在整个场景中,最佳的深度值要合乎自然。生硬的设为纯黑,必然导致画面怪异。认真调节明度通道的暗部,保证2号取样点(瞳孔)具有较低的数值(一般20以内),但也不要直接拉到0,要为头发、阴影等暗部留下余地。
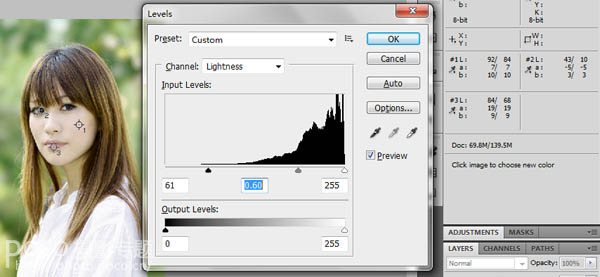
4、利用唇部取样,初步整理肤色。这时的人物皮肤明暗层次应该较为合理了,但是颜色不尽人意。主要体现在发灰偏色,以及唇部惨淡。
调出“曲线(Curve)”面板,快捷键Ctrl+M。然后选中a通道,a通道更多的表述了红绿色的变化。在画面的唇部点击鼠标,可以观察到曲线面板中线条上出现相应的指示点。该点就是所点击区域在直方图上的位置。此处可以作为调节的基准点。
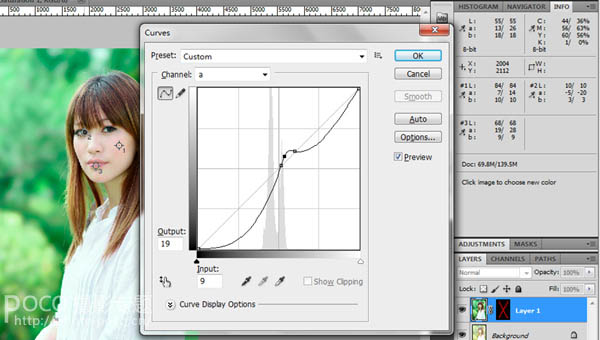
5、细微修正面部瑕疵。经过了前面的校正,模特面部的微小瑕疵有所显现。 借助补丁工具(快捷键J)将他们逐个消灭。

6、统一面部色彩。将图像转换回RGB模式。直接复制图层1,得到新的图层。
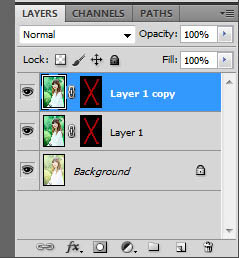
7、选中新图层,选择菜单“图像/调整/替换颜色”。使用“替换颜色”工具,消除过度夸张的面部红色素。
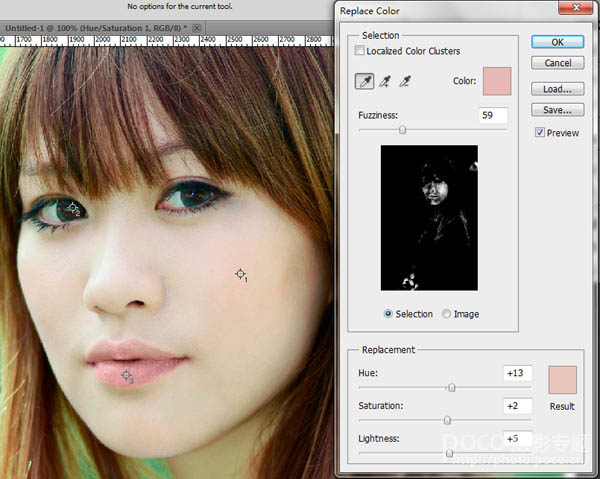
8、拼合“图层一”和“图层一的副本”,重命名新图层为“面部”以备后用。
9、不要忘了及时存储PSD。面部皮肤的调节告一段落。等等,有人一些“磨皮党人”在抗议:为什么没有磨皮!呃,这个实在是抱歉,磨皮不属于本文的约稿范围,而且也不是所有的图片都要磨上一把。当然,如果“磨皮党人”确确实实忍不住的话,那就在这一步尽情的磨个够吧。
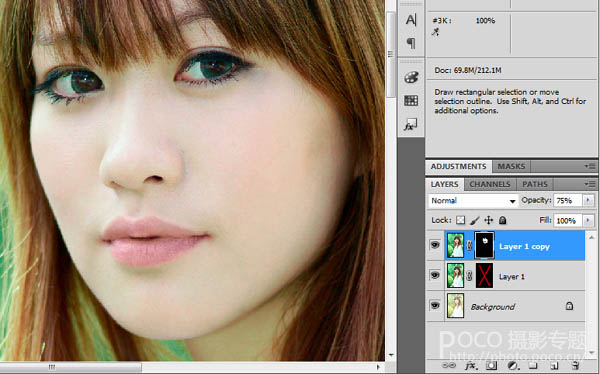
9、选择背景原始图像,按Ctrl + J 服装一层,并将其拖拽到顶层,重命名为“衣服”。
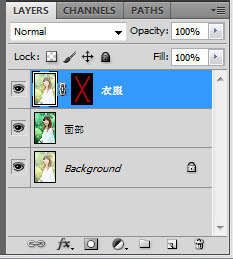
10、利用曲线调节画面。只关注衣服的细节,颜色和其他部分不用考虑。努力将衣服的纹理和阴影校正出来。
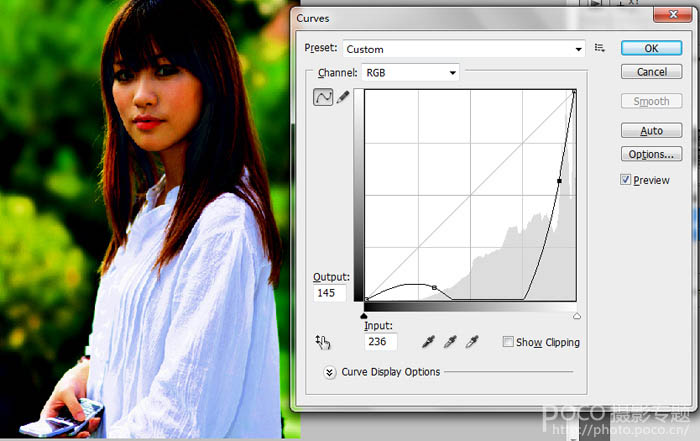
11、改变“衣服”图层的混合模式为“明暗度”。此时画面的其余部分必然是不可使用的。因此,需要激活“衣服”图层的蒙版,使用白色画笔细心描绘,将衣服的纹理部分透出来,而周围保持透明不予使用。
此步骤中,画笔游走不可过于粗暴,要避免产生神灵附体的辉晕。如果技术不到位或者效果不理想,可以利用蒙版和黑白画笔多次修改。

12、选择原始图像,利用前文创建的脚本创建新的覆膜图层,命名为“背景”。
13、激活“背景”覆膜的蒙版,利用白色画笔,迅速的粗略的将背景部分勾勒出来。此步骤不需要追求精度。

14、调节“背景”覆膜的色彩。由于背景是为主体服务的,所以该图层的调节需要配合人物的色彩和画面的构思。不过对于人像这种题材,可能对于背景的调教是最能展现个人意图和喜好的部分。再不要太离谱的情况下,还是有很多的可能性。

15、好了,无论艺术有怎样的多样性,总归要做一个最终的选择。释放你的灵感,但也要及时的抓它回来,否则飞得太远也许就回不来了。

16、经过了欢快的背景万花筒大作战,想必你的作品已经是美轮美奂了。不过有个新的问题:人物似乎和背景有点不搭调。嗯?你没看出来吗?哦,也许是你的水平确实很高,背景调节恰到好处。不过对于大多数情况,还是要略为统一一下整体的色调。完成最终效果:


最终效果

1、打开原图把背景部分复制一层。 建立三个取色样本。方法是利用快捷键I调出取色器,按下Shift依次在人物的面颊高感光区,眼部瞳孔区以及唇部红区点击。

2、显然,需要调出“信息(info)”面板,以便查看这些样本点的数据。
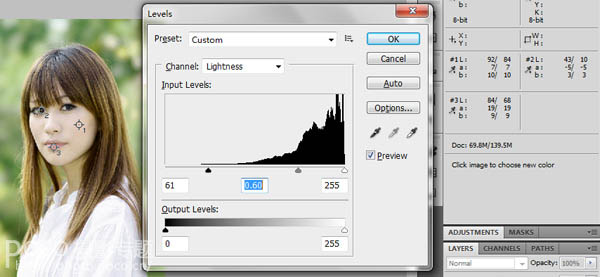
3、转换图像为LAB模式(图像 > 模式 > Lab颜色)。此时不要平整图层。 调出色阶面板,快捷键Ctrl+L。利用色阶修正图像的过曝缺陷。
取色器2号是人物的瞳孔区域。该区域对暗部的调色取值有指导意义。东方人的瞳孔虽然是黑色的,但是在画面中未必是最深色的。在整个场景中,最佳的深度值要合乎自然。生硬的设为纯黑,必然导致画面怪异。认真调节明度通道的暗部,保证2号取样点(瞳孔)具有较低的数值(一般20以内),但也不要直接拉到0,要为头发、阴影等暗部留下余地。
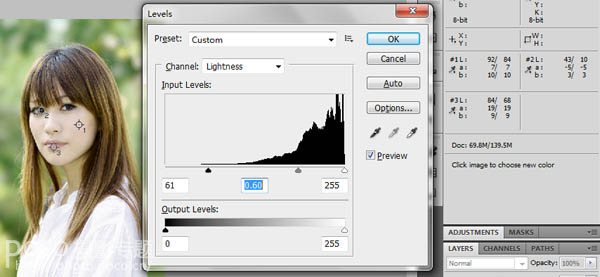
4、利用唇部取样,初步整理肤色。这时的人物皮肤明暗层次应该较为合理了,但是颜色不尽人意。主要体现在发灰偏色,以及唇部惨淡。
调出“曲线(Curve)”面板,快捷键Ctrl+M。然后选中a通道,a通道更多的表述了红绿色的变化。在画面的唇部点击鼠标,可以观察到曲线面板中线条上出现相应的指示点。该点就是所点击区域在直方图上的位置。此处可以作为调节的基准点。
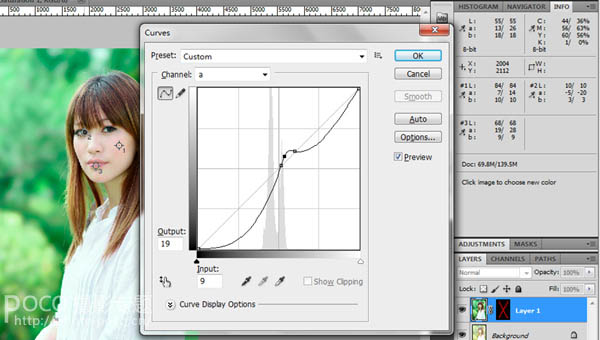
5、细微修正面部瑕疵。经过了前面的校正,模特面部的微小瑕疵有所显现。 借助补丁工具(快捷键J)将他们逐个消灭。

6、统一面部色彩。将图像转换回RGB模式。直接复制图层1,得到新的图层。
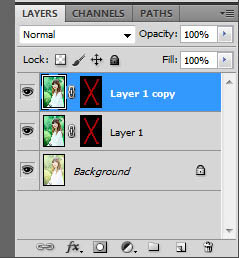
7、选中新图层,选择菜单“图像/调整/替换颜色”。使用“替换颜色”工具,消除过度夸张的面部红色素。
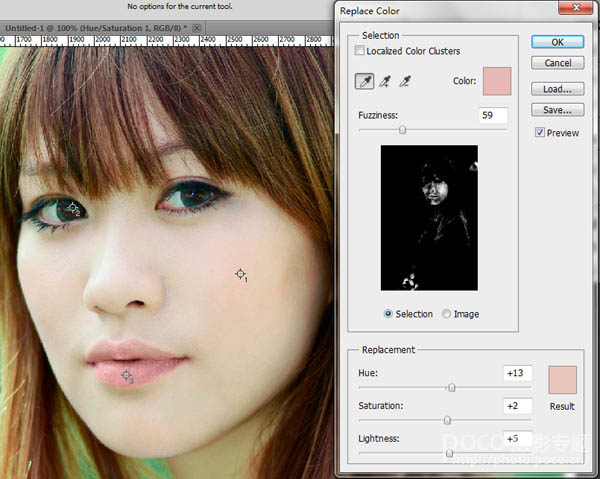
8、拼合“图层一”和“图层一的副本”,重命名新图层为“面部”以备后用。
9、不要忘了及时存储PSD。面部皮肤的调节告一段落。等等,有人一些“磨皮党人”在抗议:为什么没有磨皮!呃,这个实在是抱歉,磨皮不属于本文的约稿范围,而且也不是所有的图片都要磨上一把。当然,如果“磨皮党人”确确实实忍不住的话,那就在这一步尽情的磨个够吧。
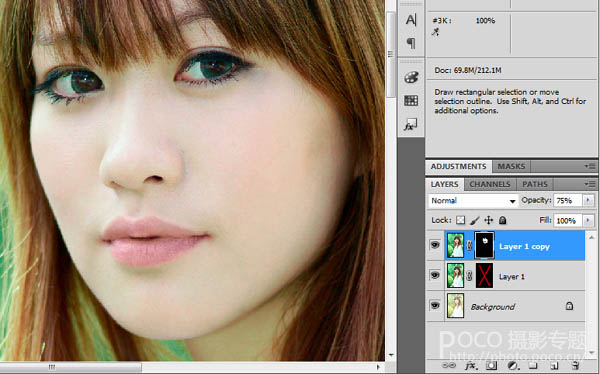
9、选择背景原始图像,按Ctrl + J 服装一层,并将其拖拽到顶层,重命名为“衣服”。
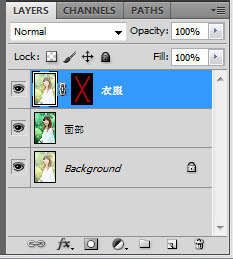
10、利用曲线调节画面。只关注衣服的细节,颜色和其他部分不用考虑。努力将衣服的纹理和阴影校正出来。
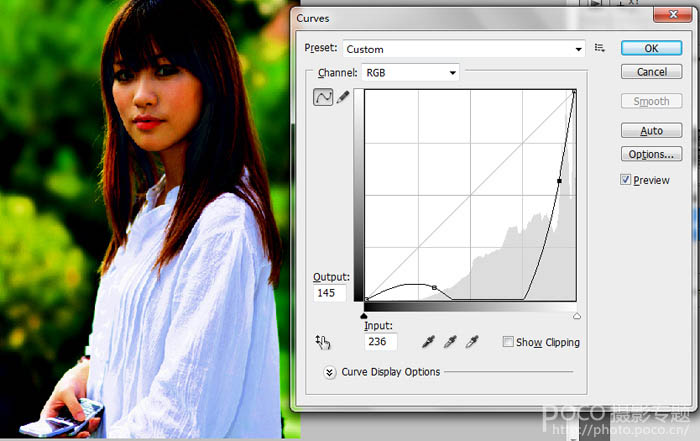
11、改变“衣服”图层的混合模式为“明暗度”。此时画面的其余部分必然是不可使用的。因此,需要激活“衣服”图层的蒙版,使用白色画笔细心描绘,将衣服的纹理部分透出来,而周围保持透明不予使用。
此步骤中,画笔游走不可过于粗暴,要避免产生神灵附体的辉晕。如果技术不到位或者效果不理想,可以利用蒙版和黑白画笔多次修改。

12、选择原始图像,利用前文创建的脚本创建新的覆膜图层,命名为“背景”。
13、激活“背景”覆膜的蒙版,利用白色画笔,迅速的粗略的将背景部分勾勒出来。此步骤不需要追求精度。

14、调节“背景”覆膜的色彩。由于背景是为主体服务的,所以该图层的调节需要配合人物的色彩和画面的构思。不过对于人像这种题材,可能对于背景的调教是最能展现个人意图和喜好的部分。再不要太离谱的情况下,还是有很多的可能性。

15、好了,无论艺术有怎样的多样性,总归要做一个最终的选择。释放你的灵感,但也要及时的抓它回来,否则飞得太远也许就回不来了。

16、经过了欢快的背景万花筒大作战,想必你的作品已经是美轮美奂了。不过有个新的问题:人物似乎和背景有点不搭调。嗯?你没看出来吗?哦,也许是你的水平确实很高,背景调节恰到好处。不过对于大多数情况,还是要略为统一一下整体的色调。完成最终效果:

加载全部内容