photoshop 给偏色的外景人物照片加上甜美色的实现步骤
Sener 人气:0
原图

最终效果

1、打开原图素材,创建可选颜色调整图层,参数设置如图1,2,确定后用黑色画笔把人物部分擦出来,效果如图3。
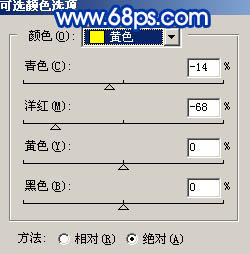
<图1>
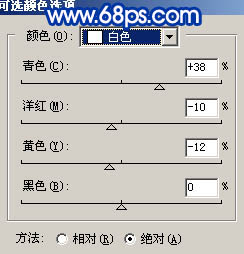
<图2>

<图3> 2、新建一个图层,按Ctrl + Alt + Shift + E 盖印图层。图层混合模式改为“柔光”,加上图层蒙版只保留人物部分,其它部分用黑色画笔擦掉,效果如下图。

<图4>
3、创建曲线调整图层,参数设置如图5-7,确定后只保留人物部分,其它部分用黑色画笔擦掉。
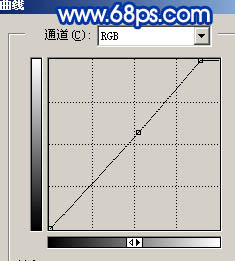
<图5>
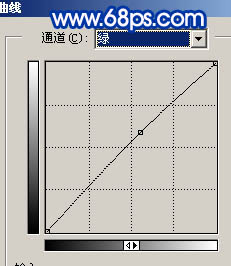
<图6>
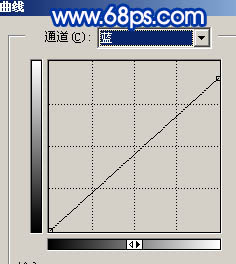
<图7>

<图8> 4、创建色彩平衡调整图层,参数设置如图9,效果如图10。
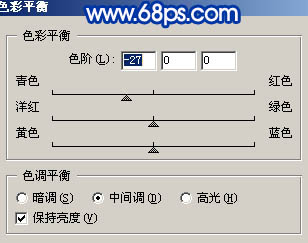
<图9>

<图10>
5、新建一个图层,盖印图层,简单的给人物磨下皮。选择自己喜欢的磨皮方法操作。大致效果如下图。

<图11> 6、创建可选颜色调整图层,对红色进行调整。参数设置如图12,效果如图13。
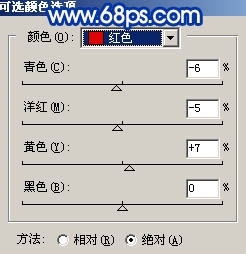
<图12>

<图13> 7、创建曲线调整图层,参数设置如图14,15,效果如图16。
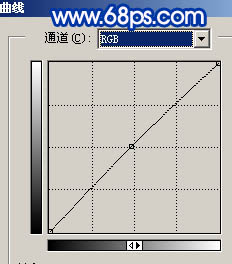
<图14>
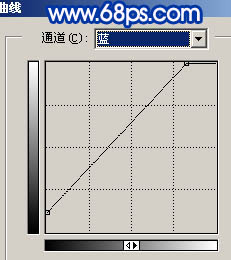
<图15>

<图16>
8、新建一个图层,盖印图层。执行:滤镜 > 模糊 > 高斯模糊,数值为5,确定后加上图层蒙版,用黑色画笔把人物及部分地板擦出来,效果如下图。

<图17> 9、创建亮度/对比度调整图层,参数设置如图18,效果如图19。

<图18>

<图19>
10、新建一个图层,盖印图层。用减淡工具把人物脸部的高光部分稍微调亮一点,再适当锐化一下,完成最终效果。

<图20>

最终效果

1、打开原图素材,创建可选颜色调整图层,参数设置如图1,2,确定后用黑色画笔把人物部分擦出来,效果如图3。
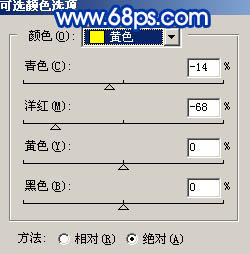
<图1>
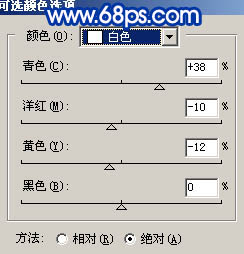
<图2>

<图3> 2、新建一个图层,按Ctrl + Alt + Shift + E 盖印图层。图层混合模式改为“柔光”,加上图层蒙版只保留人物部分,其它部分用黑色画笔擦掉,效果如下图。

<图4>
3、创建曲线调整图层,参数设置如图5-7,确定后只保留人物部分,其它部分用黑色画笔擦掉。
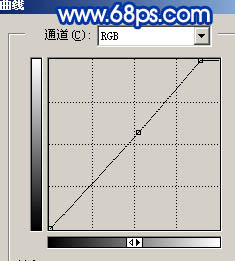
<图5>
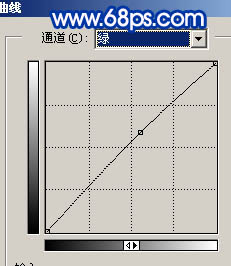
<图6>
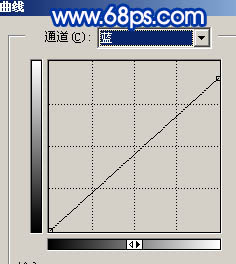
<图7>

<图8> 4、创建色彩平衡调整图层,参数设置如图9,效果如图10。
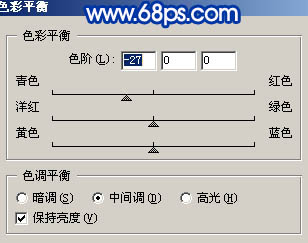
<图9>

<图10>
5、新建一个图层,盖印图层,简单的给人物磨下皮。选择自己喜欢的磨皮方法操作。大致效果如下图。

<图11> 6、创建可选颜色调整图层,对红色进行调整。参数设置如图12,效果如图13。
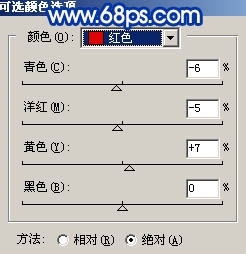
<图12>

<图13> 7、创建曲线调整图层,参数设置如图14,15,效果如图16。
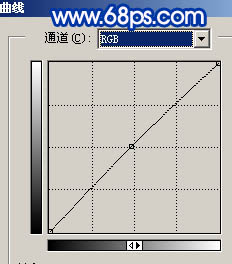
<图14>
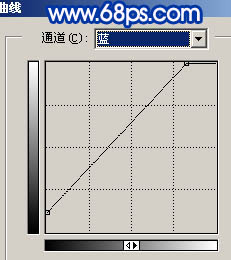
<图15>

<图16>
8、新建一个图层,盖印图层。执行:滤镜 > 模糊 > 高斯模糊,数值为5,确定后加上图层蒙版,用黑色画笔把人物及部分地板擦出来,效果如下图。

<图17> 9、创建亮度/对比度调整图层,参数设置如图18,效果如图19。

<图18>

<图19>
10、新建一个图层,盖印图层。用减淡工具把人物脸部的高光部分稍微调亮一点,再适当锐化一下,完成最终效果。

<图20>
加载全部内容