Photoshop 快速调出蓝色的外景人物照片
施残妆 人气:0
原图

最终效果

1、打开原图素材。
2、简单的给人物磨皮。
3、创建曲线调整图层,参数设置如下图。确定后把图层混合模式改为“柔光”,不透明度改为:50%。

4、新建一个图层,按Ctrl + Alt + Shift + E 盖印图层。点通道面板,选择绿色通道按Ctrl + A 全选,按Ctrl + C 复制。回到图层面板,新建一个图层按Ctrl + V 粘贴,然后把图层混合模式改为“滤色”,图层不透明度改为:20%。
5、新建一个图层,盖印图层。
6、创建可选颜色调整图层,参数设置如下图。确定后用黑色画笔把人物脸部擦出来。

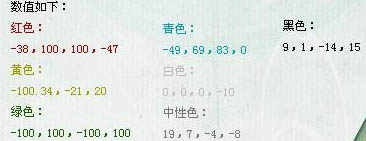
7、创建通道混合器调整图层,参数设置如下图。确定后用黑色画笔把人物脸部擦出来。

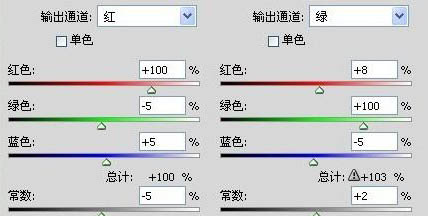
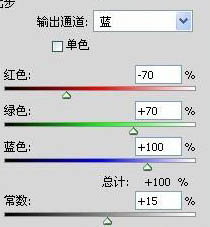
8、创建可选颜色调整图层,参数设置如下图,确定后用黑色画笔把背景部分把出来。
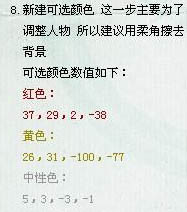
9、创建色阶调整图层,参数设置如下图,确定后用黑色画笔把背景部分擦出来,图层不透明度改为:30%。
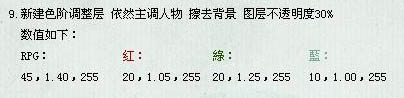
10、创建可选颜色调整图层,参数设置如下图。确定后用黑色画笔把背景部分擦出来,图层不透明度改为:75%。
11、新建一个图层,盖印图层。执行:滤镜 > 锐化 > USM锐化,数值自定。确定后把图层不透明度改为:50%。

12、新建一个图层,用白色画笔涂出人物面部及脖子不够白的部分,然后把图层混合模式改为“柔光”,图层不透明度改为:50%。
13、新建一个图层,用黑色画笔涂出人物唇部图层混合模式改为“柔光”,图层不透明度改为:30%。

最后整体调整下颜色,完成最终效果。


最终效果

1、打开原图素材。
2、简单的给人物磨皮。
3、创建曲线调整图层,参数设置如下图。确定后把图层混合模式改为“柔光”,不透明度改为:50%。

4、新建一个图层,按Ctrl + Alt + Shift + E 盖印图层。点通道面板,选择绿色通道按Ctrl + A 全选,按Ctrl + C 复制。回到图层面板,新建一个图层按Ctrl + V 粘贴,然后把图层混合模式改为“滤色”,图层不透明度改为:20%。
5、新建一个图层,盖印图层。
6、创建可选颜色调整图层,参数设置如下图。确定后用黑色画笔把人物脸部擦出来。

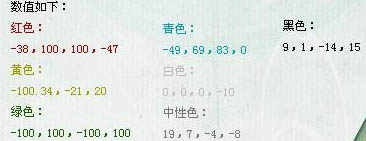
7、创建通道混合器调整图层,参数设置如下图。确定后用黑色画笔把人物脸部擦出来。
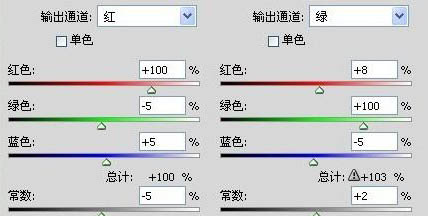
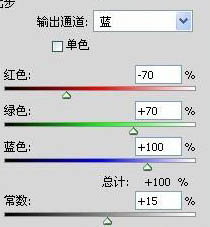
8、创建可选颜色调整图层,参数设置如下图,确定后用黑色画笔把背景部分把出来。
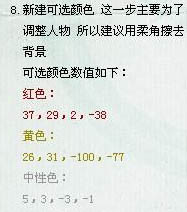
9、创建色阶调整图层,参数设置如下图,确定后用黑色画笔把背景部分擦出来,图层不透明度改为:30%。
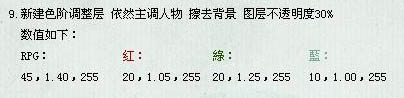
10、创建可选颜色调整图层,参数设置如下图。确定后用黑色画笔把背景部分擦出来,图层不透明度改为:75%。
11、新建一个图层,盖印图层。执行:滤镜 > 锐化 > USM锐化,数值自定。确定后把图层不透明度改为:50%。

12、新建一个图层,用白色画笔涂出人物面部及脖子不够白的部分,然后把图层混合模式改为“柔光”,图层不透明度改为:50%。
13、新建一个图层,用黑色画笔涂出人物唇部图层混合模式改为“柔光”,图层不透明度改为:30%。

最后整体调整下颜色,完成最终效果。

加载全部内容