Photoshop 偏色的室内人物照片润色
Sener 人气:0
原图

最终效果

1、打开原图素材,按Ctrl + J 把背景图层复制一层,图层混合模式改为“滤色”,图层不透明度改为:40%,效果如下图。

<图1>
2、新建一个图层,按Ctrl + Alt + Shift + E 盖印图层。简单的给人物磨下皮,方法任选,大致效果如下图。

<图2> 3、创建曲线调整图层,参数设置如图3 - 5,效果如图6。
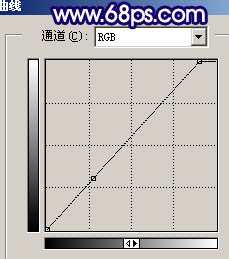
<图3>
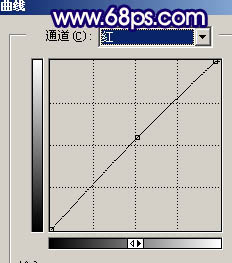
<图4>
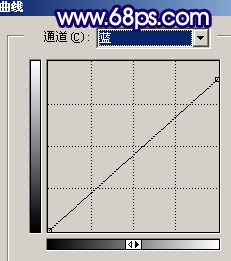
<图5>

<图6> 4、把曲线调整图层复制一层,图层不透明度改为:30%,效果如下图。

<图7>
5、按Ctrl + Alt + ~ 调出高光选区,新建一个图层填充颜色:#F9FAC5,图层混合模式改为“正片叠底”,图层不透明度改为:30%,效果如下图。

<图8>
6、创建色彩平衡调整图层,参数设置如图9,效果如图10。
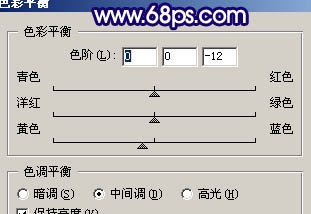
<图9>

<图10>
7、新建一个图层,盖印图层,用钢笔工具把人物部分抠出来,按Ctrl + J 复制到新的图层。把刚才盖印的图层适当模糊一下(滤镜 > 模糊 > 高斯模糊)。效果如下图。

<图11> 8、创建曲线调整图层,参数设置如图12,13,效果如图14。
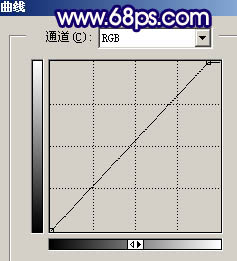
<图12>
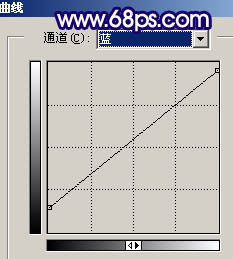
<图13>

<图14> 9、创建亮度/对比度调整图层,参数设置如图15,效果如图16。

<图15>

<图16>
10、创建可选颜色调整图层,参数设置如图17,18,效果如图19。
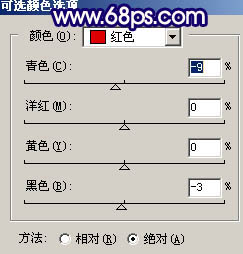
<图17>
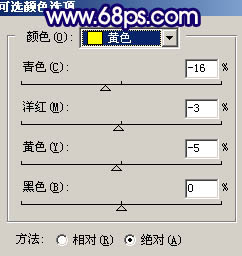
<图18>

<图19> 11、新建一个图层,盖印图层,用加深工具把边角部分加深一点,效果如下图。

<图20>
12、最后调整下整体颜色,把图层适当锐化一下,完成最终效果。

<图21>

最终效果

1、打开原图素材,按Ctrl + J 把背景图层复制一层,图层混合模式改为“滤色”,图层不透明度改为:40%,效果如下图。

<图1>
2、新建一个图层,按Ctrl + Alt + Shift + E 盖印图层。简单的给人物磨下皮,方法任选,大致效果如下图。

<图2> 3、创建曲线调整图层,参数设置如图3 - 5,效果如图6。
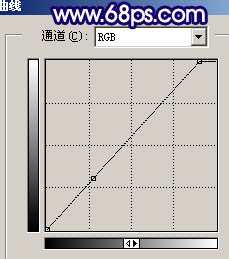
<图3>
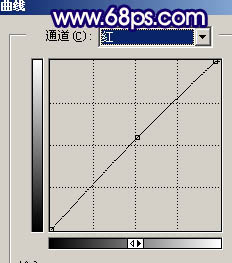
<图4>
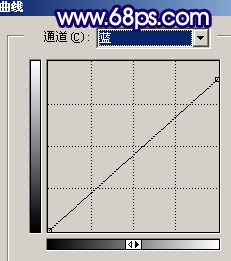
<图5>

<图6> 4、把曲线调整图层复制一层,图层不透明度改为:30%,效果如下图。

<图7>
5、按Ctrl + Alt + ~ 调出高光选区,新建一个图层填充颜色:#F9FAC5,图层混合模式改为“正片叠底”,图层不透明度改为:30%,效果如下图。

<图8>
6、创建色彩平衡调整图层,参数设置如图9,效果如图10。
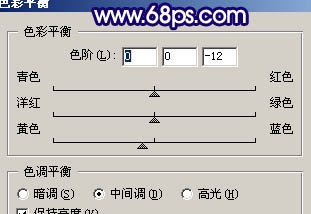
<图9>

<图10>
7、新建一个图层,盖印图层,用钢笔工具把人物部分抠出来,按Ctrl + J 复制到新的图层。把刚才盖印的图层适当模糊一下(滤镜 > 模糊 > 高斯模糊)。效果如下图。

<图11> 8、创建曲线调整图层,参数设置如图12,13,效果如图14。
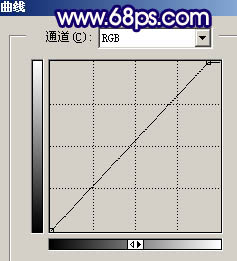
<图12>
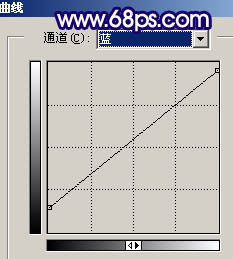
<图13>

<图14> 9、创建亮度/对比度调整图层,参数设置如图15,效果如图16。

<图15>

<图16>
10、创建可选颜色调整图层,参数设置如图17,18,效果如图19。
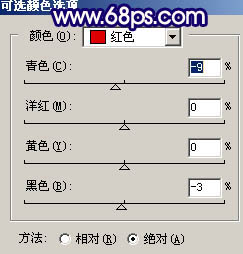
<图17>
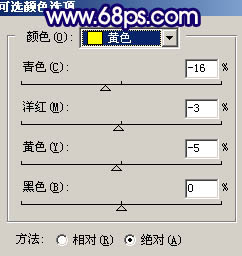
<图18>

<图19> 11、新建一个图层,盖印图层,用加深工具把边角部分加深一点,效果如下图。

<图20>
12、最后调整下整体颜色,把图层适当锐化一下,完成最终效果。

<图21>
加载全部内容