Photoshop 柔和的青黄色室内人物照片
Sener 人气:0
原图

最终效果

1、打开原图素材,新建一个图层,填充颜色:#1EBBBD,图层混合模式改为“柔光”,加上图层蒙版,用黑色画笔把人物部分擦出来,效果如下图。

<图1>
2、新建一个图层,填充颜色:#D0F7EC,把图层混合模式改为“正片叠底”,图层不透明度改为:60%,加上图层蒙版用黑色画笔把人物部分擦出来。

<图2> 3、创建曲线调整图层,参数设置如图3,4,5,效果如图6。
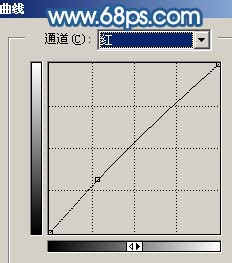
<图3>
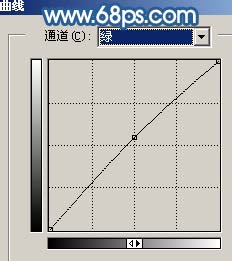
<图4>
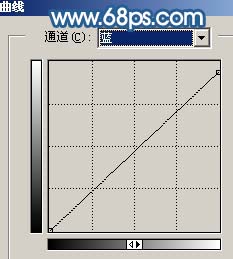
<图5>

<图6> 4、新建一个图层,按Ctrl + Alt + Shift + E 盖印图层。执行:滤镜 > 模糊 > 高斯模糊,数值为6,确定后加行图层蒙版,用黑色画笔把人物部分擦出来,如下图。

<图7>
5、新建一个图层,盖印图层。图层混合模式改为“正片叠底”,图层不透明度改为:60%,加上图层蒙版,用黑色画笔把人物部分擦出来。

<图8>
6、新建一个图层,盖印图层。简单的给人物磨下皮,效果如下图。

<图9> 7、创建曲线调整图层,参数设置如图10,效果如图11。
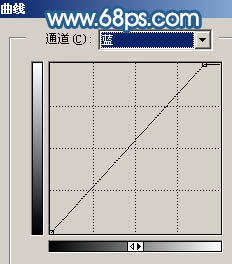
<图10>

<图11> 8、按Ctrl + Alt + ~ 调出高光选区,创建曲线调整图层,参数设置如图12 - 14,效果如图15。
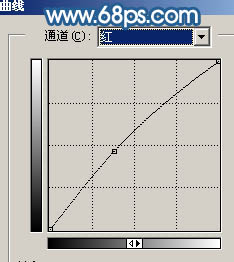
<图12>
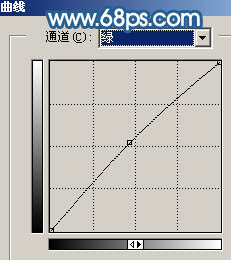
<图13>
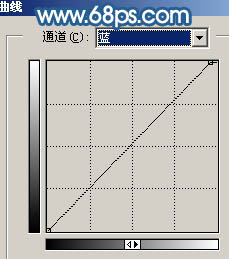
<图14>

<图15> 9、创建可选颜色调整图层,参数设置如图16,17,效果如图18。
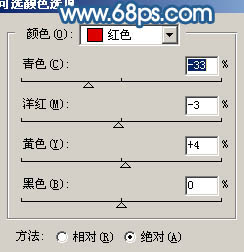
<图16>
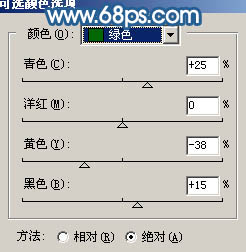
<图17>

<图18> 10、创建色彩平衡调整图层,参数设置如图19,效果如图20。
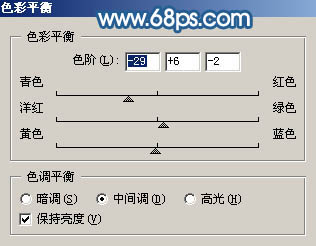
<图19>

<图20>
11、新建一个图层,盖印图层。按Ctrl + Shift + U 去色,执行:滤镜 > 模糊 > 高斯模糊,数值为5。确定后把图层混合模式改为“柔光”,图层不透明度改为:70%,效果如下图。

<图21> 12、创建色相/饱和度调整图层,参数设置如图22,效果如图23。
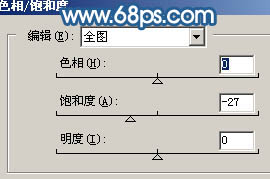
<图22>

<图23>
13、最后整体调整下颜色和细节,完成最终效果。

<图24>

最终效果

1、打开原图素材,新建一个图层,填充颜色:#1EBBBD,图层混合模式改为“柔光”,加上图层蒙版,用黑色画笔把人物部分擦出来,效果如下图。

<图1>
2、新建一个图层,填充颜色:#D0F7EC,把图层混合模式改为“正片叠底”,图层不透明度改为:60%,加上图层蒙版用黑色画笔把人物部分擦出来。

<图2> 3、创建曲线调整图层,参数设置如图3,4,5,效果如图6。
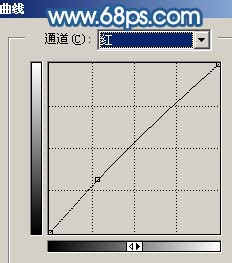
<图3>
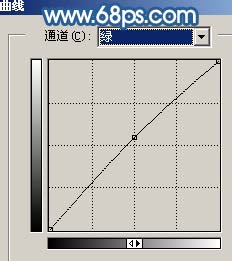
<图4>
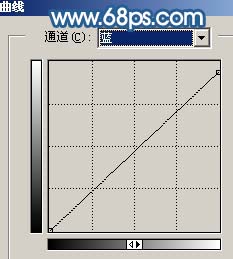
<图5>

<图6> 4、新建一个图层,按Ctrl + Alt + Shift + E 盖印图层。执行:滤镜 > 模糊 > 高斯模糊,数值为6,确定后加行图层蒙版,用黑色画笔把人物部分擦出来,如下图。

<图7>
5、新建一个图层,盖印图层。图层混合模式改为“正片叠底”,图层不透明度改为:60%,加上图层蒙版,用黑色画笔把人物部分擦出来。

<图8>
6、新建一个图层,盖印图层。简单的给人物磨下皮,效果如下图。

<图9> 7、创建曲线调整图层,参数设置如图10,效果如图11。
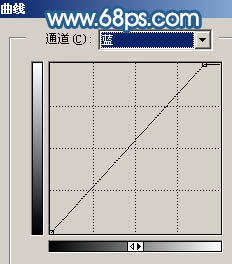
<图10>

<图11> 8、按Ctrl + Alt + ~ 调出高光选区,创建曲线调整图层,参数设置如图12 - 14,效果如图15。
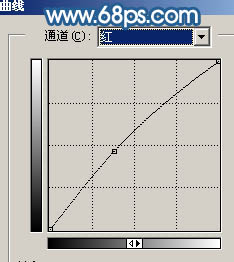
<图12>
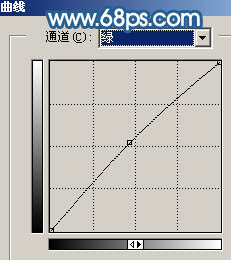
<图13>
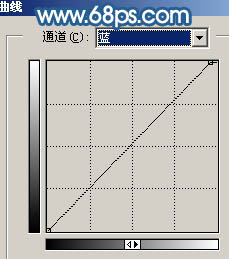
<图14>

<图15> 9、创建可选颜色调整图层,参数设置如图16,17,效果如图18。
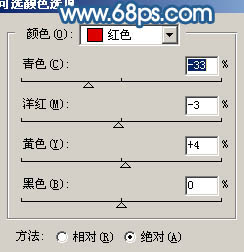
<图16>
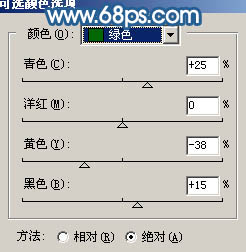
<图17>

<图18> 10、创建色彩平衡调整图层,参数设置如图19,效果如图20。
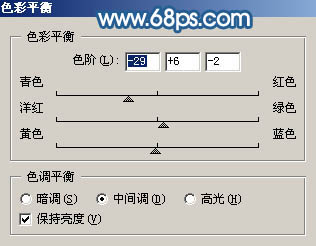
<图19>

<图20>
11、新建一个图层,盖印图层。按Ctrl + Shift + U 去色,执行:滤镜 > 模糊 > 高斯模糊,数值为5。确定后把图层混合模式改为“柔光”,图层不透明度改为:70%,效果如下图。

<图21> 12、创建色相/饱和度调整图层,参数设置如图22,效果如图23。
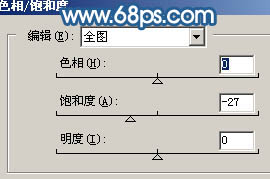
<图22>

<图23>
13、最后整体调整下颜色和细节,完成最终效果。

<图24>
加载全部内容
 爱之家商城
爱之家商城 氢松练
氢松练 Face甜美相机
Face甜美相机 花汇通
花汇通 走路宝正式版
走路宝正式版 天天运动有宝
天天运动有宝 深圳plus
深圳plus 热门免费小说
热门免费小说