Photoshop 人物照片加上一些时尚的花纹背景
软件云 人气:0
原图

最终效果

1、下面我们新创建一个画布。1280×1024px。在背景层上拉一个深灰色到黑色的径向渐变。使背景中间稍亮四周暗。 接着我们找到一款古朴的图案。

2、在背景层上面新建一层。选择油漆桶工具。用我们预先设置好的图案填充这一层。图层混合模式为正片叠底。 下面我们把模特MM那张图片背景扣掉。然后放到我们制作的背景上去。调出这一图层的图层样式调板。设置外发光。目的是使人物和背景融合更自然。

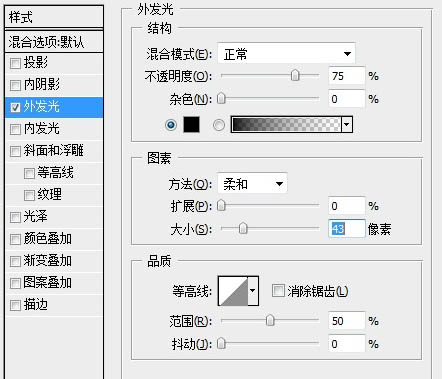
3、下面我们要下载一些漂亮的笔刷。如果你还没有可以去网上下载一些。 我们在人物图层下面新建一层。选择几个笔刷。选择白颜色。50%不透明度。给人物身后添加一些装饰。画这些花纹的时候你可以多建几个图层。以便于分别调整。

4、画好之后合并这些花纹图层。设置图层样式如下。
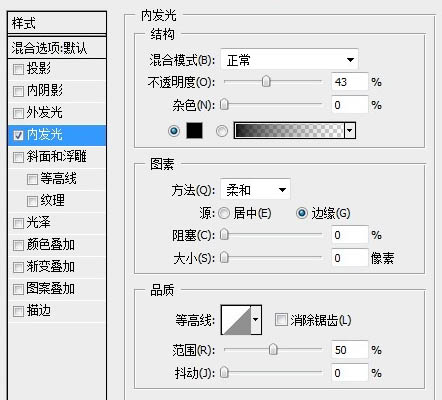
5、接下来我们在人物图层下面。花纹图层上面新建一个图层。使用笔刷。白颜色。不透明度100%。继续添加一些装饰。

6、画好以后同样为这一层设置图层样式。
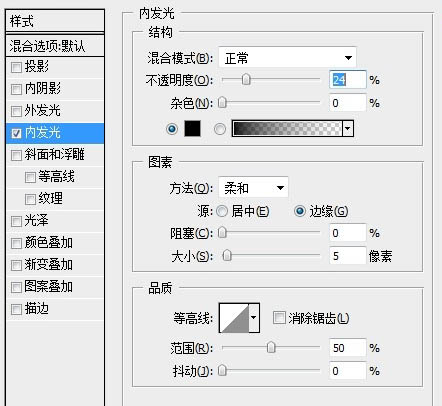
7、下面在人物图层上面新建一层。用3笔刷在人物前面添上一些花纹。依然使用白颜色。 在所有图层最顶端新建一层。为画面添加花边。这个就随意画了。不过要注层次和色彩的变化。我使用的是#666666 和白颜色。

8、我们在给整体画面定个调调。在图层面板最顶端新建一个调整图层。黑白。设置如下。设置调整层不透明度为30%。
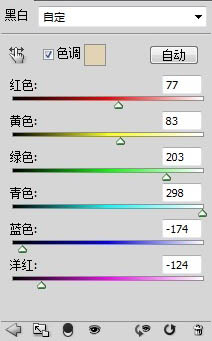
9、然后再在最上面新建一层。用标准的圆形画笔。硬度设为0. 大小200左右。使用不透明度为30%的黑颜色。将人物和装饰花纹区域压暗一些。那么我们就得到了最终效果:


最终效果

1、下面我们新创建一个画布。1280×1024px。在背景层上拉一个深灰色到黑色的径向渐变。使背景中间稍亮四周暗。 接着我们找到一款古朴的图案。

2、在背景层上面新建一层。选择油漆桶工具。用我们预先设置好的图案填充这一层。图层混合模式为正片叠底。 下面我们把模特MM那张图片背景扣掉。然后放到我们制作的背景上去。调出这一图层的图层样式调板。设置外发光。目的是使人物和背景融合更自然。

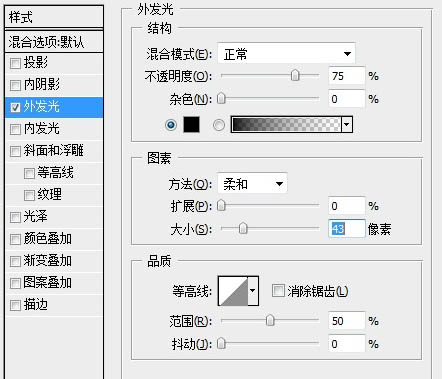
3、下面我们要下载一些漂亮的笔刷。如果你还没有可以去网上下载一些。 我们在人物图层下面新建一层。选择几个笔刷。选择白颜色。50%不透明度。给人物身后添加一些装饰。画这些花纹的时候你可以多建几个图层。以便于分别调整。

4、画好之后合并这些花纹图层。设置图层样式如下。
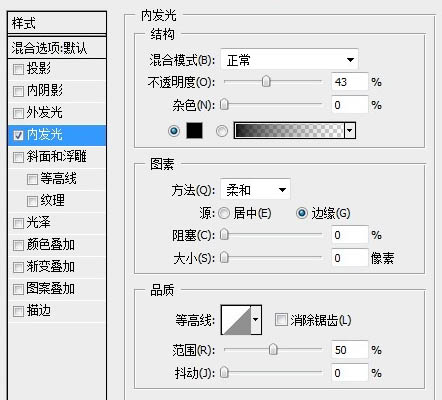
5、接下来我们在人物图层下面。花纹图层上面新建一个图层。使用笔刷。白颜色。不透明度100%。继续添加一些装饰。

6、画好以后同样为这一层设置图层样式。
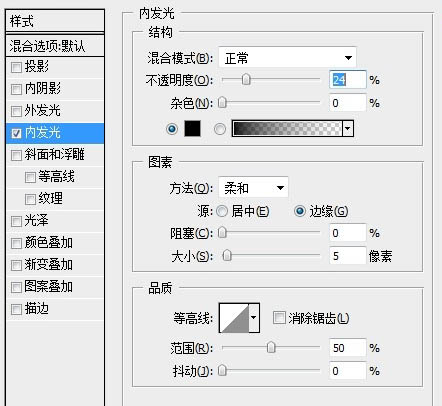
7、下面在人物图层上面新建一层。用3笔刷在人物前面添上一些花纹。依然使用白颜色。 在所有图层最顶端新建一层。为画面添加花边。这个就随意画了。不过要注层次和色彩的变化。我使用的是#666666 和白颜色。

8、我们在给整体画面定个调调。在图层面板最顶端新建一个调整图层。黑白。设置如下。设置调整层不透明度为30%。
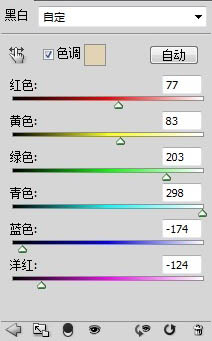
9、然后再在最上面新建一层。用标准的圆形画笔。硬度设为0. 大小200左右。使用不透明度为30%的黑颜色。将人物和装饰花纹区域压暗一些。那么我们就得到了最终效果:

加载全部内容