Photoshop将人物图片调成粉嫩的橙绿色
Sener 人气:0
原图

最终效果

1、打开原图素材,创建可选颜色调整图层,对红,绿,白,中性色进行调整,参数设置如图1 - 4,效果如图5。
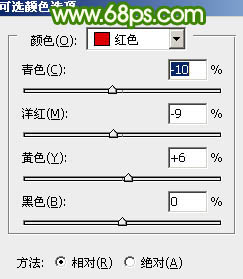
<图1>
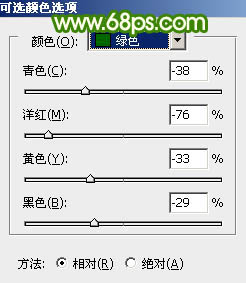
<图2>
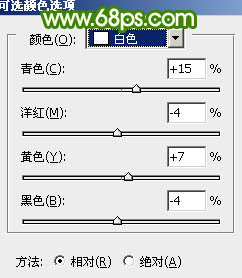
<图3>
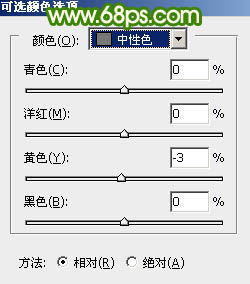
<图4>

<图5>
2、创建色彩平衡调整图层,对中间调及高光进行调整,参数设置如图6,7,效果如图8。
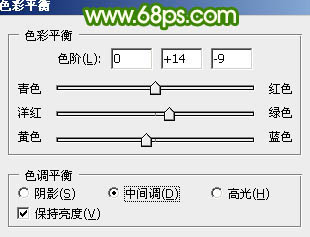
<图6>
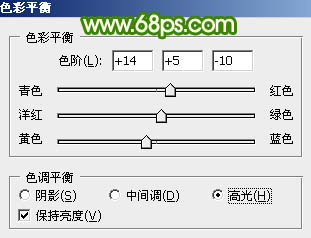
<图7>

<图8>
3、创建可选颜色调整图层,对洋红进行调整,参数设置如图9,这一步简单调整人物嘴唇部分的颜色,效果如图10。
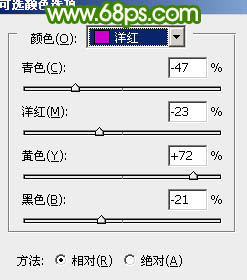
<图9>

<图10>
4、创建色相/饱和度调整图层,选择绿色,再用吸管吸取背景部分的绿色并调整数值,参数设置如图11,确定后只保留背景部分,其它部分用黑色画笔擦出来。这一步主要是调整背景部分的颜色,效果如图12。
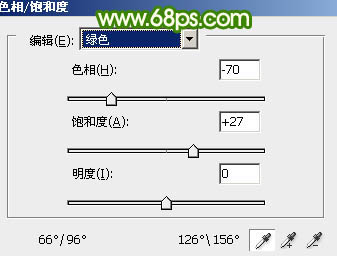
<图11>

<图12>
5、新建一个图层,按Ctrl + Alt + Shift + E 盖印图层。执行:滤镜 > 艺术效果 > 绘画涂抹,参数设置如图13,确定后加上图层蒙版,只保留背景部分,其它部分用黑色画笔擦出来,效果如图14。
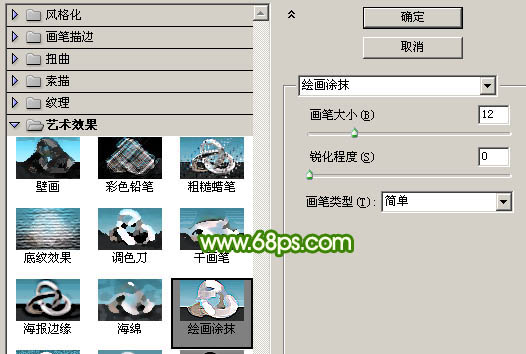
<图13>

<图14>
6、把当前图层复制一层,执行:滤镜 > 模糊 > 高斯模糊,数值为5,确定后把图层混合模式改为“柔光”,效果如下图。

<图15>
7、新建一个图层,用钢笔工具勾出纱布部分的选区填充颜色:#2A7ABF,图层混合模式改为“色相”,效果如下图。确定后不要取消选区。

<图16>
8、创建色彩平衡调整图层,参数设置如图17,确定后把当前图层复制一层,不透明度改为:50%,效果如图18。
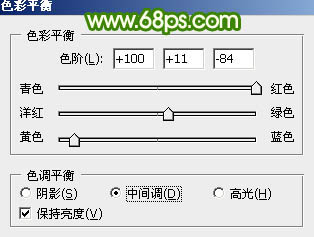
<图17>

<图18>
9、新建一个图层,盖印图层。按Ctrl + Shift + U 去色。执行:滤镜 > 模糊 > 高斯模糊,数值为5,确定后把图层混合模式改为“柔光”,不透明度改为:60%,效果如下图。

<图19>
10、创建可选颜色调整图层,对红,黄进行调整,参数设置如图20,21,效果如图22。
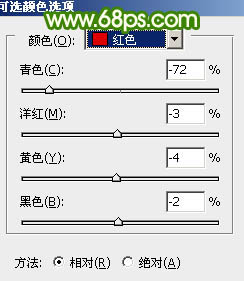
<图20>
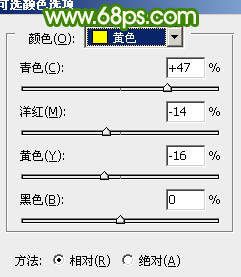
<图21>

<图22>
11、创建可选颜色调整图层,对红色进行调整,加强全图的红色,参数设置如图23,效果如图24。
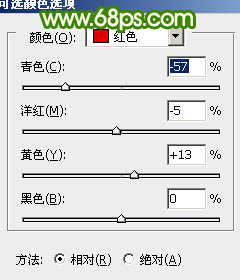
<图23>

<图24>
12、新建一个图层,盖印图层。简单的给人物磨皮处理,效果如下图。

<图25>
13、新建一个图层,盖印图层。执行:滤镜 > 模糊 > 高斯模糊,数值为5,确定后按住Alt键添加图层蒙版,用白色画笔把纱巾部分擦出来,效果如下图。

<图26>
14、创建渐变映射调整图层,颜色设置如图27,确定后把图层混合模式改为“柔光”,不透明度改为:30%,效果如下图。
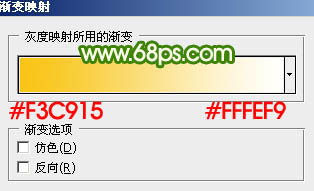
<图27>

<图28>
15、新建一个图层,盖印图层。按Ctrl + Shift + U 去色。执行:滤镜 > 模糊 > 高斯模糊,数值为5,确定后把图层混合模式改为“柔光”,不透明度改为:30%,效果如下图。

<图29>
16、创建可选颜色调整图层,对白色进行调整,参数设置如图30,效果如图31。
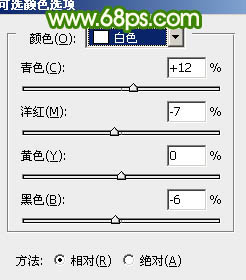
<图30>

<图31>
17、新建一个图层,盖印图层。简单给图片加上暗角,效果如下图。

<图32>
18、新建一个图层,填充绿色:#05965E,图层混合模式改为“柔光”,不透明度改为:50%,加上图层蒙版,用黑色画笔把中间部分擦出来,效果如下图。

<图33>
19、创建亮度/对比度调整图层,参数设置如图34,确定后只保留中间部分,其它部分用黑色画笔擦掉,图层不透明度改为:80%,效果如图35。

<图34>

<图35>
最后再调整一下整体颜色,完成最终效果:


最终效果

1、打开原图素材,创建可选颜色调整图层,对红,绿,白,中性色进行调整,参数设置如图1 - 4,效果如图5。
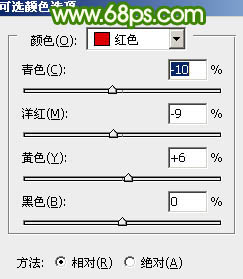
<图1>
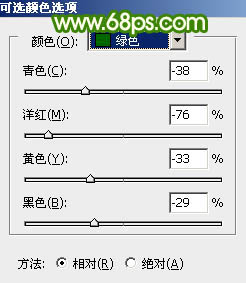
<图2>
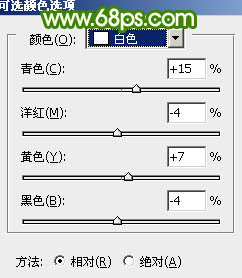
<图3>
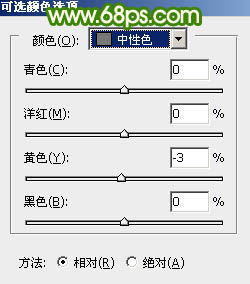
<图4>

<图5>
2、创建色彩平衡调整图层,对中间调及高光进行调整,参数设置如图6,7,效果如图8。
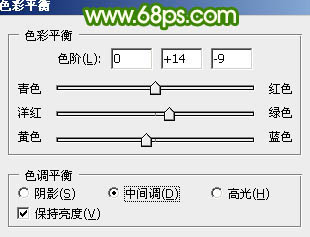
<图6>
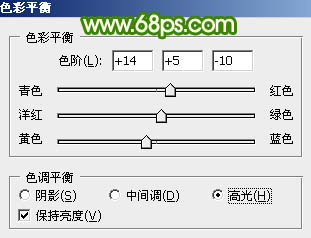
<图7>

<图8>
3、创建可选颜色调整图层,对洋红进行调整,参数设置如图9,这一步简单调整人物嘴唇部分的颜色,效果如图10。
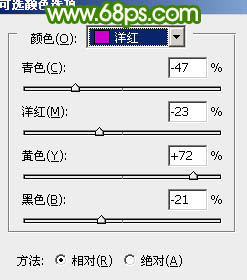
<图9>

<图10>
4、创建色相/饱和度调整图层,选择绿色,再用吸管吸取背景部分的绿色并调整数值,参数设置如图11,确定后只保留背景部分,其它部分用黑色画笔擦出来。这一步主要是调整背景部分的颜色,效果如图12。
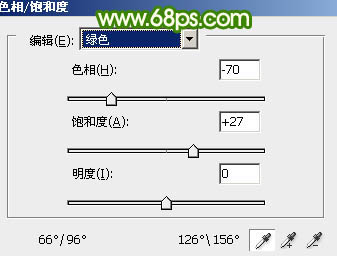
<图11>

<图12>
5、新建一个图层,按Ctrl + Alt + Shift + E 盖印图层。执行:滤镜 > 艺术效果 > 绘画涂抹,参数设置如图13,确定后加上图层蒙版,只保留背景部分,其它部分用黑色画笔擦出来,效果如图14。
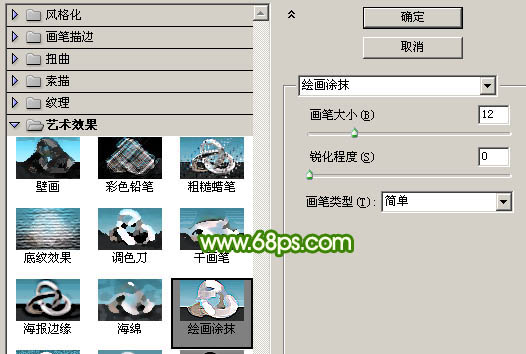
<图13>

<图14>
6、把当前图层复制一层,执行:滤镜 > 模糊 > 高斯模糊,数值为5,确定后把图层混合模式改为“柔光”,效果如下图。

<图15>
7、新建一个图层,用钢笔工具勾出纱布部分的选区填充颜色:#2A7ABF,图层混合模式改为“色相”,效果如下图。确定后不要取消选区。

<图16>
8、创建色彩平衡调整图层,参数设置如图17,确定后把当前图层复制一层,不透明度改为:50%,效果如图18。
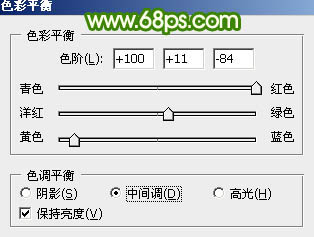
<图17>

<图18>
9、新建一个图层,盖印图层。按Ctrl + Shift + U 去色。执行:滤镜 > 模糊 > 高斯模糊,数值为5,确定后把图层混合模式改为“柔光”,不透明度改为:60%,效果如下图。

<图19>
10、创建可选颜色调整图层,对红,黄进行调整,参数设置如图20,21,效果如图22。
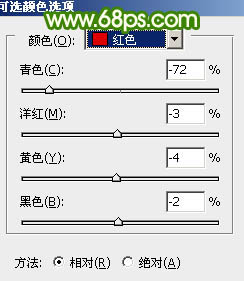
<图20>
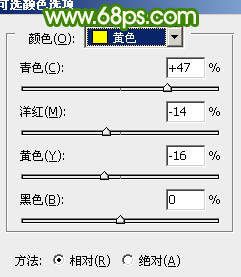
<图21>

<图22>
11、创建可选颜色调整图层,对红色进行调整,加强全图的红色,参数设置如图23,效果如图24。
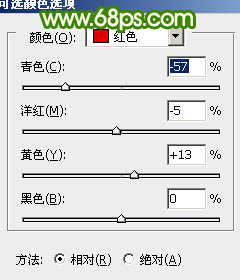
<图23>

<图24>
12、新建一个图层,盖印图层。简单的给人物磨皮处理,效果如下图。

<图25>
13、新建一个图层,盖印图层。执行:滤镜 > 模糊 > 高斯模糊,数值为5,确定后按住Alt键添加图层蒙版,用白色画笔把纱巾部分擦出来,效果如下图。

<图26>
14、创建渐变映射调整图层,颜色设置如图27,确定后把图层混合模式改为“柔光”,不透明度改为:30%,效果如下图。
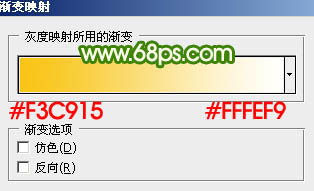
<图27>

<图28>
15、新建一个图层,盖印图层。按Ctrl + Shift + U 去色。执行:滤镜 > 模糊 > 高斯模糊,数值为5,确定后把图层混合模式改为“柔光”,不透明度改为:30%,效果如下图。

<图29>
16、创建可选颜色调整图层,对白色进行调整,参数设置如图30,效果如图31。
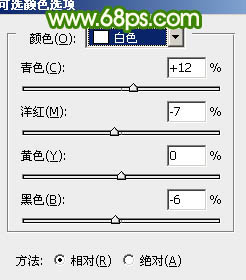
<图30>

<图31>
17、新建一个图层,盖印图层。简单给图片加上暗角,效果如下图。

<图32>
18、新建一个图层,填充绿色:#05965E,图层混合模式改为“柔光”,不透明度改为:50%,加上图层蒙版,用黑色画笔把中间部分擦出来,效果如下图。

<图33>
19、创建亮度/对比度调整图层,参数设置如图34,确定后只保留中间部分,其它部分用黑色画笔擦掉,图层不透明度改为:80%,效果如图35。

<图34>

<图35>
最后再调整一下整体颜色,完成最终效果:

加载全部内容
 爱之家商城
爱之家商城 氢松练
氢松练 Face甜美相机
Face甜美相机 花汇通
花汇通 走路宝正式版
走路宝正式版 天天运动有宝
天天运动有宝 深圳plus
深圳plus 热门免费小说
热门免费小说