Photoshop 调出人物照片粉嫩甜美的淡红色
Lily 人气:0
原图

最终效果

1、打开图,把人物皮肤上的一些豆豆去掉。在做磨皮处理。把人像皮肤本身的纹理体现出来,但不要太过强烈。 2、磨好皮后,进入通道,得出选区,反向,新建曲线层,如果提亮过了,可以用笔刷降低不透明度来达到最佳效果。
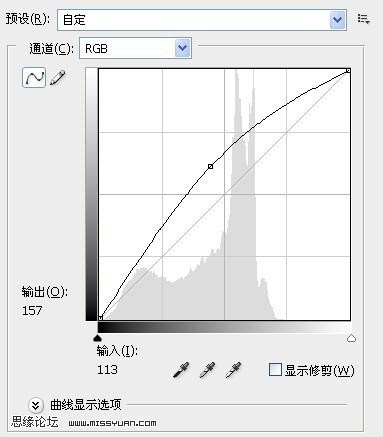
3、新建可选颜色层。我调色时都喜欢用这个工具调。因为可以保持色调平衡,不会出现杂色。参数及效果如下图。
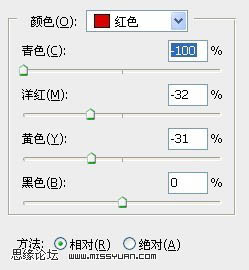
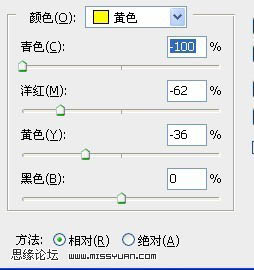
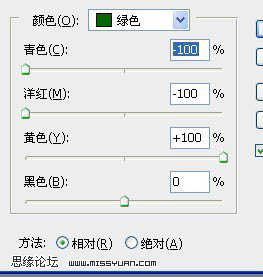
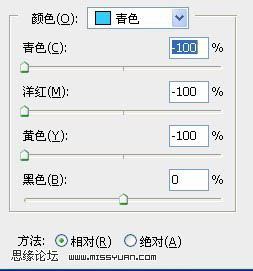
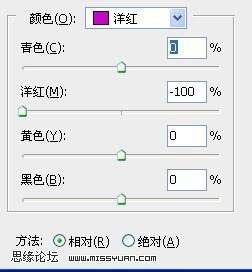
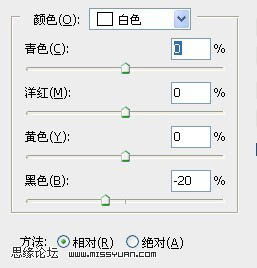
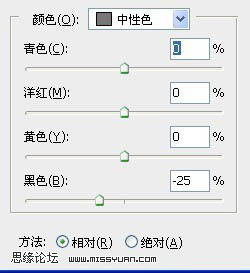
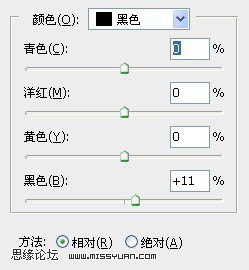

4、接下来我们用黑白这个工具做进一步的效果处理。这步做后,图层模式为:叠加。不透明度降低为:62%。,参数及效果如下图。
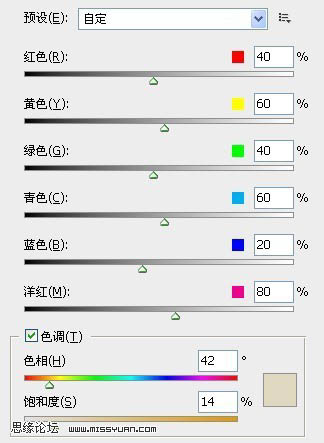

5、接下来是让人物面部看起来接近完美,对眼睛,嘴,牙齿做些处理。我把眼睛先调色后做提亮处理的步骤截个图给你看下。用魔术棒点眼球,得出选区,新建色彩平衡做换色处理。
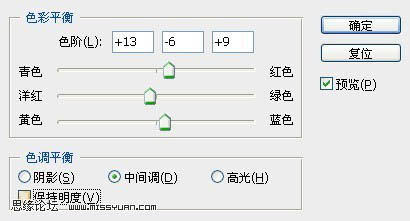

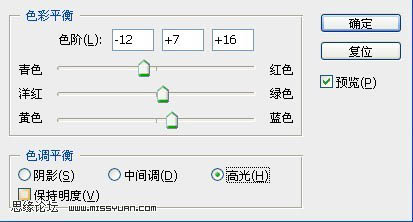
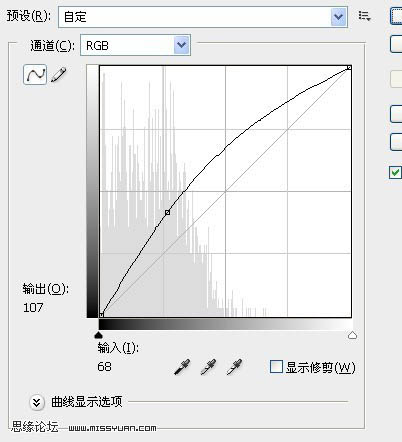
6、做完后,可以先关掉这些图层的眼睛,仔细看图中人物脸部的小细节变化。 最后把鼻子刷出高光,记得要仔细刷哟。眼睛与嘴,鼻子二边可以用加深工具稍为加深,目的是为了加强面部立体效果。做完后,在锐化次,好了,完工了。


最终效果

1、打开图,把人物皮肤上的一些豆豆去掉。在做磨皮处理。把人像皮肤本身的纹理体现出来,但不要太过强烈。 2、磨好皮后,进入通道,得出选区,反向,新建曲线层,如果提亮过了,可以用笔刷降低不透明度来达到最佳效果。
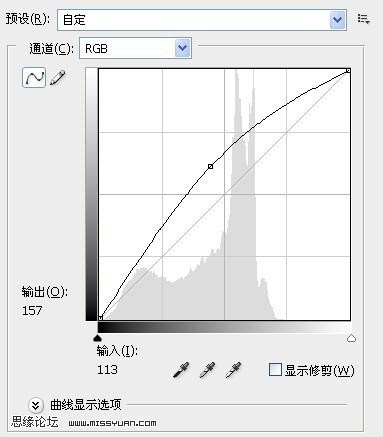
3、新建可选颜色层。我调色时都喜欢用这个工具调。因为可以保持色调平衡,不会出现杂色。参数及效果如下图。
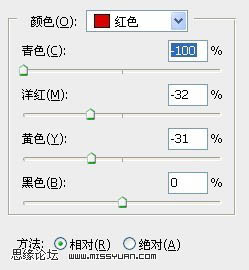
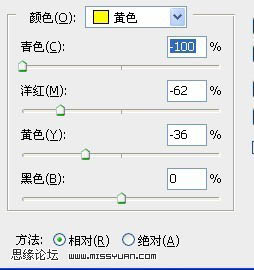
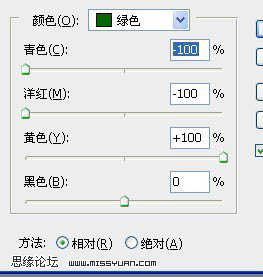
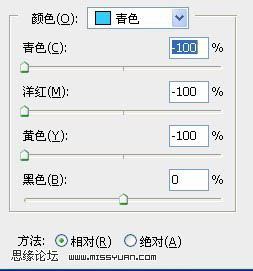
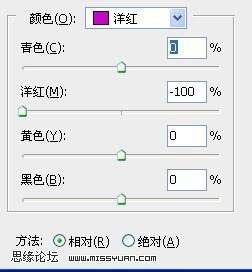
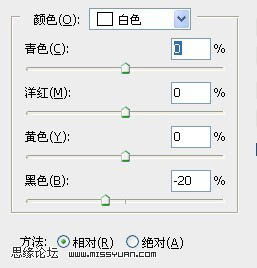
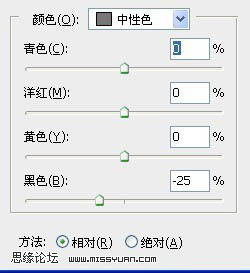
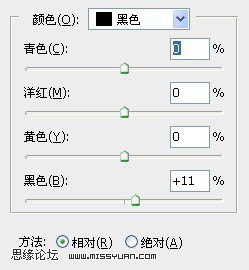

4、接下来我们用黑白这个工具做进一步的效果处理。这步做后,图层模式为:叠加。不透明度降低为:62%。,参数及效果如下图。
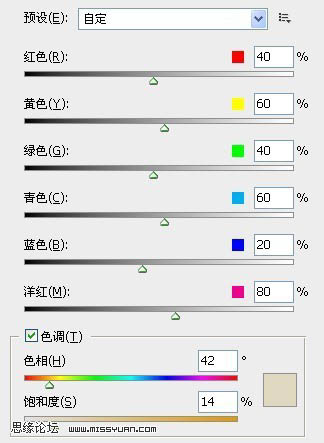

5、接下来是让人物面部看起来接近完美,对眼睛,嘴,牙齿做些处理。我把眼睛先调色后做提亮处理的步骤截个图给你看下。用魔术棒点眼球,得出选区,新建色彩平衡做换色处理。
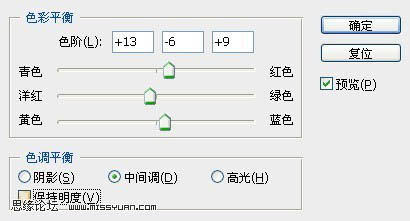

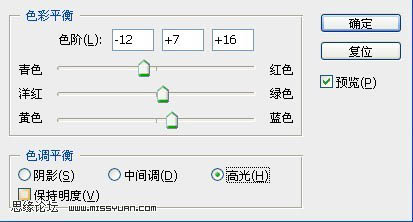
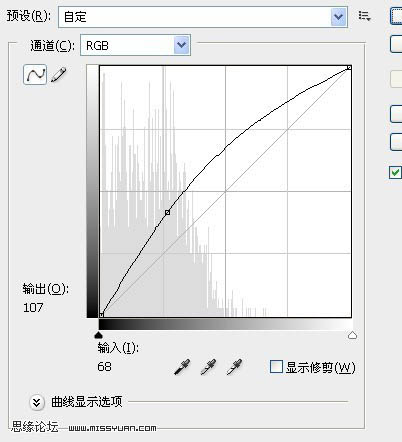
6、做完后,可以先关掉这些图层的眼睛,仔细看图中人物脸部的小细节变化。 最后把鼻子刷出高光,记得要仔细刷哟。眼睛与嘴,鼻子二边可以用加深工具稍为加深,目的是为了加强面部立体效果。做完后,在锐化次,好了,完工了。

加载全部内容
 爱之家商城
爱之家商城 氢松练
氢松练 Face甜美相机
Face甜美相机 花汇通
花汇通 走路宝正式版
走路宝正式版 天天运动有宝
天天运动有宝 深圳plus
深圳plus 热门免费小说
热门免费小说