Photoshop 魔幻的舞者照片
软件云 人气:0
原图

最终效果
 1、打开原图素材,创建色彩平衡调整图层,参数设置如图1,2。
1、打开原图素材,创建色彩平衡调整图层,参数设置如图1,2。
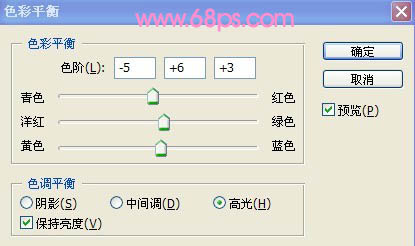
<图1>

<图2>
2、创建可选颜色调整图层,参数设置如图3 - 7,效果如图8。

<图3>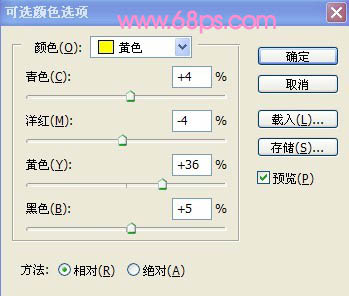
<图4>
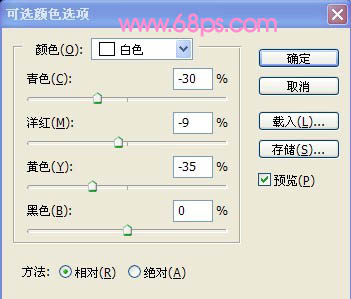
<图5>
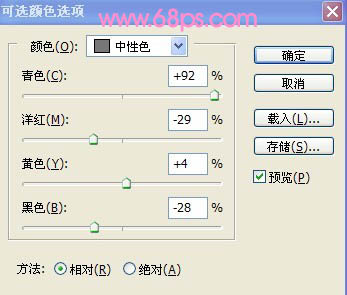
<图6>
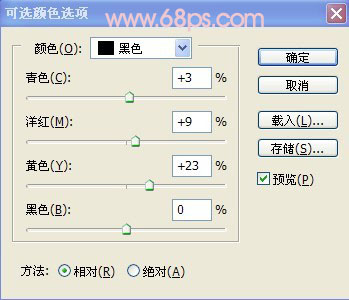
<图7>

<图8> 3、打开图9所示的素材图片拖进来,按ctrl+t调整大小。图层模式设为“变亮”。然后新建一个图层,得到图层3。按ctrl+alt+shfit+e盖印图层,再把图层3复制一层,图层模式改为“柔光”,不透明度为50%,效果如图12。
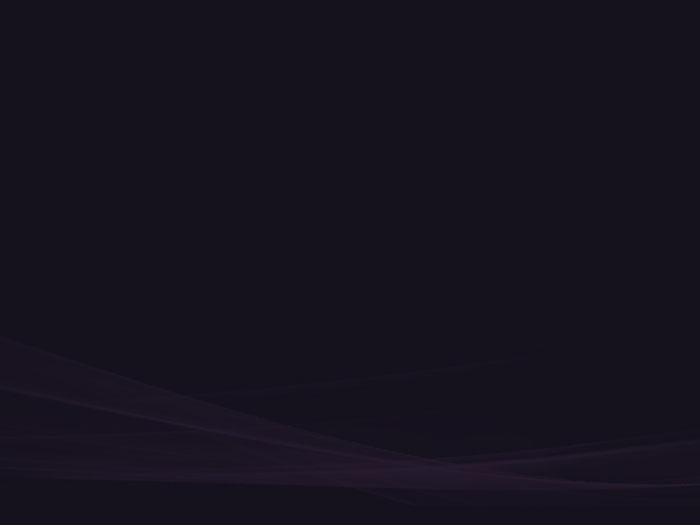
<图9>
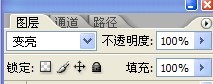
<图10>
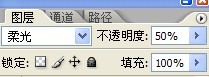
<图11>

<图12> 4、新建一个图层得到图层4,填充黑色。执行:滤镜--渲染--镜头光晕,参数设置如图13。确定后将其图层模式设为“滤色”,按ctrl+t并对其调整大小,效果如图14。
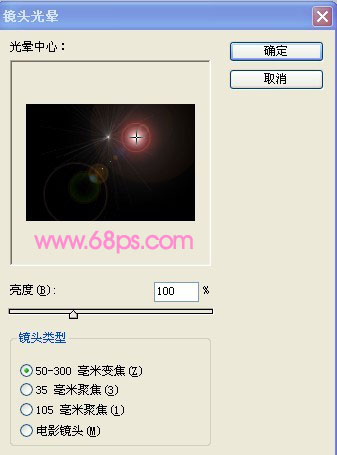
<图13>

<图14>
5、写上文字并栅格化文字,删掉不好的部分,如图16。

<图15>

<图16> 6、新建一个图层。用钢笔工具勾出图17,18所示的路径。并ctrl+enter转化为选区。填充白色。效果如图19。
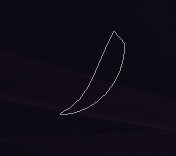
<图17>
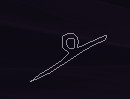
<图18>

<图19>
7、合并所有与文字有关的图层。双击添加图层样式,参数设置如下图。

<图20> 8、新建图层。盖印图层。适当用Topaz滤镜锐化一下,参数设置如下图,确定后完成最终效果。
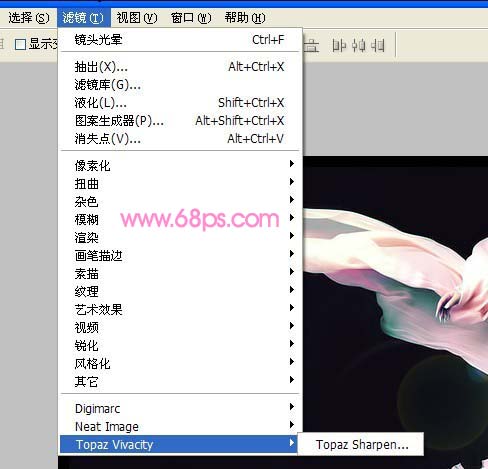
<图21>
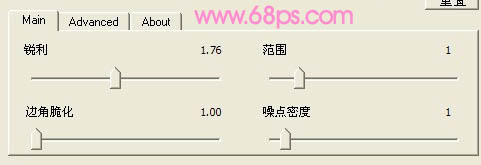
<图22>
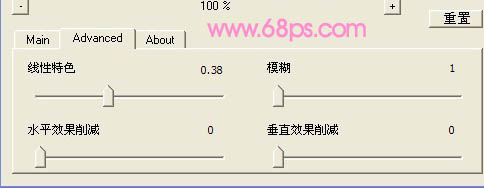
<图23>
最终效果:


最终效果
 1、打开原图素材,创建色彩平衡调整图层,参数设置如图1,2。
1、打开原图素材,创建色彩平衡调整图层,参数设置如图1,2。 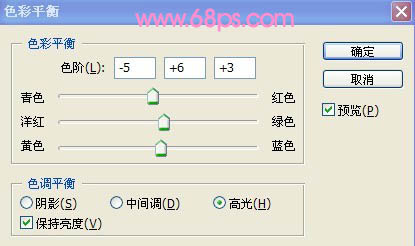
<图1>

<图2>
2、创建可选颜色调整图层,参数设置如图3 - 7,效果如图8。

<图3>
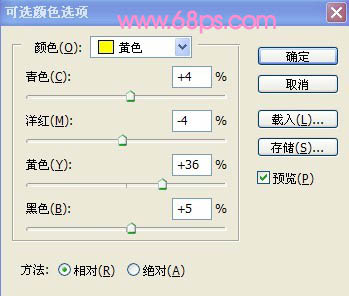
<图4>
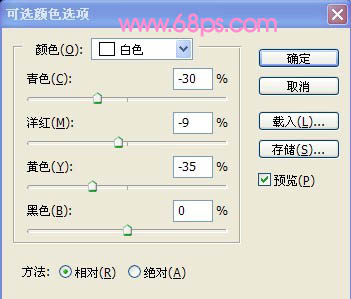
<图5>
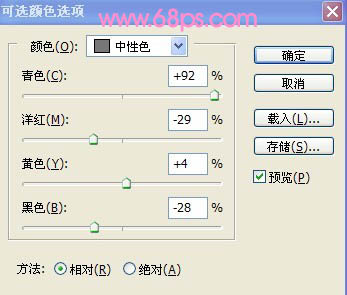
<图6>
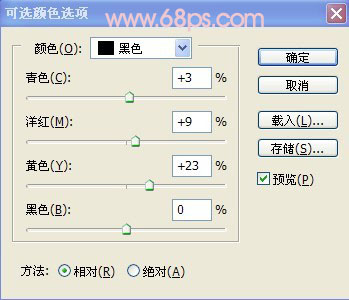
<图7>

<图8> 3、打开图9所示的素材图片拖进来,按ctrl+t调整大小。图层模式设为“变亮”。然后新建一个图层,得到图层3。按ctrl+alt+shfit+e盖印图层,再把图层3复制一层,图层模式改为“柔光”,不透明度为50%,效果如图12。
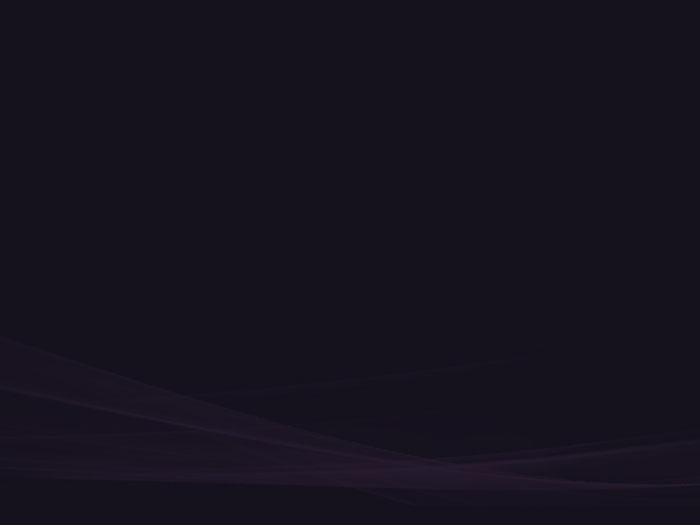
<图9>
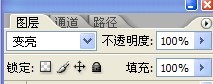
<图10>
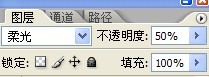
<图11>

<图12> 4、新建一个图层得到图层4,填充黑色。执行:滤镜--渲染--镜头光晕,参数设置如图13。确定后将其图层模式设为“滤色”,按ctrl+t并对其调整大小,效果如图14。
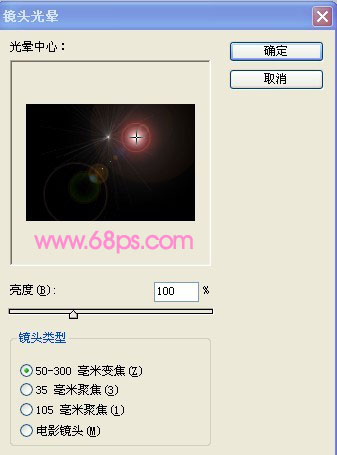
<图13>

<图14>
5、写上文字并栅格化文字,删掉不好的部分,如图16。

<图15>

<图16> 6、新建一个图层。用钢笔工具勾出图17,18所示的路径。并ctrl+enter转化为选区。填充白色。效果如图19。
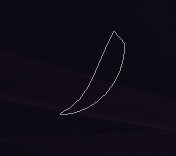
<图17>
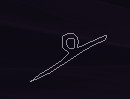
<图18>

<图19>
7、合并所有与文字有关的图层。双击添加图层样式,参数设置如下图。

<图20> 8、新建图层。盖印图层。适当用Topaz滤镜锐化一下,参数设置如下图,确定后完成最终效果。
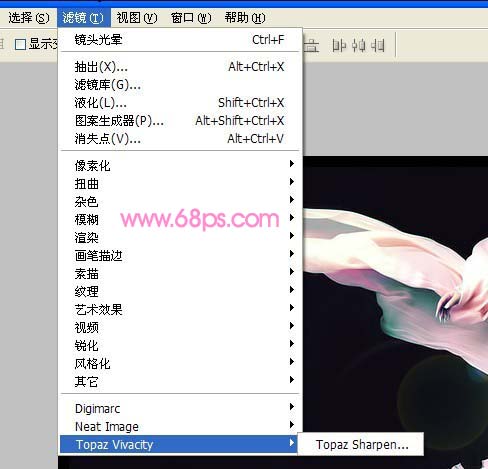
<图21>
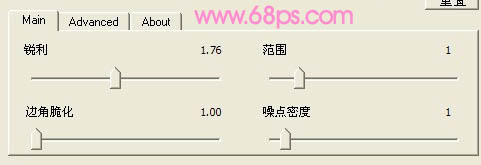
<图22>
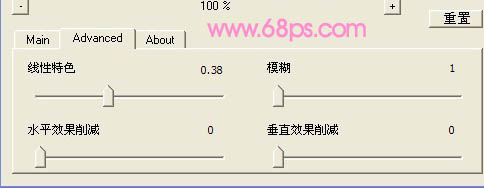
<图23>
最终效果:

加载全部内容
 爱之家商城
爱之家商城 氢松练
氢松练 Face甜美相机
Face甜美相机 花汇通
花汇通 走路宝正式版
走路宝正式版 天天运动有宝
天天运动有宝 深圳plus
深圳plus 热门免费小说
热门免费小说