photoshop使用滤镜工具设计制作出魔幻紫色水晶球教程
软件云 人气:0
教程最终效果图

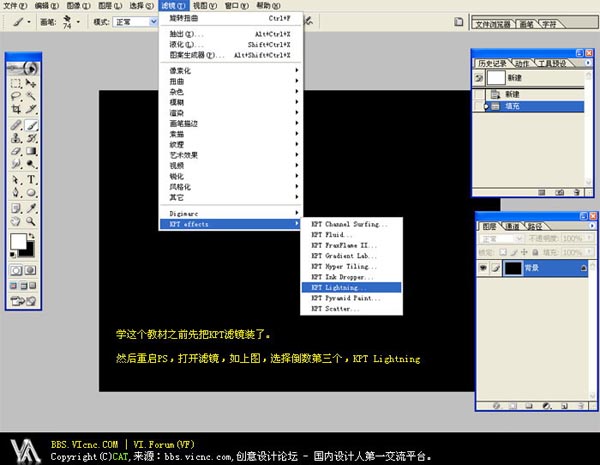

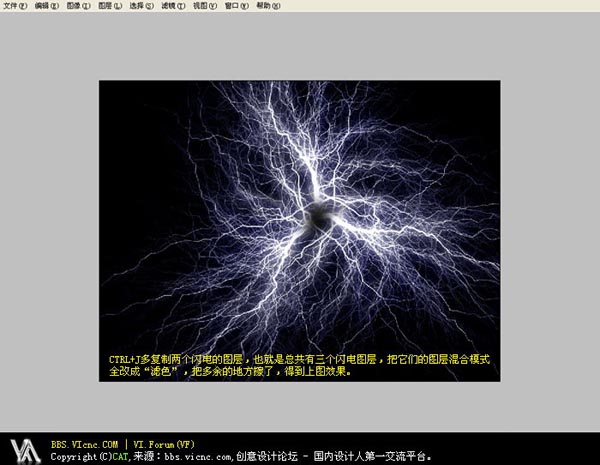

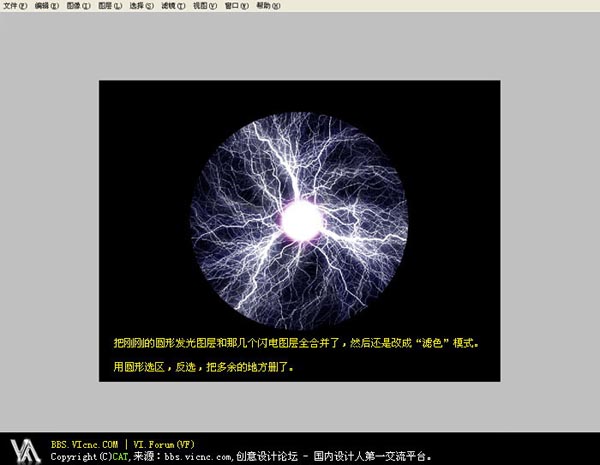


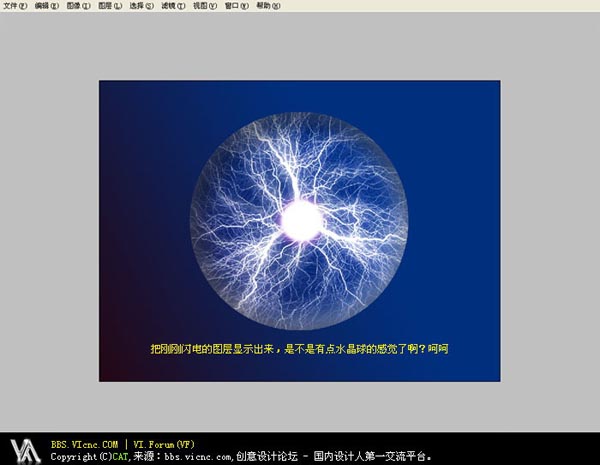

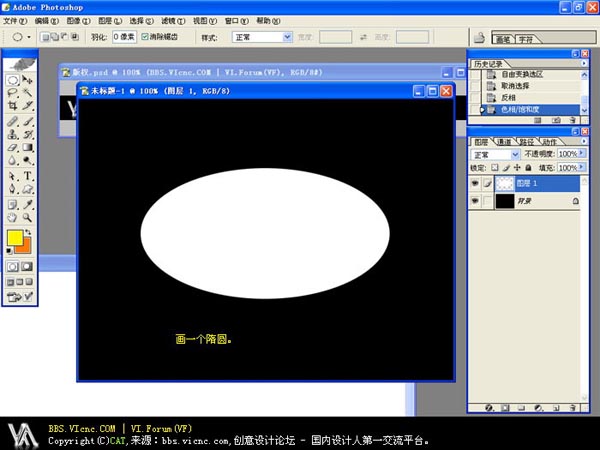











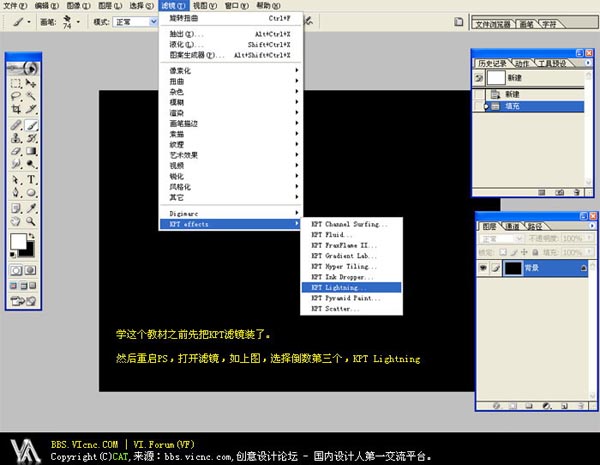

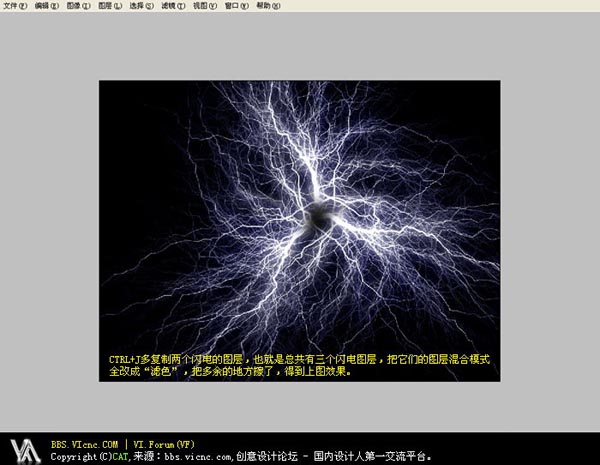

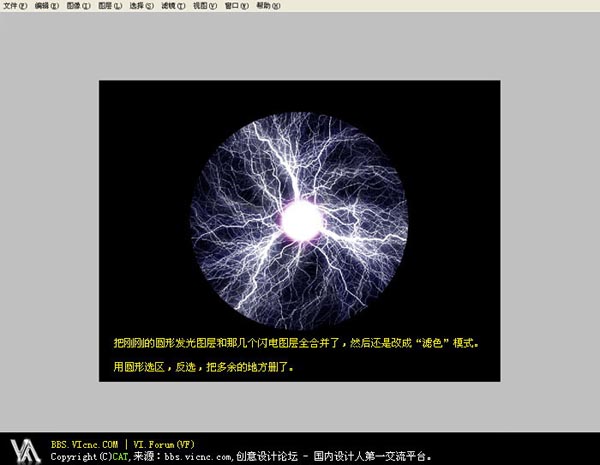


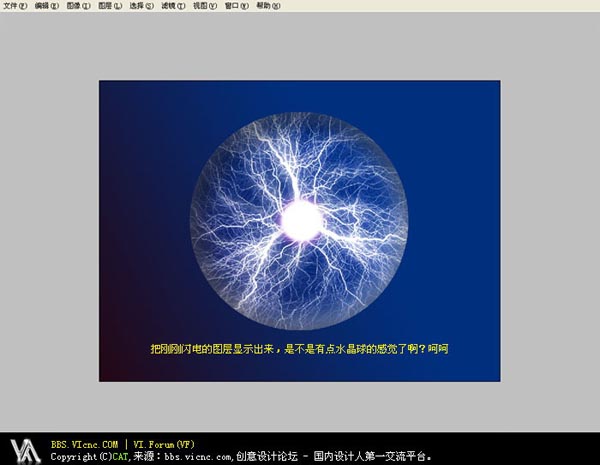

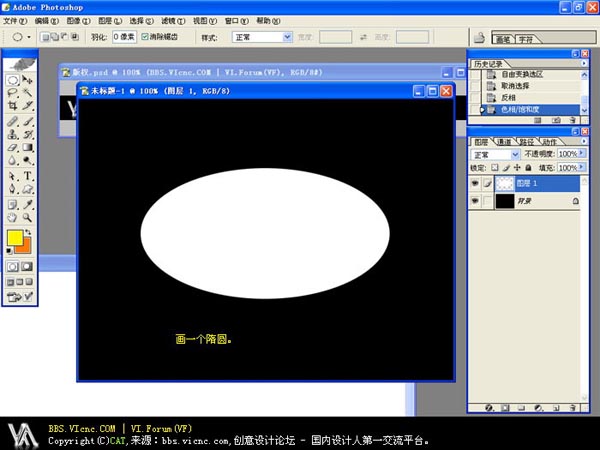










加载全部内容