Photoshop 快速把人物图片转黑白素描画
软件云 人气:0
原图

最终效果1

最终效果2

1、打开原图素材,按Ctrl + Shift + U 去色,然后把背景图层复制一层。
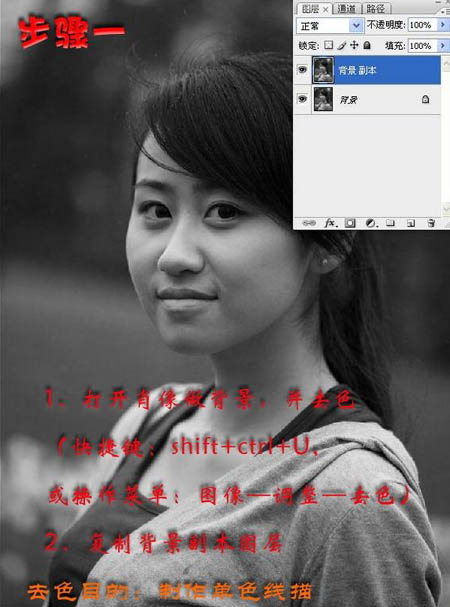
2、按Ctrl + I 把背景副本反相,图层混合模式改为“颜色减淡”。
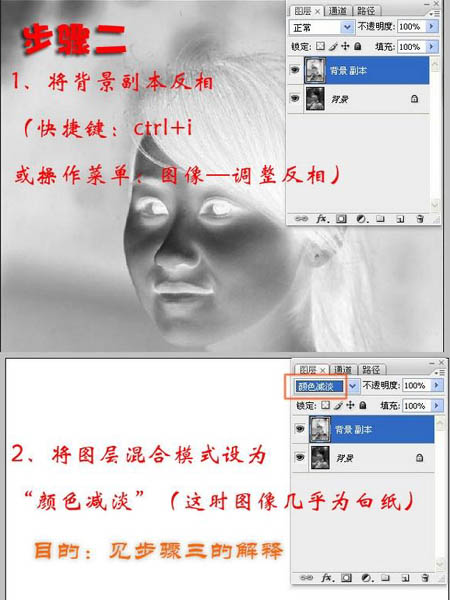
3、执行:滤镜 > 其它 > 最少值,数值为1-2像素。
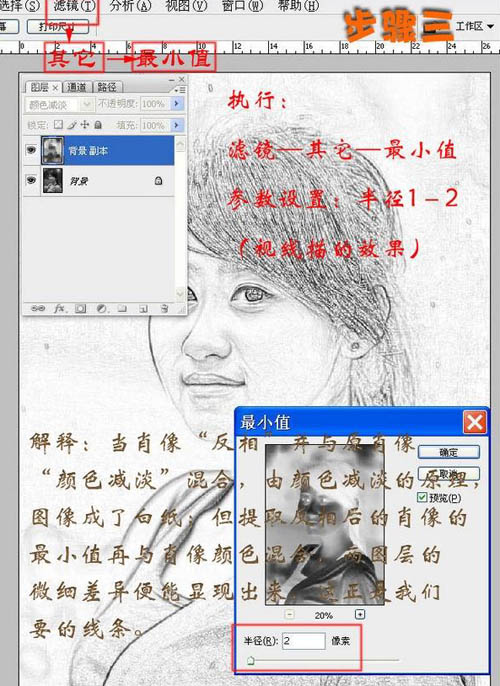
4、点击图层面板下面的图层样式按钮,添加图层样式选择“混合选项”。选择混合颜色带中的灰色,按住Alt 键盘,用鼠标拖动下一层的深色滑块的右半到合适位置。
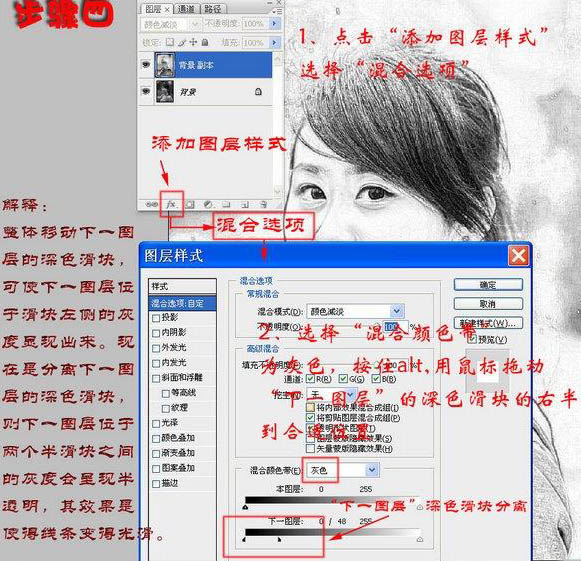
5、新建一个图层,填充白色,加上图层蒙版,用黑色画笔把人物部分擦出来。确定后合并所有图层,完成最终效果。

最终效果:

如果不做去色,则可得到彩色线描:


最终效果1

最终效果2

1、打开原图素材,按Ctrl + Shift + U 去色,然后把背景图层复制一层。
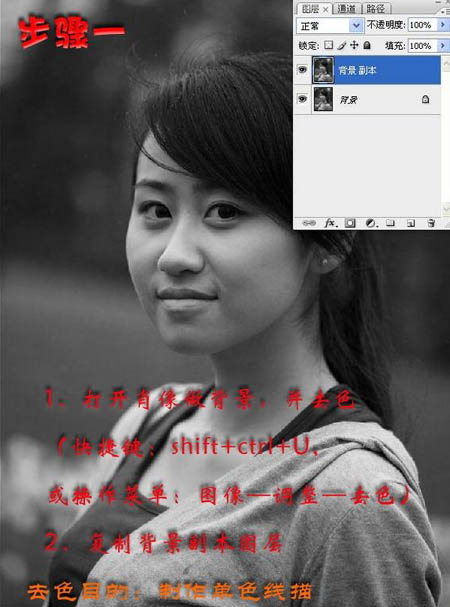
2、按Ctrl + I 把背景副本反相,图层混合模式改为“颜色减淡”。
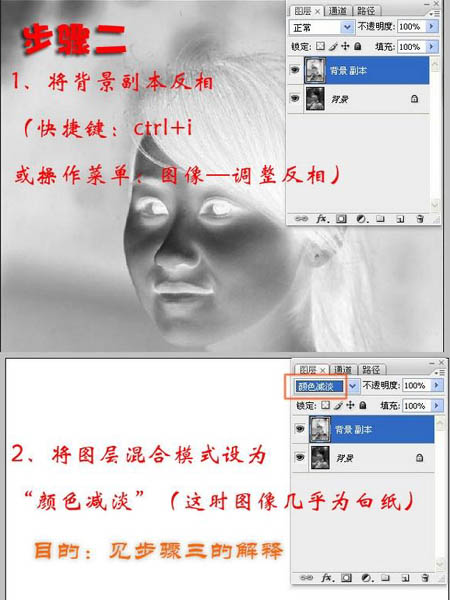
3、执行:滤镜 > 其它 > 最少值,数值为1-2像素。
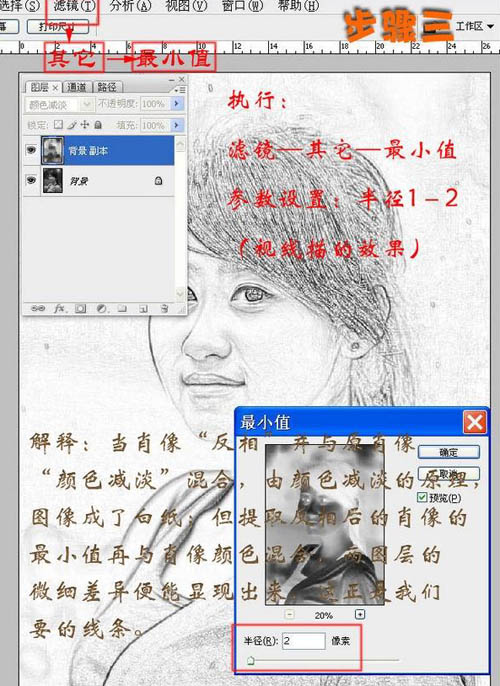
4、点击图层面板下面的图层样式按钮,添加图层样式选择“混合选项”。选择混合颜色带中的灰色,按住Alt 键盘,用鼠标拖动下一层的深色滑块的右半到合适位置。
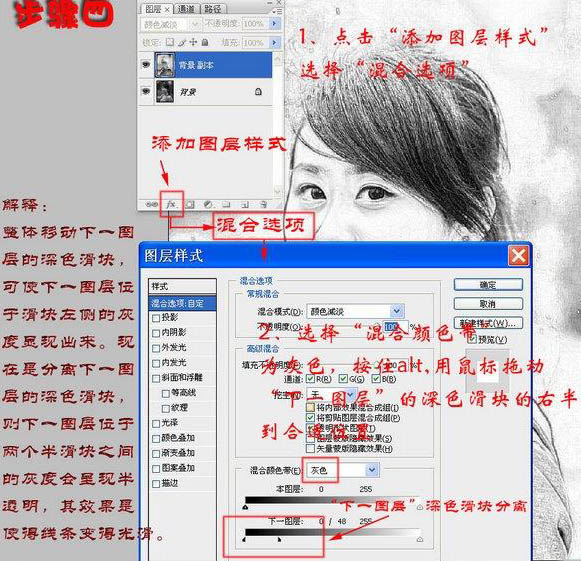
5、新建一个图层,填充白色,加上图层蒙版,用黑色画笔把人物部分擦出来。确定后合并所有图层,完成最终效果。

最终效果:

如果不做去色,则可得到彩色线描:

加载全部内容
 爱之家商城
爱之家商城 氢松练
氢松练 Face甜美相机
Face甜美相机 花汇通
花汇通 走路宝正式版
走路宝正式版 天天运动有宝
天天运动有宝 深圳plus
深圳plus 热门免费小说
热门免费小说