Photoshop怎样把人物图片制作成中国古典风格的效果?
软件云 人气:0ps怎样把人物图片制作成中国古典风格的效果?运用PHOTOSHOP软件,可以很简单的制作大家想要的照片,下面和小编一起来看看具体步骤吧。
最终效果:

具体步骤:
在ps里打开原图。
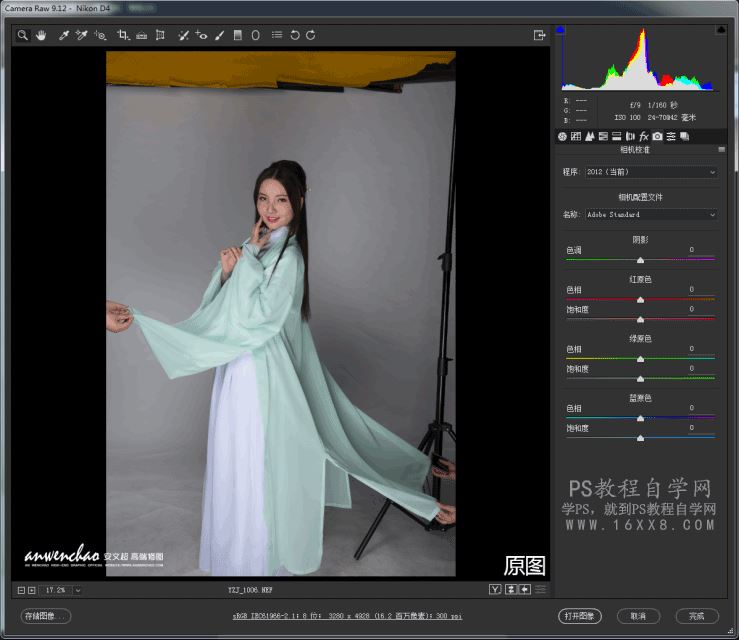
光线调整。
适当降低对比度,利用阴影和黑色做对比,这样暗部平稳。
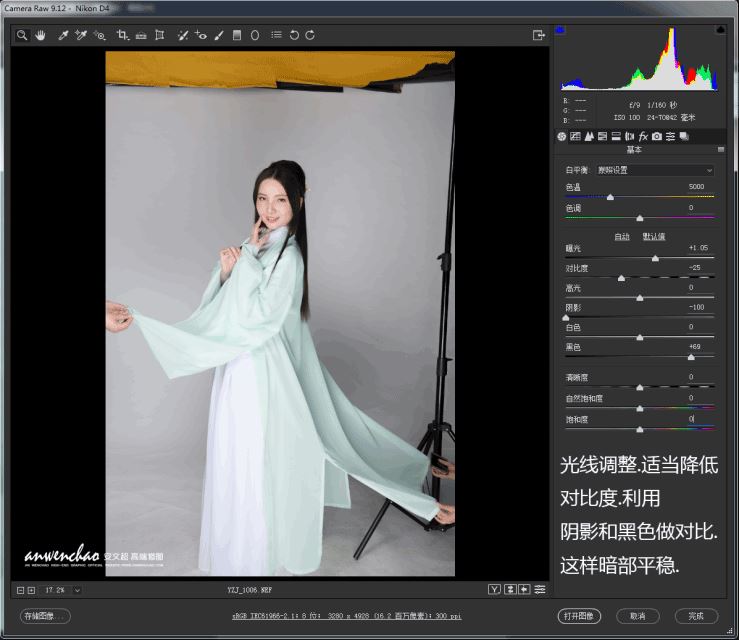
饱和度和自然饱和度调整。
前期低饱和,利用分离色调加色。

曲线暗部加黑。
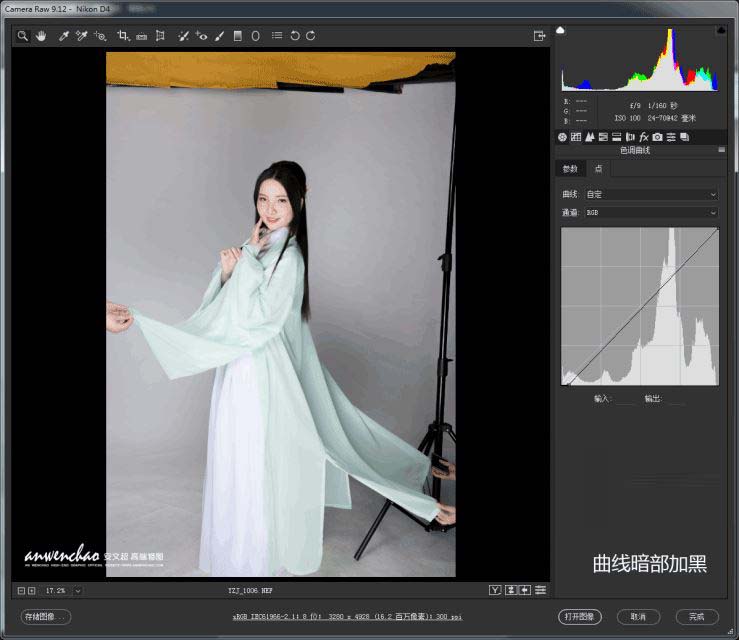
分离色调上色。
高光:色相56,饱和度28。阴影:色相207,饱和度7。

相机校准。
减红原色和绿原色饱和度,加蓝原色饱和度,图片更透亮。

进入PS修图
(此图已经修好,我用的是中性灰修图)
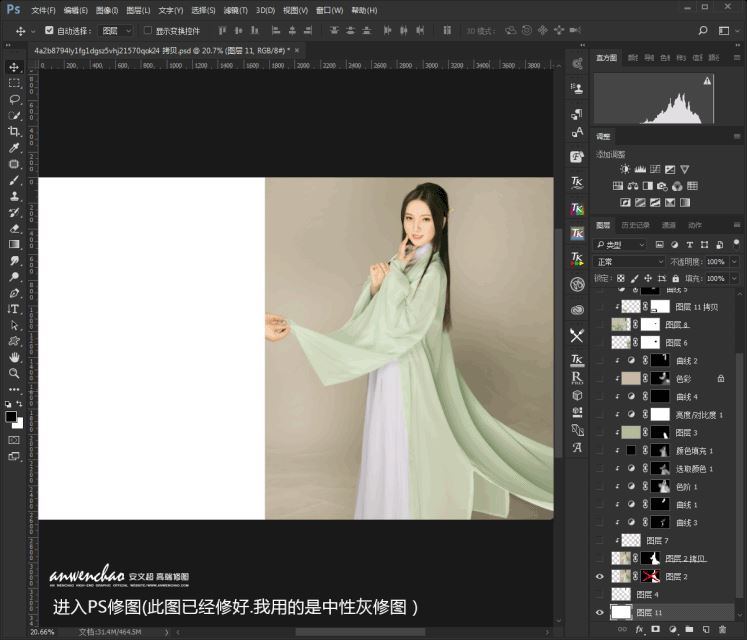
修饰注意五官结构和面部光影位置
(原图鬼光我已经修改正常)

将人物抠出
(这里利用钢笔抠图更加精准,然后创建蒙版去除周边)

现在人物周边的发丝擦好。

复制一个人物周边有发丝的图层,混合模式:正片叠底(周边如果有灰色,利用色阶吸取白场去除)

这样发丝就保留下来了,原理是利用混合模式保留黑色。

抠图结束后,开始准备细节调整。
调整之前分析下问题:
观察图片的光线和人物服装等,是否有问题,能否和画面融入。
很明显衣服的光线和角度都不能融入,所以我们接下来开始调整这些。
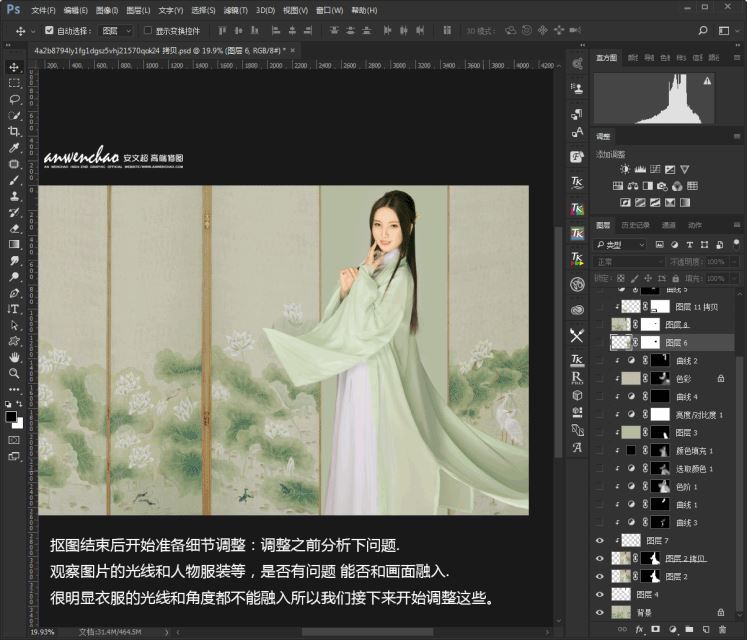
利用曲线提亮稍暗的区域。

调整人物肤色中间调,加入少量红色,适当对比去灰。

中间调提亮加灰,压暗高光(利用明度压暗)
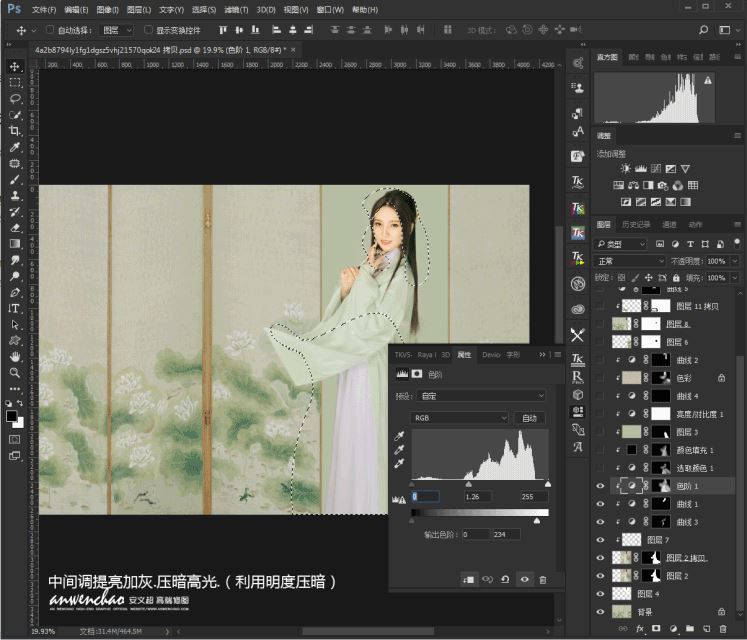
可选颜色,加白色(为压暗高光的时候也有层次)

将白色区域利用黑色做少量屏蔽。

降低画面对比,适当压暗亮度。

加入一个宣纸的背景层,混合模式:正片叠底,不透明度25。
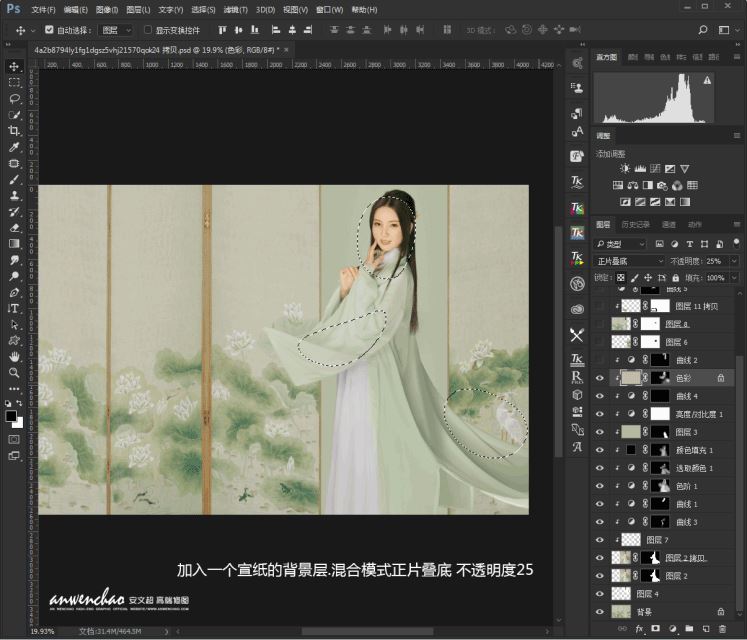
高光提亮,暗部加灰,中间调不变。
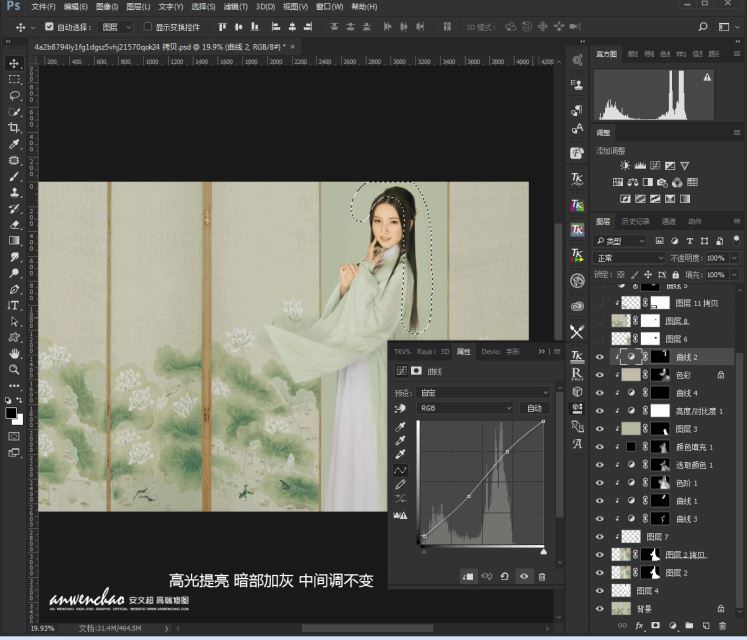
裙子有点太长了,我准备把选区的裙子都消灭。

复制背景层,把背景层移到人物层之上,这样就挡住了裙子的位置。
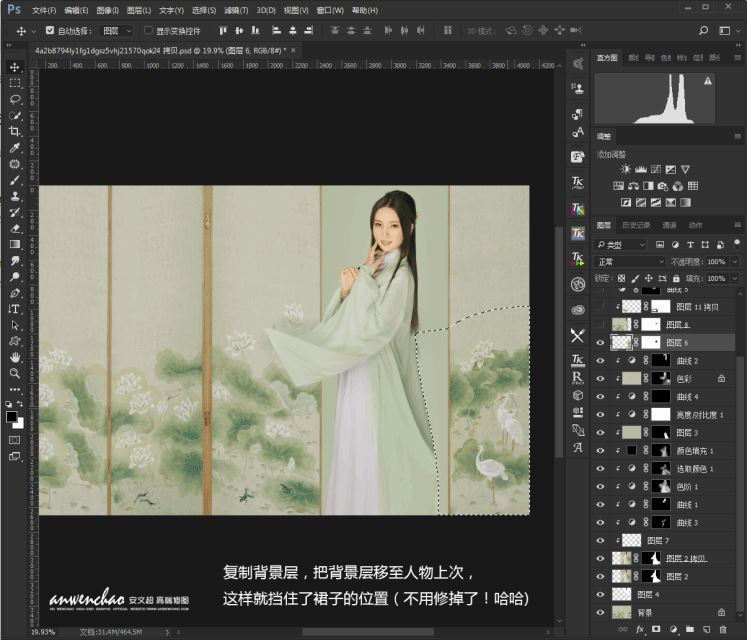
挡住。
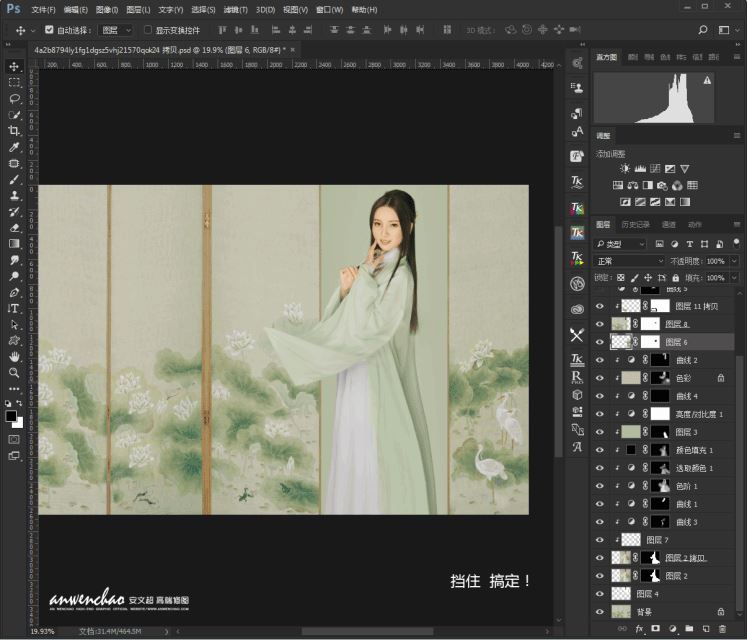
压暗一些亮的区域。
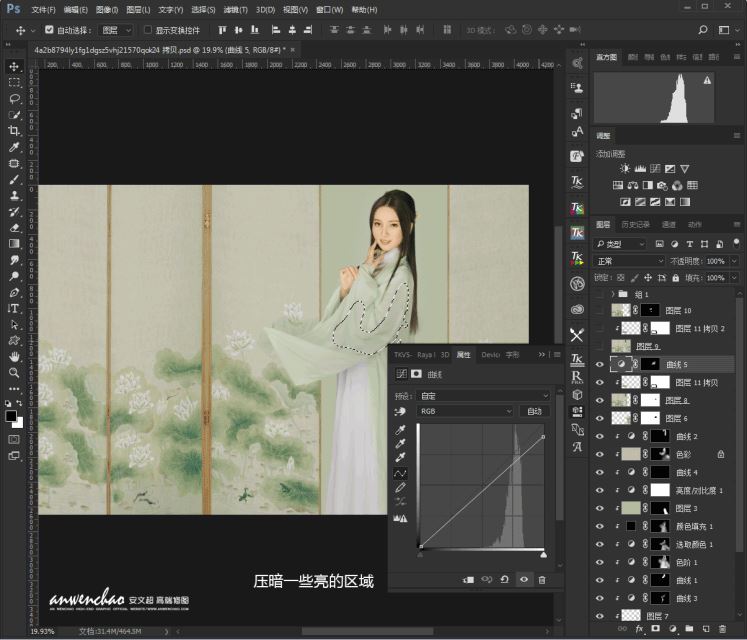
这样差不多就完成了。


完成:

教程到此结束,小伙伴是不是有所启发,何不自己动手尝试一下呢。
以上就是ps怎样把人物图片制作成中国古典风格的效果介绍。相信看完之后对大家一定有所帮助。更多PS教程请继续关注软件云!
加载全部内容