Photoshop调色教程:非常好看的图片效果
佚名 人气:0
本教程主要是介绍图片的综合调色的方法,多次用到图层混合模式这样可以加强色彩的层次感,再适当的使用色彩平衡来调节图片的整体色调,加上高光素材就可以制作非常好看的图片效果!
最终效果

素材1

素材2

1.新建一个450px * 250px的文件,打开素材1,直接拖进来放好位置效果如图1

<图1>
2.按Ctrl J 复制一层,选择菜单:编辑 > 变换 > 逆时针旋转90度,再选择菜单:编辑 > 变换 > 垂直翻转,然后放好位置效果如图2

<图2>
3.如图3所示加上蒙版选择黑白渐变,由左向右拉渐变效果如图4
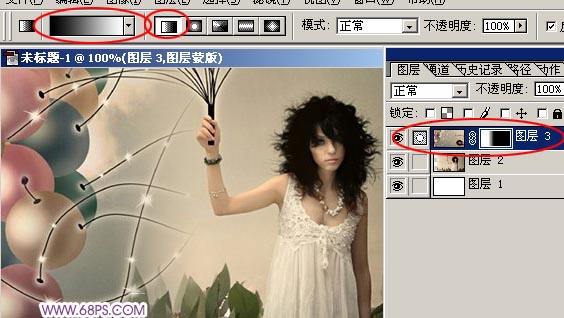
<图3>

<图4>
4.新建一个图层按Ctrl Shift Alt E盖印图层,按Ctrl J 复制一层,并把图层混合模式改为“叠加”,效果如图5

<图5>
5.再新建一个图层按Ctrl Shift Alt E盖印图层,选择Topaz滤镜锐化一下,效果如图6

<图6>
6.按Ctrl M 调曲线,参数设置如图7,效果如图8

<图7>

<图8>
7.新建一个图层按Ctrl Shift Alt ~ 调出通道选区填充为白色,然后不图层混合模式改为“柔光”,不透明度改为50%效果如图9

<图9>
8.按Ctrl Shift Alt E 盖印图层,按Ctrl B 调色彩平衡参数设置如图10,效果如图11
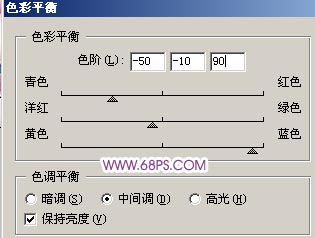
<图10>

<图11>
9.打开素材2,直接拖进来放好位置再把图层混合模式改为“滤色”效果如图12

<图12>
10.最后制作上下的线条,并打上文字完成最终效果。

<图13>
最终效果

素材1

素材2

1.新建一个450px * 250px的文件,打开素材1,直接拖进来放好位置效果如图1

<图1>
2.按Ctrl J 复制一层,选择菜单:编辑 > 变换 > 逆时针旋转90度,再选择菜单:编辑 > 变换 > 垂直翻转,然后放好位置效果如图2

<图2>
3.如图3所示加上蒙版选择黑白渐变,由左向右拉渐变效果如图4
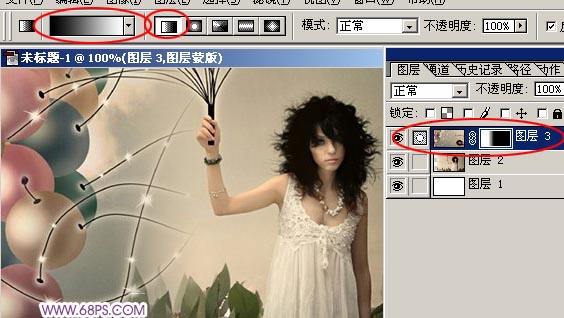
<图3>

<图4>
4.新建一个图层按Ctrl Shift Alt E盖印图层,按Ctrl J 复制一层,并把图层混合模式改为“叠加”,效果如图5

<图5>
5.再新建一个图层按Ctrl Shift Alt E盖印图层,选择Topaz滤镜锐化一下,效果如图6

<图6>
6.按Ctrl M 调曲线,参数设置如图7,效果如图8

<图7>

<图8>
7.新建一个图层按Ctrl Shift Alt ~ 调出通道选区填充为白色,然后不图层混合模式改为“柔光”,不透明度改为50%效果如图9

<图9>
8.按Ctrl Shift Alt E 盖印图层,按Ctrl B 调色彩平衡参数设置如图10,效果如图11
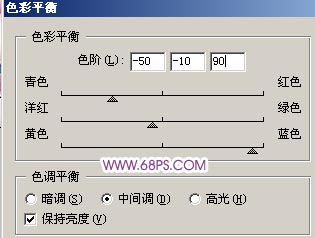
<图10>

<图11>
9.打开素材2,直接拖进来放好位置再把图层混合模式改为“滤色”效果如图12

<图12>
10.最后制作上下的线条,并打上文字完成最终效果。

<图13>
加载全部内容
 爱之家商城
爱之家商城 氢松练
氢松练 Face甜美相机
Face甜美相机 花汇通
花汇通 走路宝正式版
走路宝正式版 天天运动有宝
天天运动有宝 深圳plus
深圳plus 热门免费小说
热门免费小说