Photoshop教程:懒人对美眉照片的修图法
佚名 人气:0
我也来贴个超级懒人美眉修图法
1.开启图档
1.开启图档

2.为了增加饱和度,我使用程式里的“反转片效果”,以前版本称为“正片效果”
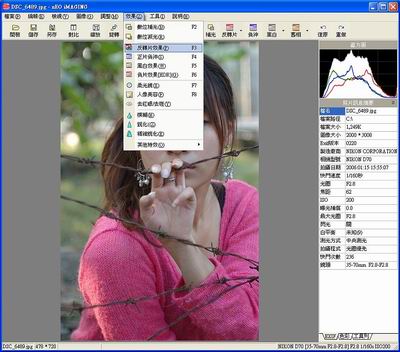
3.这里可以依你的需求来调整暗部细节等效果!(风景照片尤其好用!)

4.接下来就是修整人像的重头戏,美化肌肤~
选择“效果”-“人像美容”,或直接按 F8 键

5.摩皮力度不要设太高,否则皮肤细节没了也会怪怪的!
而 亮白 可以依情况设高一点!在这里,我柔化的方框暂时没有打勾~

6.选择“效果”-“精细锐化”!我不是选“锐化”喔 ~
因为直接锐化,没得选择,有时候会锐化过头!

7.“精细锐化” 就可以调整细细的参数了!

8.暂时这样就算完成了!以下是对照图~

若是你还想给他弄得浪漫一点的话,就继续做下去呗!
9.选择“效果”-“柔光镜”,或直接按 F7 键,调整你喜爱的程度!

10.选择“调整”-“色阶”或是“曲线”稍微调整一下!

11.完成

我修图没在按牌理出牌的,所以有些步骤可能前后可以对调,我都自己摸索,爽为原则!
好不好也见仁见智啰!因为我懒啊,所以用此方法很方便~~~~
以前都是用 Photoimpact 在修图,现在少了!都只用这个就够了.......
供大家参考参考!
加载全部内容
 爱之家商城
爱之家商城 氢松练
氢松练 Face甜美相机
Face甜美相机 花汇通
花汇通 走路宝正式版
走路宝正式版 天天运动有宝
天天运动有宝 深圳plus
深圳plus 热门免费小说
热门免费小说