Photoshop简单制作漂亮的抽丝效果
佚名 人气:0
教程只是提供一种思路,期待朋友们灵活运用,做出更漂亮的效果!
先看效果图
 原图
原图

一、打开素材图,点文件——存储为——起一个与素材不相同的文件名备用,我起的是图片2
图1
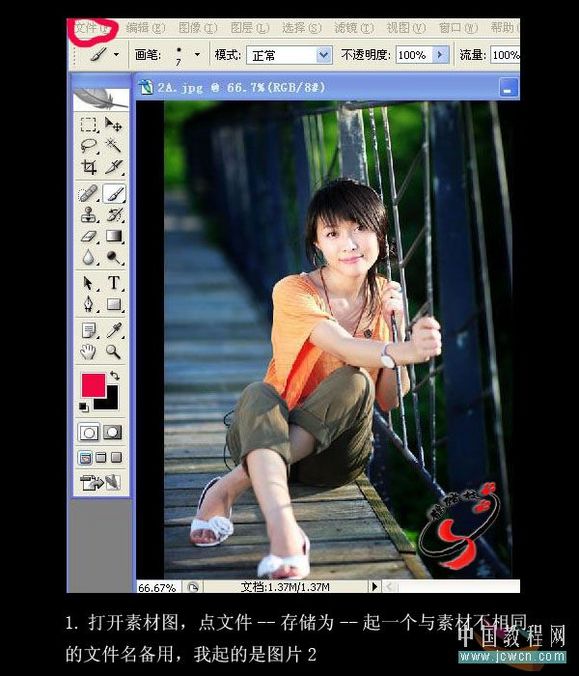 二、复制背景层,形成背景副本
二、复制背景层,形成背景副本
图2
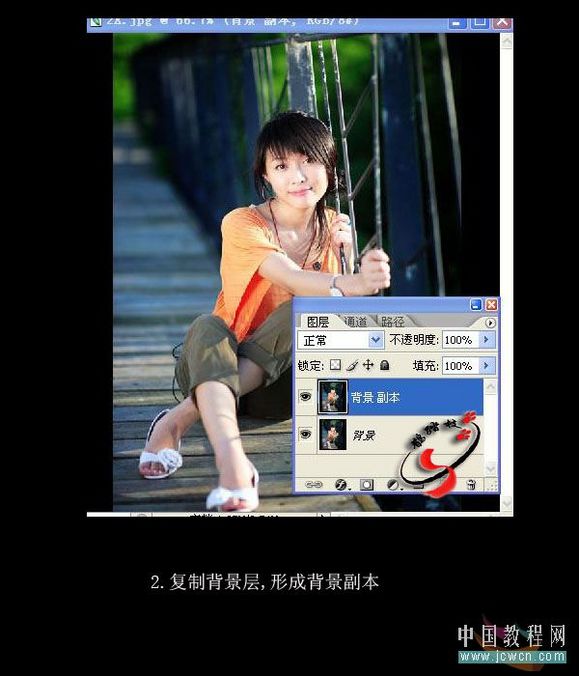
三、点图像——模式——灰度,拼和图层
图3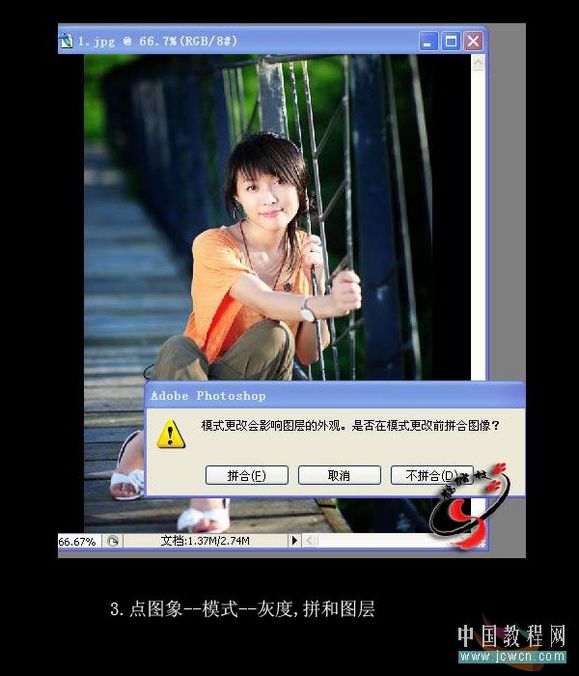
四、图像——模式——位图,使用选“半调网屏”,其他默认,确定
图4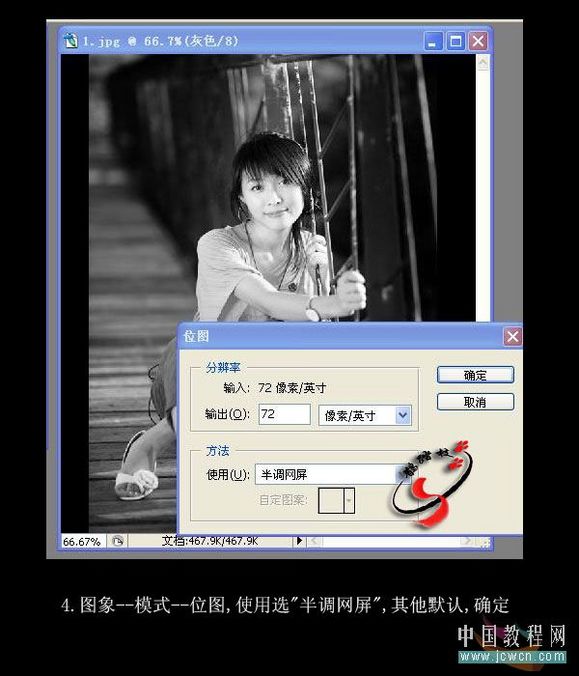
五、形状选菱形,其他默认,确定
图5
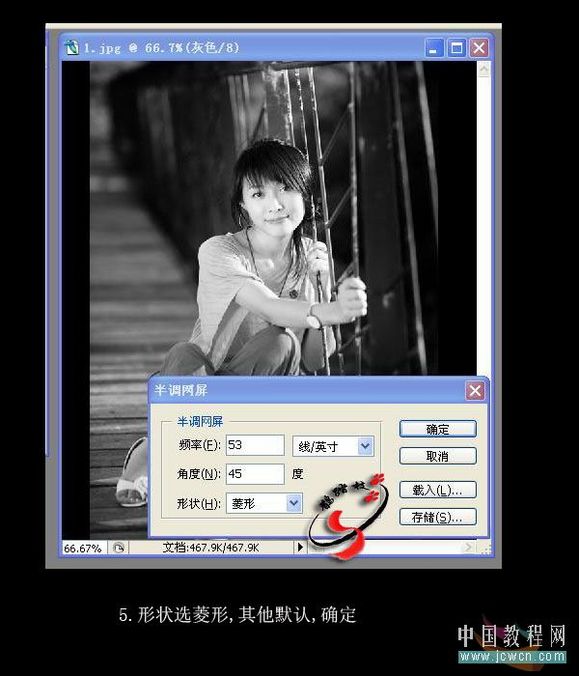
六、图像——模式——灰度,大小比例我选的是1
图6
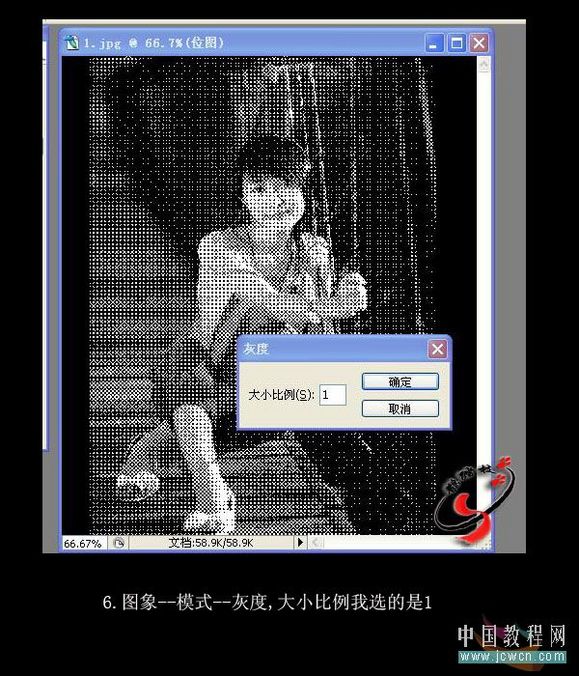
七、图像——模式——RGB颜色,效果如图
图7
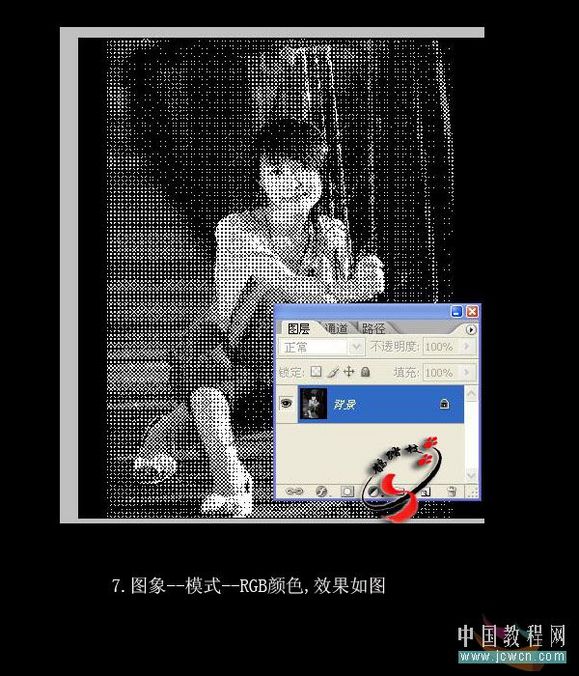 八、点文件——打开——选第一步我们备用的图片2,点移动工具,将原图拖入到图片2,效果如图
八、点文件——打开——选第一步我们备用的图片2,点移动工具,将原图拖入到图片2,效果如图
图8
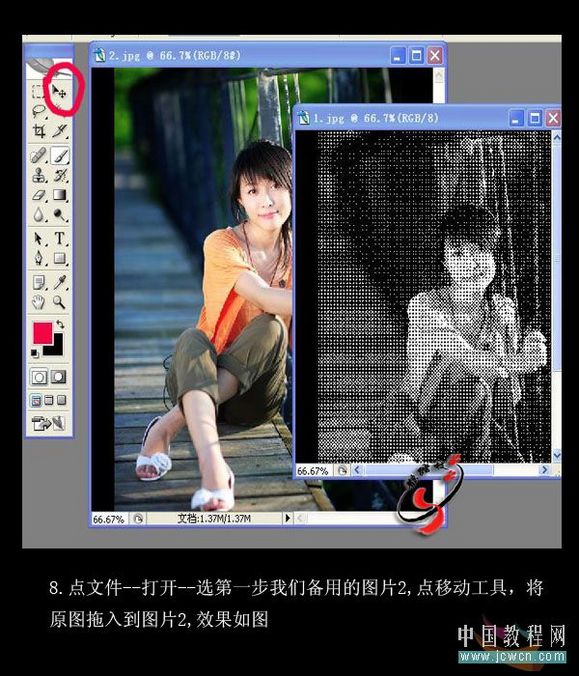
九、将拖入的图片的透明度改为20%,用移动工具将图片与底层对齐,特别是要注意人物面部
图9
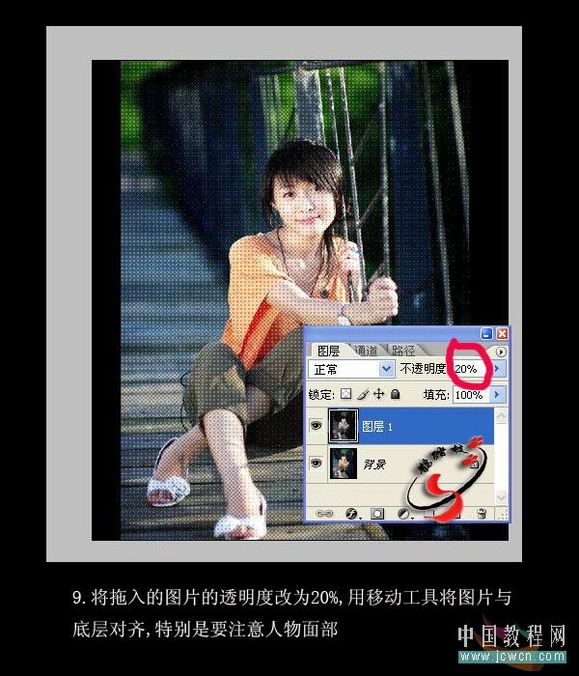
十、添加图层蒙版,将人物的皮肤和头发擦出,完成
图10
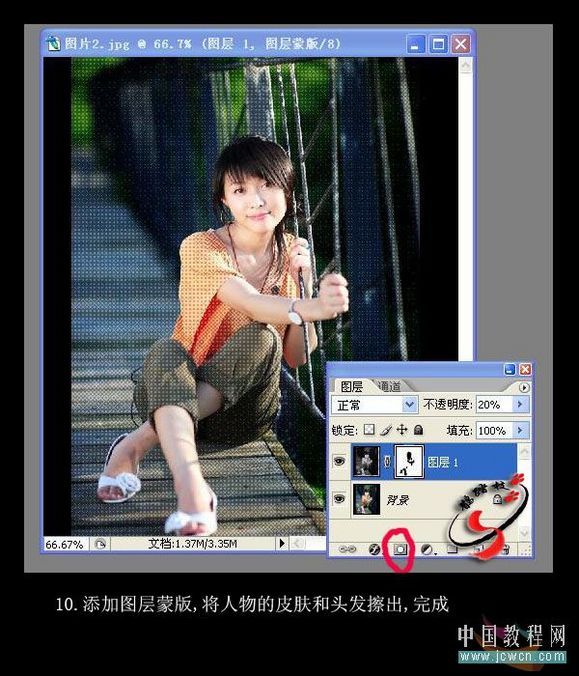 最终效果:
最终效果:
图11

先看效果图
 原图
原图 
一、打开素材图,点文件——存储为——起一个与素材不相同的文件名备用,我起的是图片2
图1
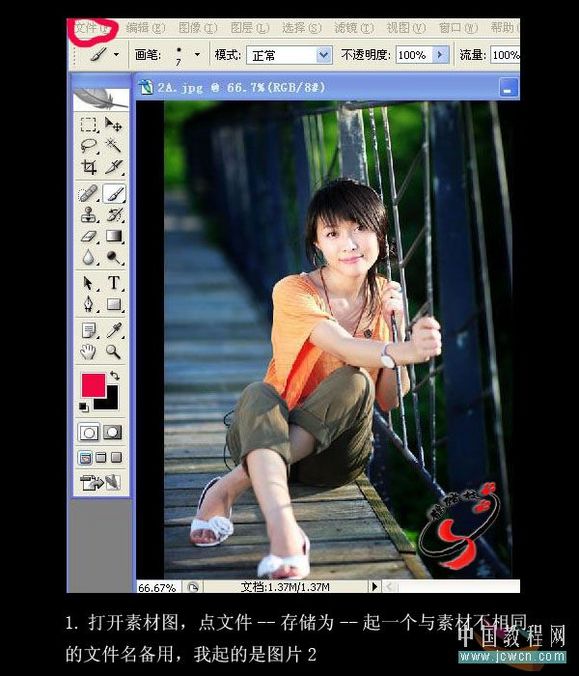 二、复制背景层,形成背景副本
二、复制背景层,形成背景副本 图2
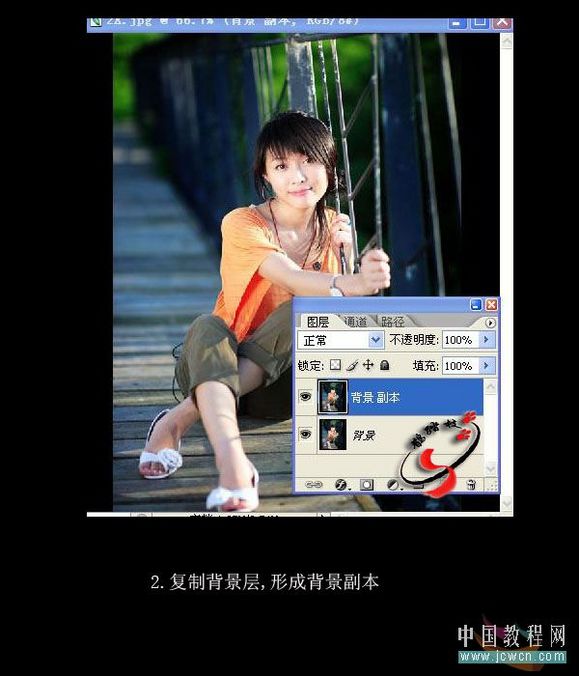
三、点图像——模式——灰度,拼和图层
图3
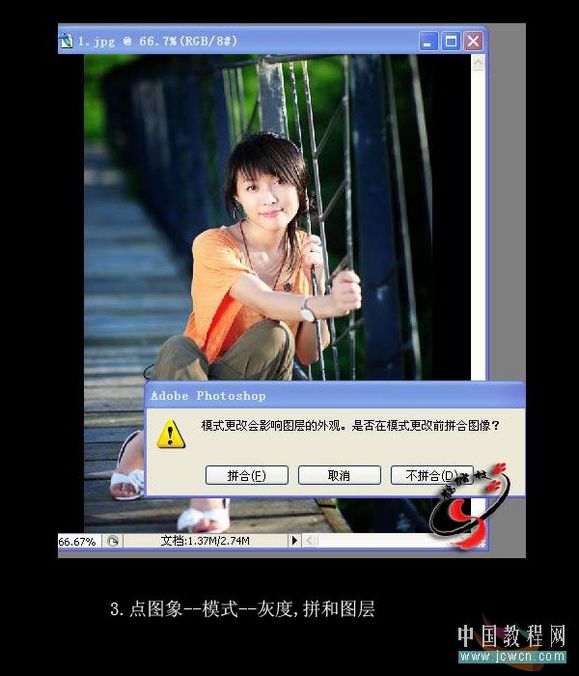
四、图像——模式——位图,使用选“半调网屏”,其他默认,确定
图4
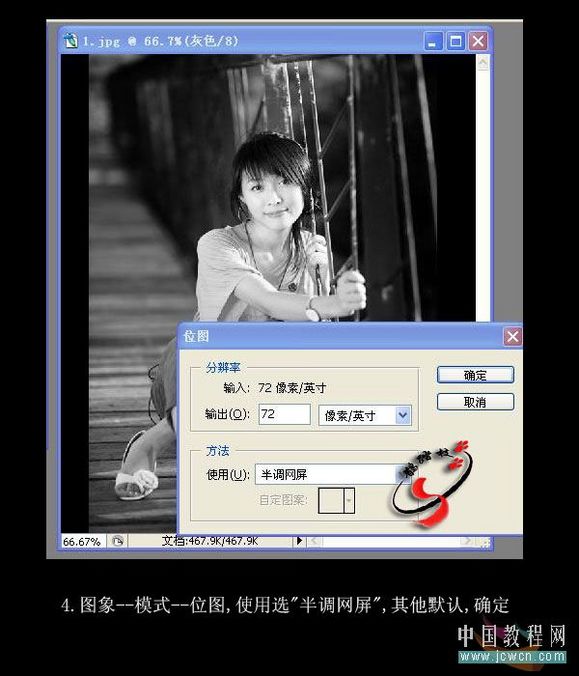
五、形状选菱形,其他默认,确定
图5
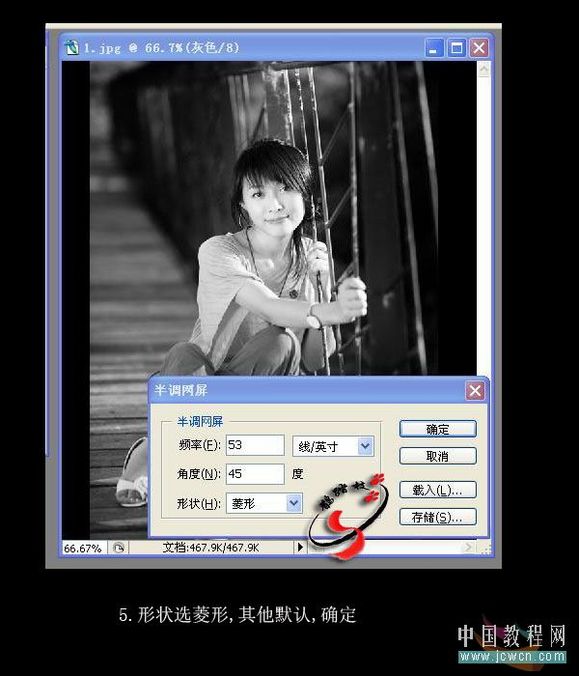
六、图像——模式——灰度,大小比例我选的是1
图6
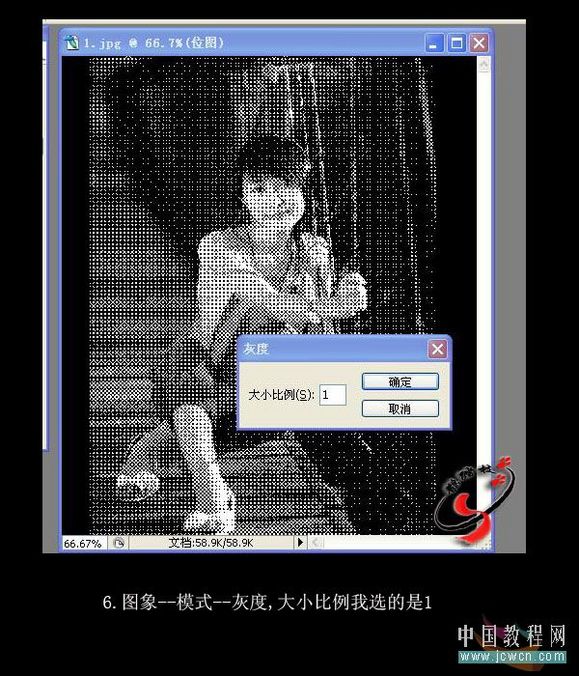
七、图像——模式——RGB颜色,效果如图
图7
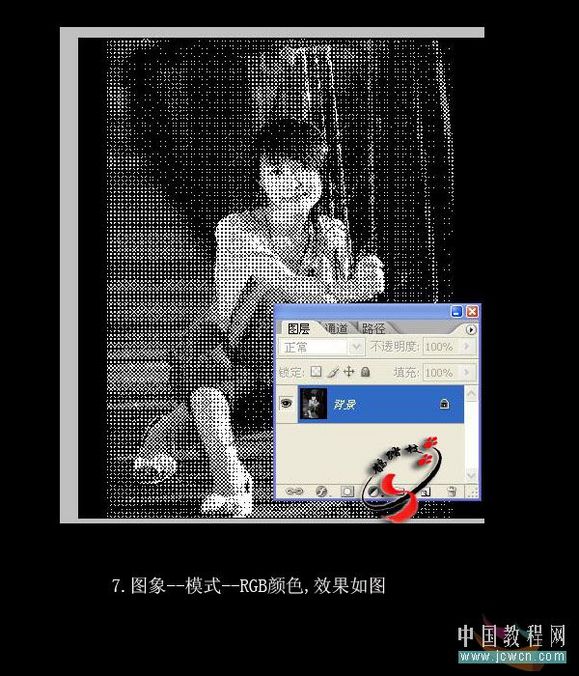 八、点文件——打开——选第一步我们备用的图片2,点移动工具,将原图拖入到图片2,效果如图
八、点文件——打开——选第一步我们备用的图片2,点移动工具,将原图拖入到图片2,效果如图 图8
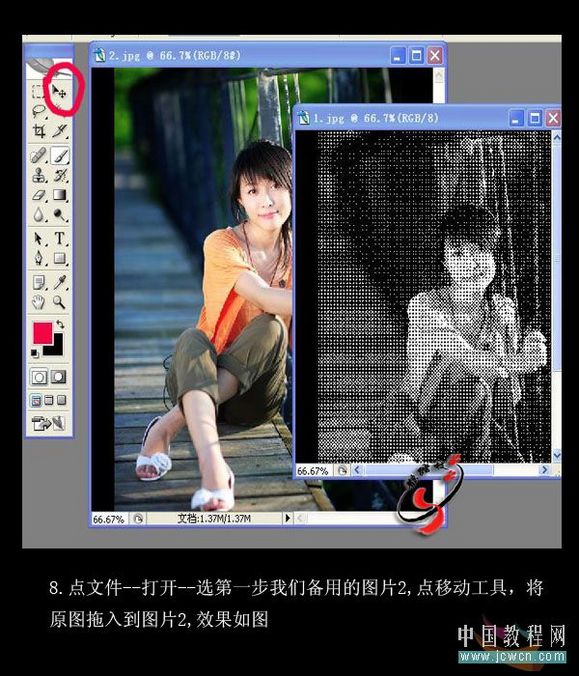
九、将拖入的图片的透明度改为20%,用移动工具将图片与底层对齐,特别是要注意人物面部
图9
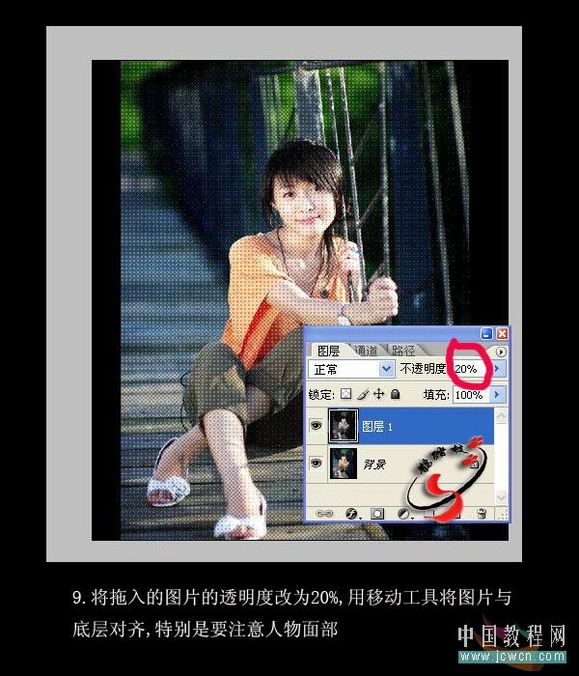
十、添加图层蒙版,将人物的皮肤和头发擦出,完成
图10
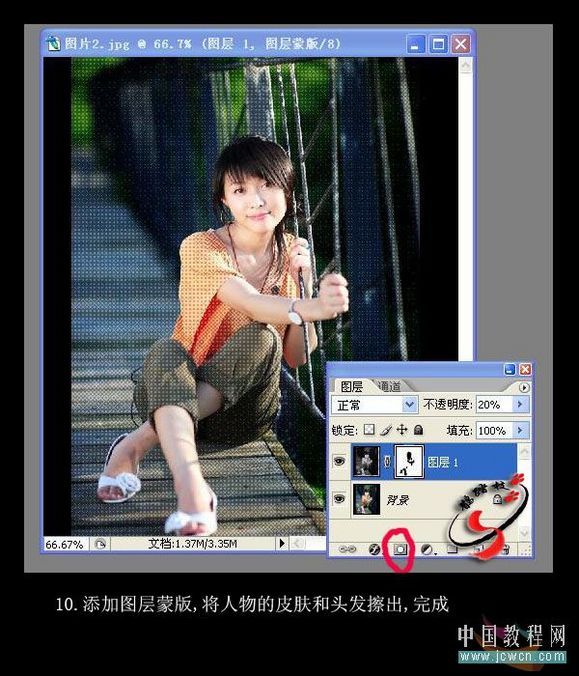 最终效果:
最终效果: 图11

加载全部内容
 爱之家商城
爱之家商城 氢松练
氢松练 Face甜美相机
Face甜美相机 花汇通
花汇通 走路宝正式版
走路宝正式版 天天运动有宝
天天运动有宝 深圳plus
深圳plus 热门免费小说
热门免费小说