photoshop利用通道、滤镜去除照片中人物的黑眼圈
568087278 人气:0photoshop中利用通道、滤镜去除人物黑眼圈 大致步骤是切换到通道界面建立蓝色通道副本 添加滤镜 执行图像计算得到alpha1通道 然后用画笔涂抹选区 载入选区然后返回图层 反选选区 添加调整图层 最后调整曲线,感兴趣的朋友一起来学习吧!
方法/步骤
启动photoshop 打开需要调整的图片 在图层导航栏中拖动背景图层到 创建新图层按钮 创建出一个新的背景图层副本
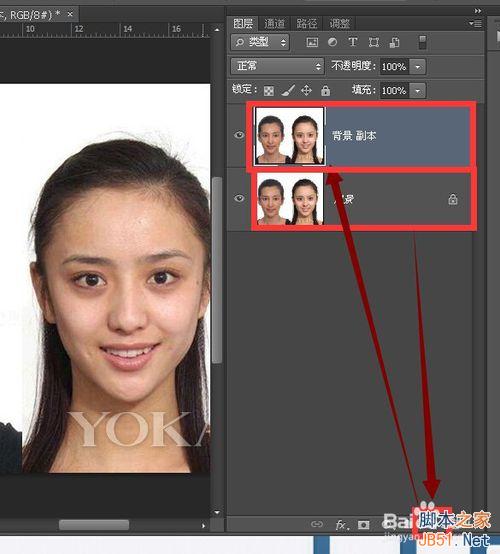
切换到通道界面 点按蓝色通道 然后拖动其到 创建新通道按钮 创建一个蓝色通道副本
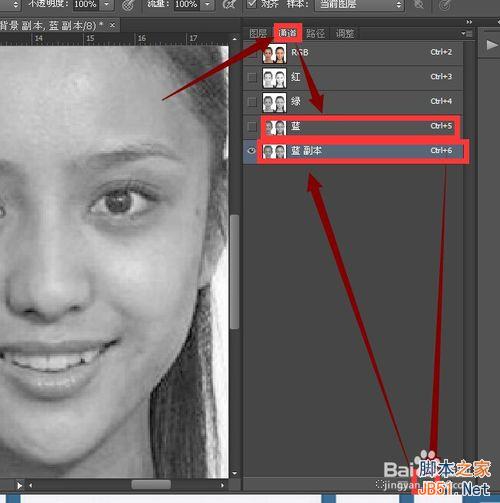
点按滤镜 其他 高反差保留
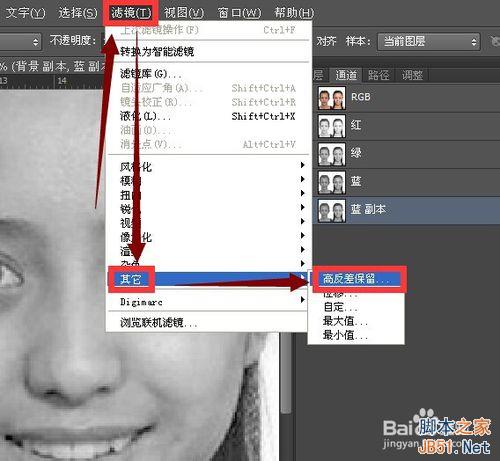
将半径调整为10像素 只要能脸上的纹理能清晰可见即可
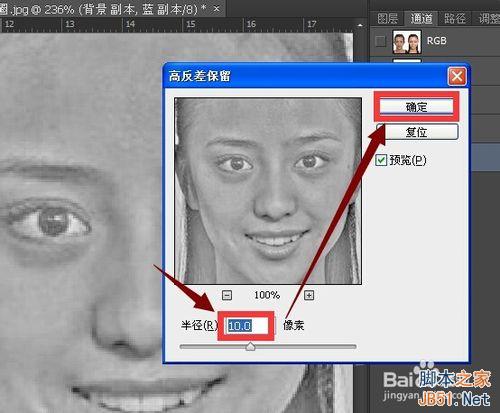
执行菜单栏 图像 计算命令
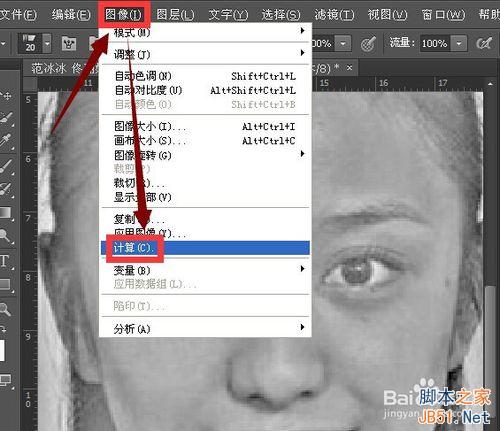
在选项的混合中选择高光 然后点按确定 之后将得到一个alpha1通道
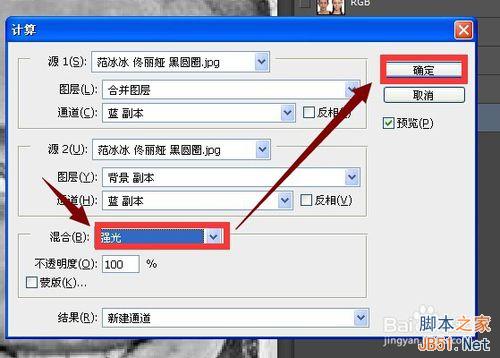
用吸管工具在图像中单击 吸取中度灰色 然后在前景色中将色值设为为r156 g156 b156
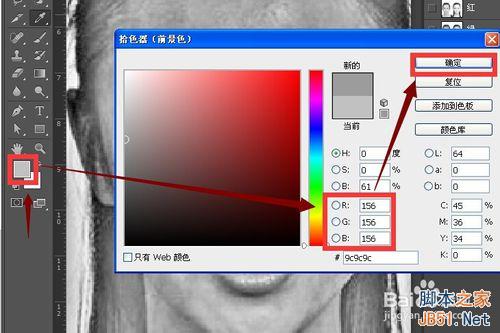
在眉毛 眼睛 嘴唇处涂抹 注意眉毛要不要涂抹到没有眉毛的地方
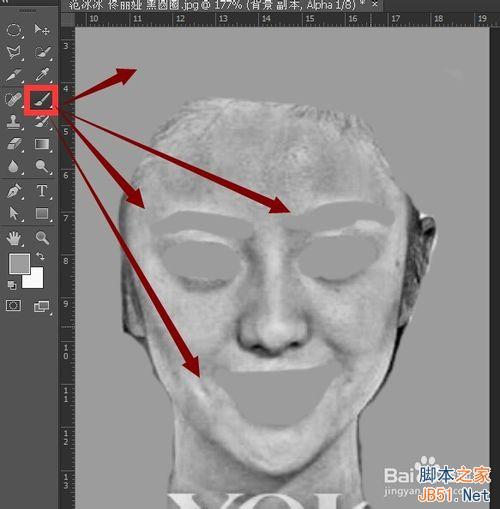
点按将 通道作为选区载入按钮 然后切换到图层界面
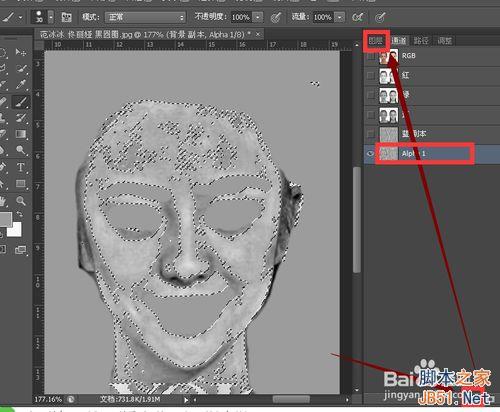
按ctrl+shift+i反选 然后点按 创建新的填充或调整图层 在弹出菜单中点按曲线命令
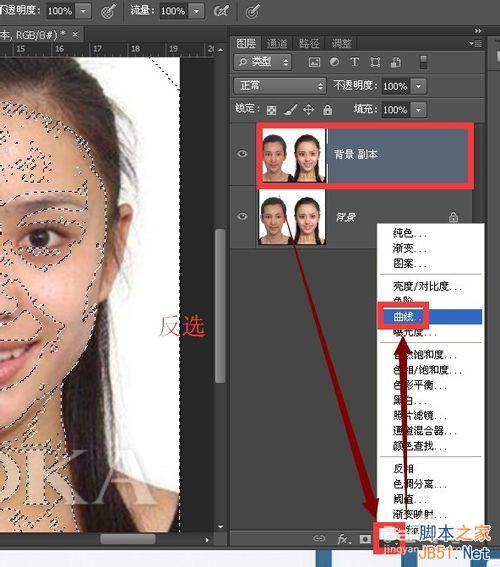
将曲线向上方调整到合适位置 调整时观察图像 感觉合适即可
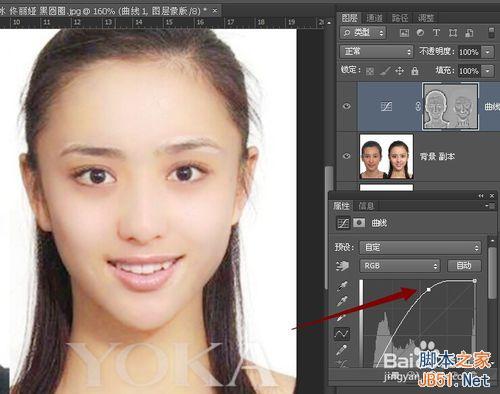
这是调整前后的对比结果 是不是黑眼圈已经消失了

以上就是photoshop利用通道、滤镜去除照片中人物的黑眼圈方法介绍,希望能对大家有所帮助!
加载全部内容
 爱之家商城
爱之家商城 氢松练
氢松练 Face甜美相机
Face甜美相机 花汇通
花汇通 走路宝正式版
走路宝正式版 天天运动有宝
天天运动有宝 深圳plus
深圳plus 热门免费小说
热门免费小说