教你用photoshop删除复杂背景上的文字并添加新文字方法
软件云 人气:0用photoshop删除复杂背景上的文字并添加新文字 我将用到仿制图章工具 修补工具 修复画笔工具 模糊工具 使用时注意分别仿制图章工具的不融合性 修补工具适用于大范围修补 修复画笔工具在对齐下可以灵活修复等
方法/步骤
用photoshop打开需要删除部分文字的图片 箭头指向的部分是不需要的部分

拖动背景图层到创建新图层按钮 新建一个背景图层副本

点按工具箱的修复画笔工具 然后按住alt键 在一个蔬菜区域取样 然后在文字上涂抹

如果不需要将取样区域融合到周围环境可以点按仿制图章工具 然后取样在文字区域涂抹 这两种效果可以根据实际情况应用

用吸管工具吸取图片上的红色 然后点按画笔工具 用画笔工具将原来文字区域涂抹成红色
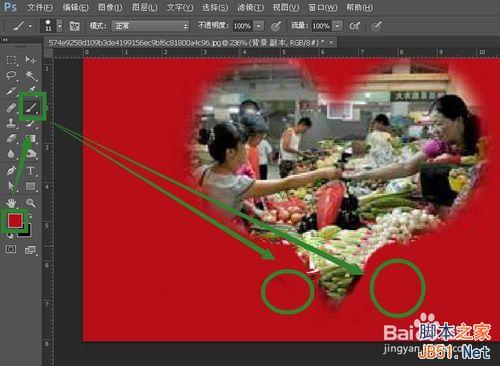
然后心型底部有大的长条的缺陷可以用修补工具拉出一个长条区域 然后往边缘区域拖动 微小的修复仍然可以用修复画笔工具在勾选属性对齐下取样修复 勾选对齐用起来比较灵活 因为取样点是跟随光标对齐的
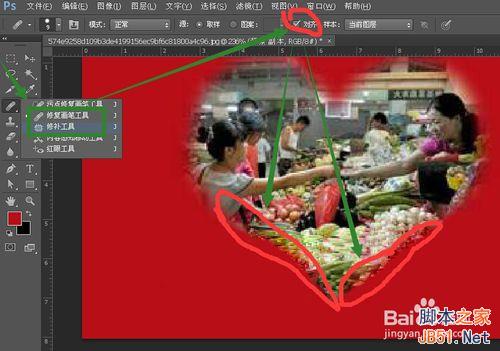
然后在工具箱中找到模糊工具 在心形的边缘涂抹两下 强度不要设置太大 有必要可以放大图片涂抹
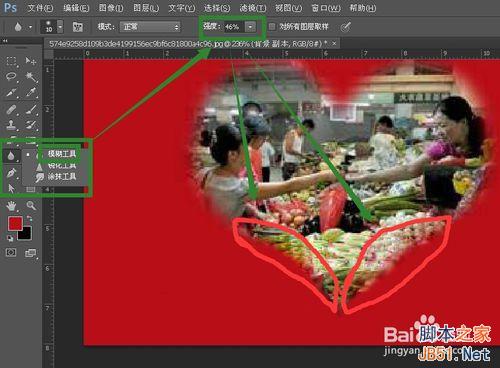
然后点按文字工具 输入需要的文字 设置字体大小 按属性栏上的对号 然后用移动工具拖动文字图层到适当位置即可

以上就是教你用photoshop删除复杂背景上的文字并添加新文字方法介绍,希望能对大家有所帮助!
加载全部内容