Photoshop调整图片像素、格式、大小方法介绍
软件云 人气:0在使用网络上传图片时,网络经常会对图片的大小有所要求,现在就来学习一下如何调整图片的大小吧。
调整图片像素(尺寸)大小
打开ps软件,点击“文件”,再点击“打开”。
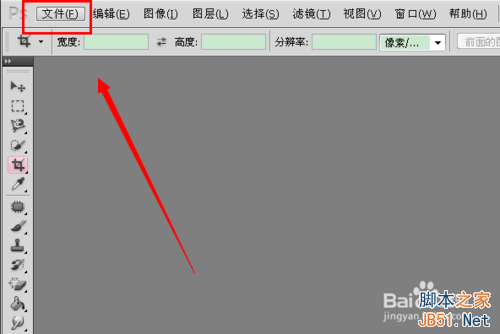
选择好图片后,点击“打开”。
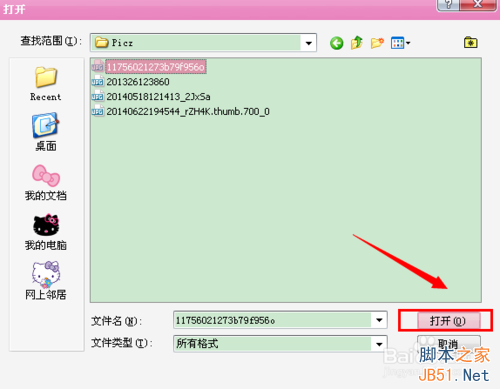
图片会出现在软件中。

点击“图像”,再点击“图像大小”。
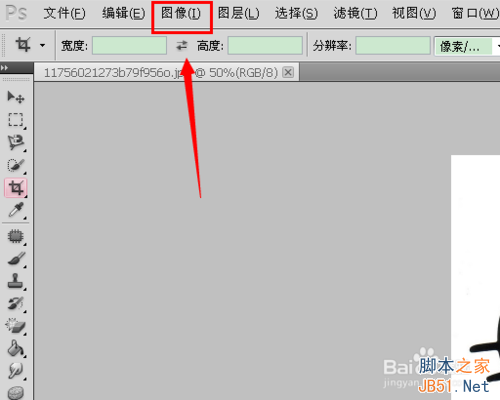
在“宽度”和“高度”中输入要求的像素数值即可。
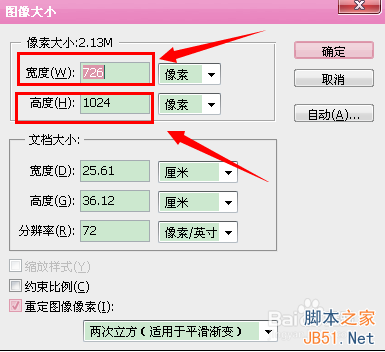
如1寸照片,像素要求是295×413,将295填到宽度中,413填到高度中,再点击确定即可。
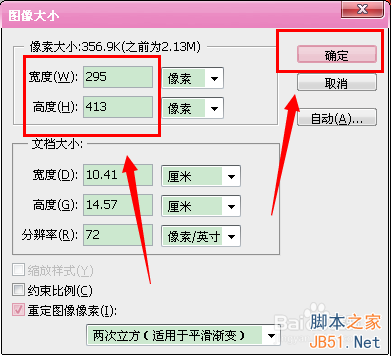
完成后,将光标移动到图片上,不用点击,在自动出现的信息中能够看到图片的尺寸,即像素,已经变为1寸照片的像素。

缩放照片大小
如果想让图片按照它本身的比例进行缩放,需要勾选“约束比例”。
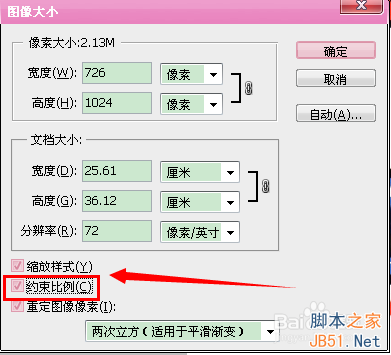
在“宽度”中,输入数值,高度中的数值也会自动发生变化。
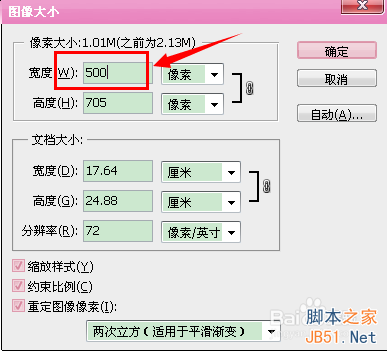
完成后,图片虽然变小了,但是还是和以前的比例一样。

选择保存位置,保存格式,点击“保存”。
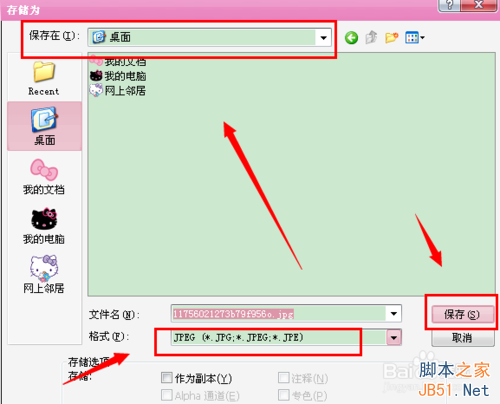
点击确定。
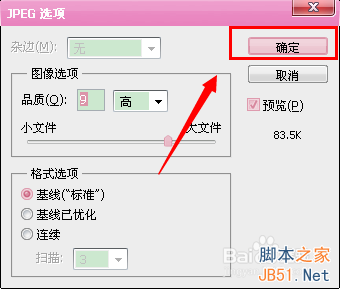
调整图片格式大小
有时网络会要求图片格式大小,即**KB,**M等。先查询图片本身大小,光标移动到图片上,自动显示信息。图中显示为“173kb”。
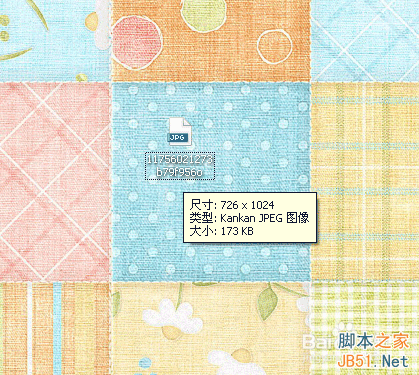
鼠标右键点击图片,打开方式选择“画图”。再点击“文件”中的“保存”。
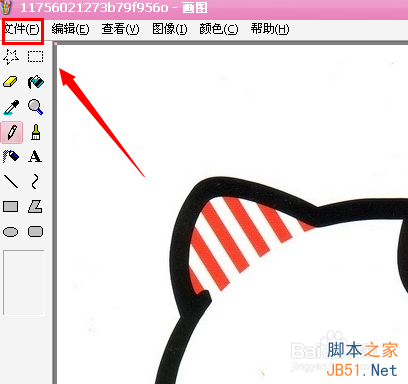
保存后,可以看到,图片格式已经变小。格式变为“60.9kb”。
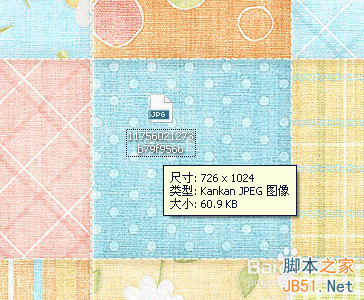
注意事项
像素大小有宽度和高度的要求,注意分清什么数值是宽度,什么数值是高度。
要根据网络上的要求,选择正确的调整照片大小的方式。
以上就是PS调整图片像素、格式、大小方法介绍,希望能对大家有所帮助!
加载全部内容