Photoshop快速批量处理图片大小/尺寸技巧
软件云 人气:2生活和工作中,经常会遇到多张图片处理成统一的尺寸。图片太大会导至上传到网站的速度慢,而且影响网页找开的速度。但是一张一张的处理又太过繁琐,今天就给大家说PS快速批量处理图片大小/尺寸技巧,供大家参考。
方法/步骤
1、首先,把要处理的图片放在一个文件夹内,再另建一个空白文件夹,用来放处理后的图片,在这里我们把它命名为处理后文件夹。
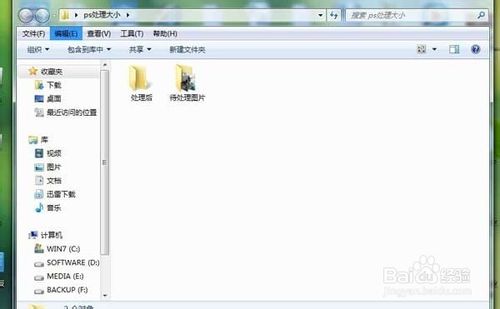
2、在PS软件里打开要处理文件夹里的第一张图片。

3、点击窗口下面的动作窗口,分别创建一个新组和一个新动作。

4、点击图像--图像大小,设置要修改图片后的大小,最后点击确定按钮。

5、文件--存储为 保存在处理后文件夹内,点击确定。

6、文件--自动--批处理,选择要处理的图片的文件夹,点击确定,软件就自动开始批处理。

7、处理完以后,打开处理后文件夹,图片就改为了修改后的大小。
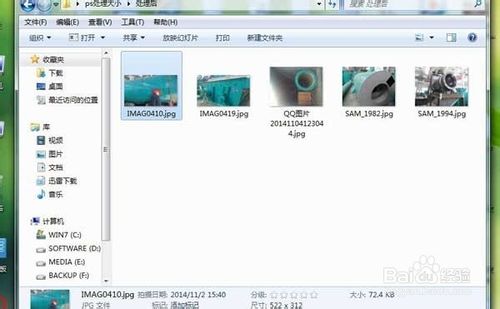
以上就是PS快速批量处理图片大小/尺寸技巧方法介绍,希望能对大家有所帮助!
加载全部内容