photoshop在不损坏图片质量下快速修改图片大小
软件云 人气:2通常使用单反照相的话或者手机像素高点的话,出来的相片会很精美,但是同时相片的大小也是有点大喔!如果我们上传到网站上就速度慢,而且也好像太大了,有点多余。那今天就教大家尽量在不损坏图片质量的情况下修改图片的大小。
工具/原料
photoshop(各版本皆可这里演示的是CS6)
方法/步骤
我们先拿一张用单反的相片演示(手机的话也是一样),我们先把图片从单反或手机里拿出来,放在电脑里。我们看到我这个图片有8.64MB,如下图:
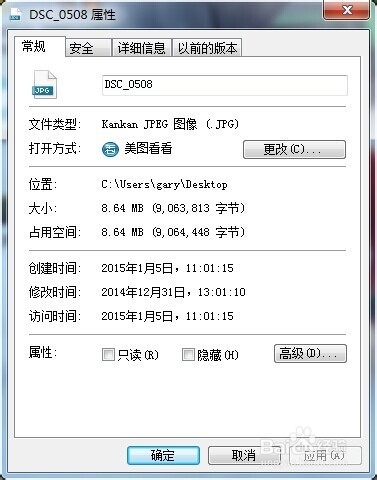

然后我们把图片拉进photoshop里,看到就算在photoshop里也只是能显示到25%,如下图:

然后我们按快捷键:ctrl+shift+alt+s。就会直接出现一个存储为web所用格式的框框出来,或者直接点击文件然后在列表中找到存储为web所用格式,如下图:
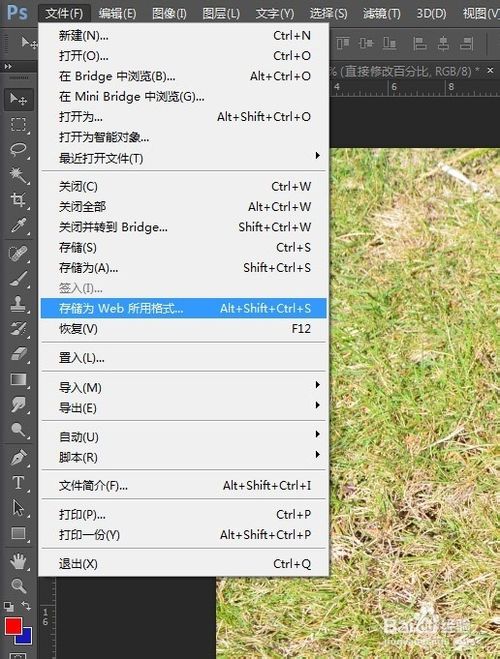
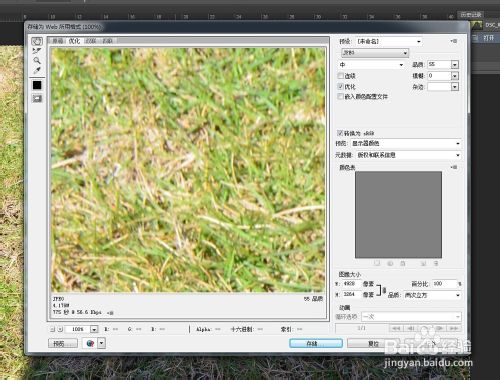
然后我们先把图片的图像大小修改下先,我们用百分比来修改这样修改的比较整齐,在这里我们修改为30%,如下图:
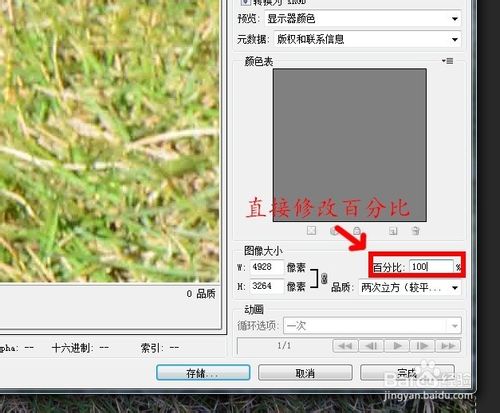
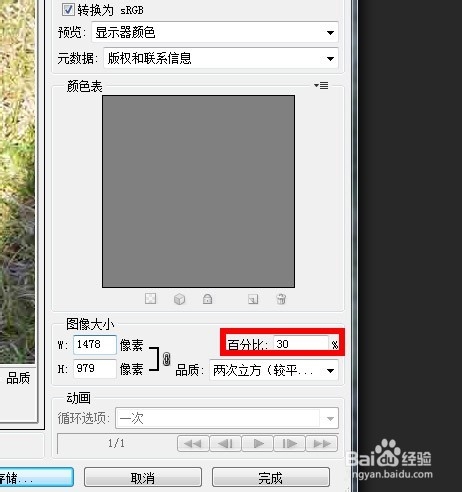
然后我们在右上角的“三”那里点开,有个优化文件大小点进去,如下图:
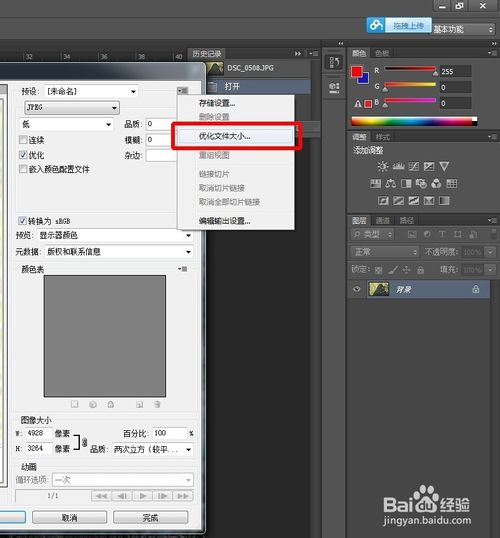
然后把所需文件大小改为100,如下图:
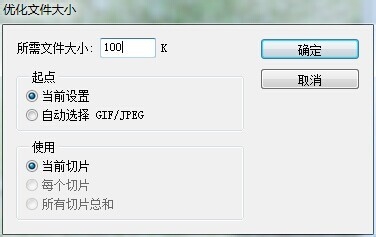
但是我们发现好像文件还是有160KB大,如下图:
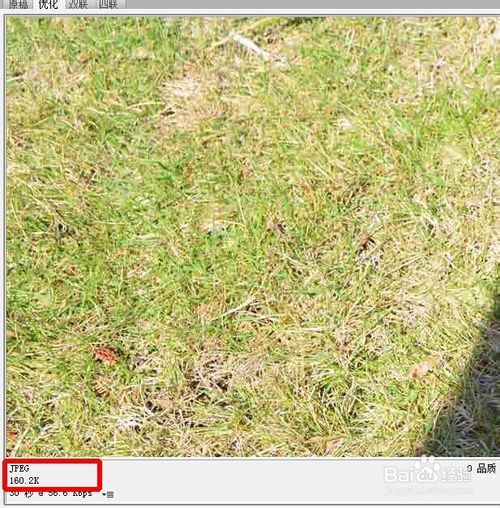
然后我们可以在右上角的模糊那里微微调一下,就可以看到文件大小已经接近100KB了,然后点击存储,如下图:

选择你保存的地方,还有修改好你的文件的名字点保存就好了,如下图:
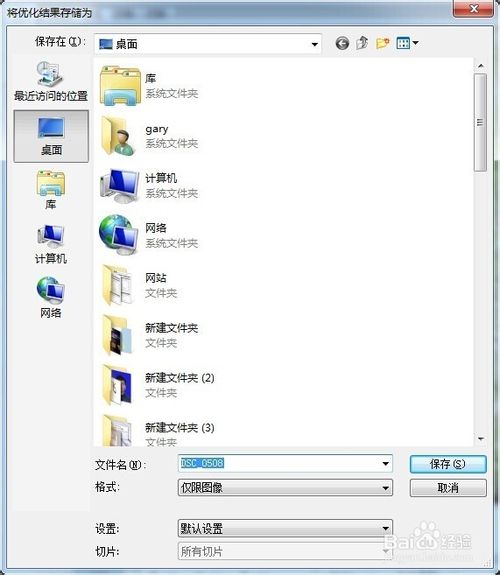
然后我们就看到文件大小在100KB左右了,而且图片也是美美的。如下图:
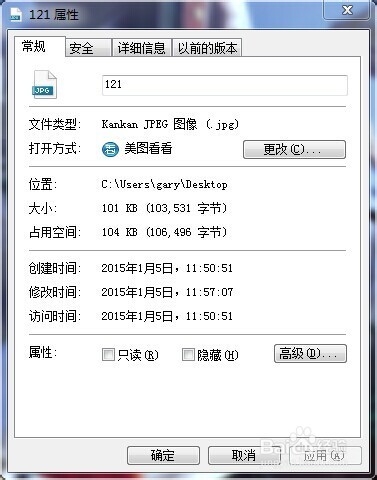

END
以上就是photoshop在不损坏图片质量下快速修改图片大小方法介绍,希望能对大家有所帮助!
加载全部内容