Photoshop给图片打马赛克的3种方法图解
软件云 人气:0打马赛克很多软甲都是可以的,作为专业图片处理软件PS也是可以的,但是在对于一些比较大的图片又需要进行马赛克处理的时候,其他软件就显得苍白无力了。这时候我们就要用到专业的PS,那么怎样利用PS来进行马赛克处理呢?下面为大家介绍PS给图片打马赛克的3种方法,一起来看看吧
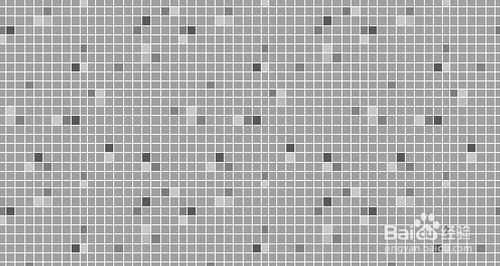
工具/原料
Photoshop
历史记录画笔涂抹
打开Photoshop,然后文件>打开(Ctrl+o),来选择要进行马赛克处理的图片。
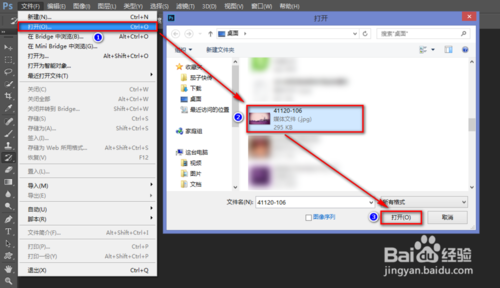
选择菜单栏中的“滤镜”>"像素化">"马赛克",然后在弹出的对话框中调节马赛克像素的大小,根据实际需求调节,调节完成之后单击“确定”。
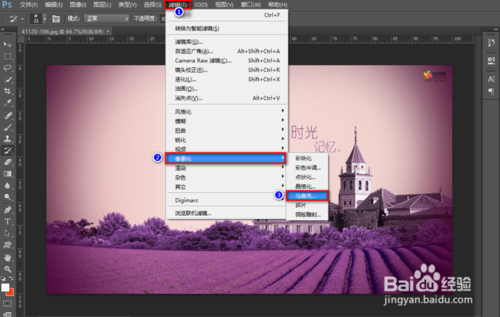
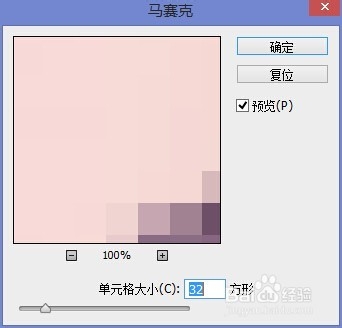
然后选择左侧工具栏中的“历史记录画笔工具”,根据需求调节画笔大小,在图片上涂抹不需要打马赛克的地方,不需要打马赛克的地方就没有马赛克了,这个方法适合大部分需要打马赛克的图片。
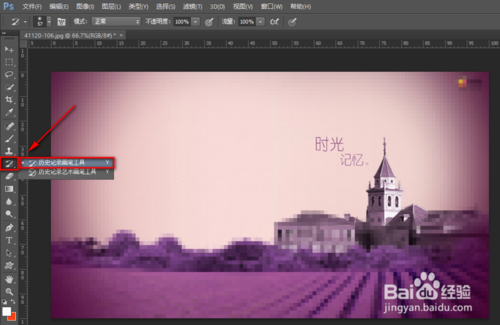
选区工具
选择左侧工具栏中的“选区工具”,然后选择需要打马赛克的地方选出来,如图所示:
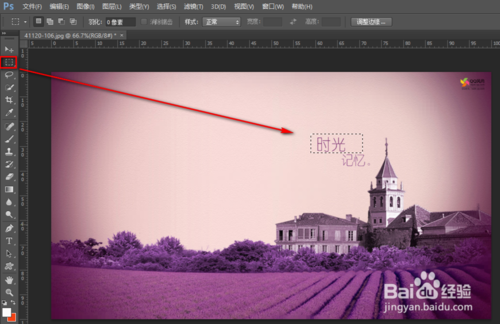
选择菜单栏中的“滤镜”>"像素化">"马赛克",然后在弹出的对话框中调节马赛克像素的大小,根据自己需求调节,调节完成之后单击“确定”。
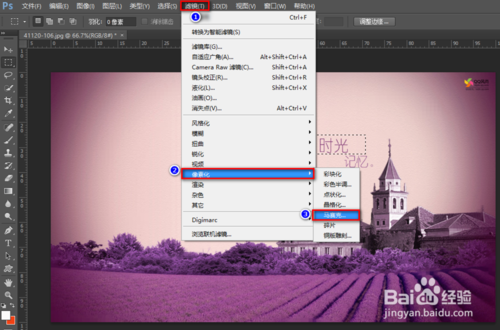
这时候我们会发现,我们刚刚选择的选区被打上马赛克了,这个方法很灵活,很方便。
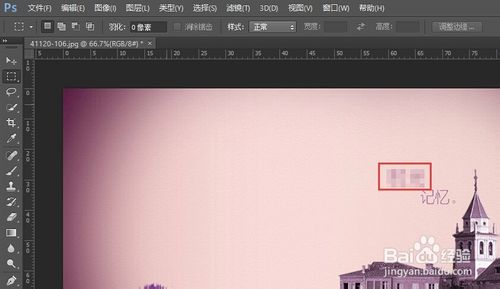
蒙版工具
在菜单栏中选择“图层”>"复制图层",也可使用快捷键“Ctrl+j”来复制 图层。
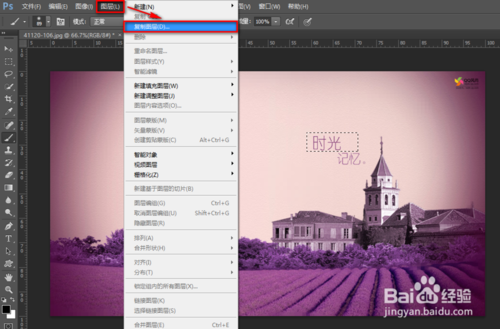
选择菜单栏中的“滤镜”>"像素化">"马赛克",然后在弹出的对话框中根据自己需求调节马赛克像素的大小,调节完成之后单击“确定”。
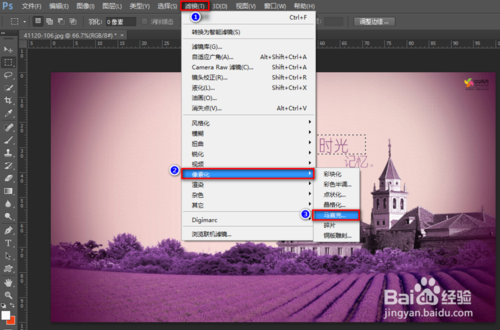
在右下方“图层”下方,单击第三个按钮给复制的图层添加蒙版。
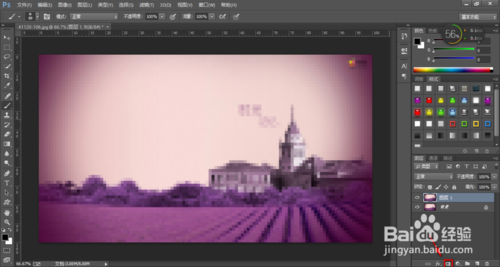
选择左侧工具栏中的画笔工具,然后在在画笔里选择一个柔边画笔,根据自己的需求调节画笔的大小。

将前景色设置为黑色,然后在图片中涂抹,你会发现经过我们涂抹的区域,马赛克就没了。根据自己需求涂抹不需要打马赛克的地方。
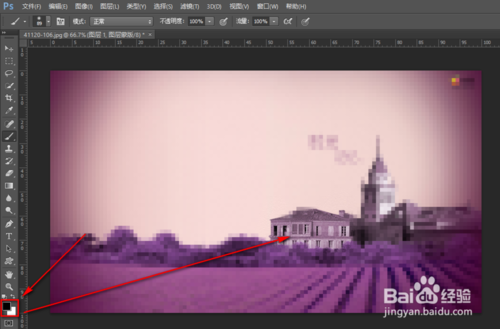
END
以上就是PS给图片打马赛克的3种方法介绍,希望能对大家有所帮助!
加载全部内容