Photoshop怎么使用马赛克效果打造小清新的文字签/签名档?
软件云 人气:0就算只是PS的菜鸟,只要会用滤镜就可以打造出唯美好看的专属签。现在小编就教各位如何使用马赛克和高斯模糊打造小清新的文字签。


1、首先找好一句自己喜欢的文字,和一些小清新的图片。打开PS,新建文件,如下设置500*200px,分辨率72,RGB颜色,8位。
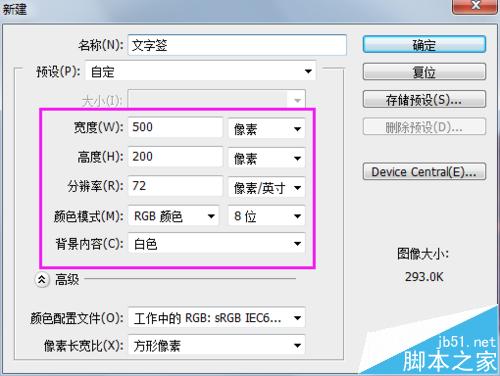
2、选择合适的字体和大小输入文字。小编这里使用的是汉真广标。“爱”72点,“像风,看不到,却感受的到。”20点,如下排版好。
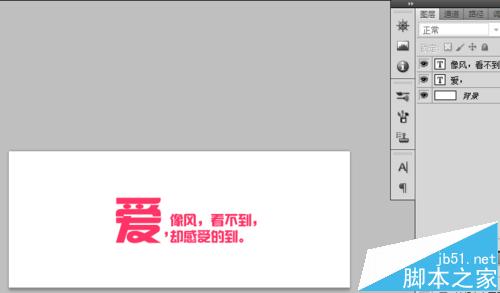
3、“爱”字可以制作一个反向颜色效果,新建图层绘制一个矩形置于文字的下方。“爱”添加图层样式,颜色叠加白色。
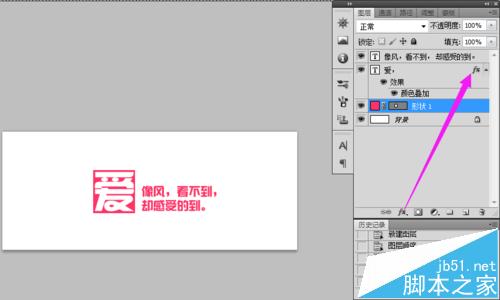
4、再绘制两个矩形。大致效果就出来了。
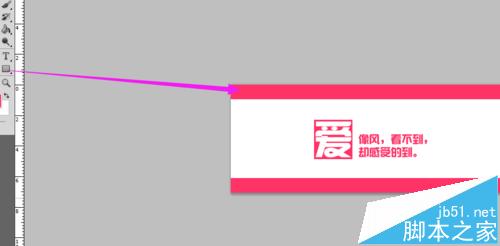

5、“爱”也可以试下文鼎习字体的效果。

6、选择文字图层,ctrl+g,编组。复制组,右键,合并组。得到组1副本,复制该副本,得到组1副本2.

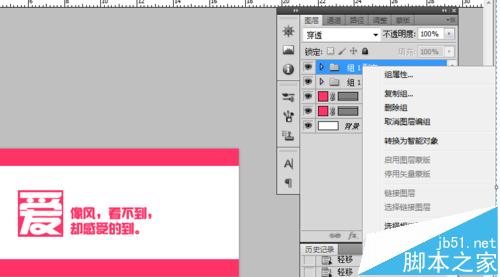
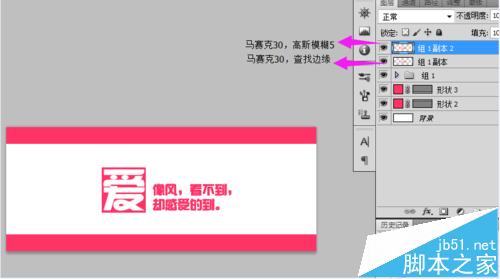
7、组1副本2执行,滤镜-像素化-马赛克,30.

8、选择组1副本,ctrl+f(重复上一滤镜动作)。接着滤镜-风格化-查找边缘。选择组1副本2,滤镜-模糊-高斯模糊,5.
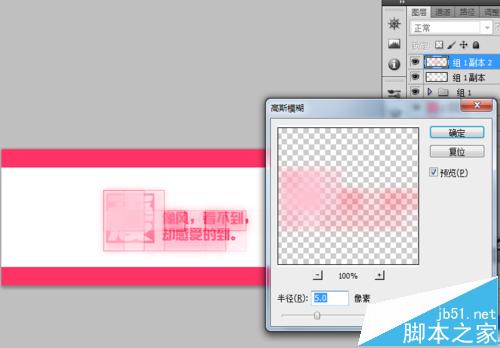
9、组1拖到最上层,第一种效果完成。

10、为了方便打理,把和马赛克相关的文字都编组(ctrl+g)。把图片拖进工作界面,图片颜色注意与文字颜色相匹配。最简单的配色法就是,选择图片里面醒目的或者颜色最多的作为文字颜色。小编这张图片属于偏橙的暖色调,和文字颜色还是搭配的。复制图片,选择图片副本,马赛克,30.滤镜-锐化-锐化,2次。调整图片副本不透明度80%
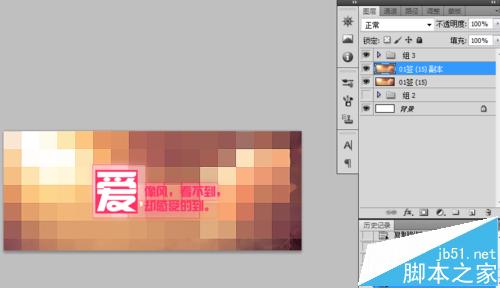

11、如果不喜欢马赛克效果这么明显可以给图片副本来个高斯模糊,3。

加载全部内容
 爱之家商城
爱之家商城 氢松练
氢松练 Face甜美相机
Face甜美相机 花汇通
花汇通 走路宝正式版
走路宝正式版 天天运动有宝
天天运动有宝 深圳plus
深圳plus 热门免费小说
热门免费小说