ps怎么做出火焰效果?PS CC不用抠像快速制作火焰效果教程
赵恒哥 人气:0Photoshop是强大的图片编辑软件,那么,你知道如何使用PS快速制作火焰效果吗?其实制作火焰效果的方法有很多,接下来小编给大家介绍的是如何通过PS CC快速制作火焰效果,这个方法重要的是不需要复杂的抠像步骤,所以只要简单几步,让你轻松几步解决哦。
- 软件名称:
- Adobe Photoshop CC 2018 v19.0 简体中文正式版(附注册机+破解教程) 32/64位
- 软件大小:
- 1.53GB
- 更新时间:
- 2019-10-24立即下载
效果图:
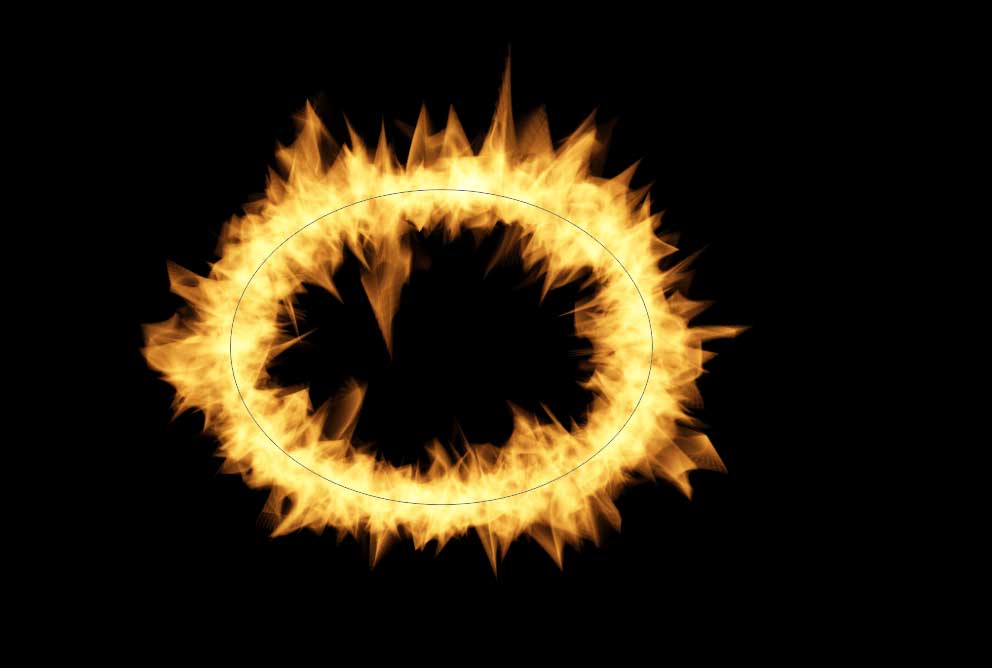
主要过程:

1. 打开PS CC,创建工程如下图所示
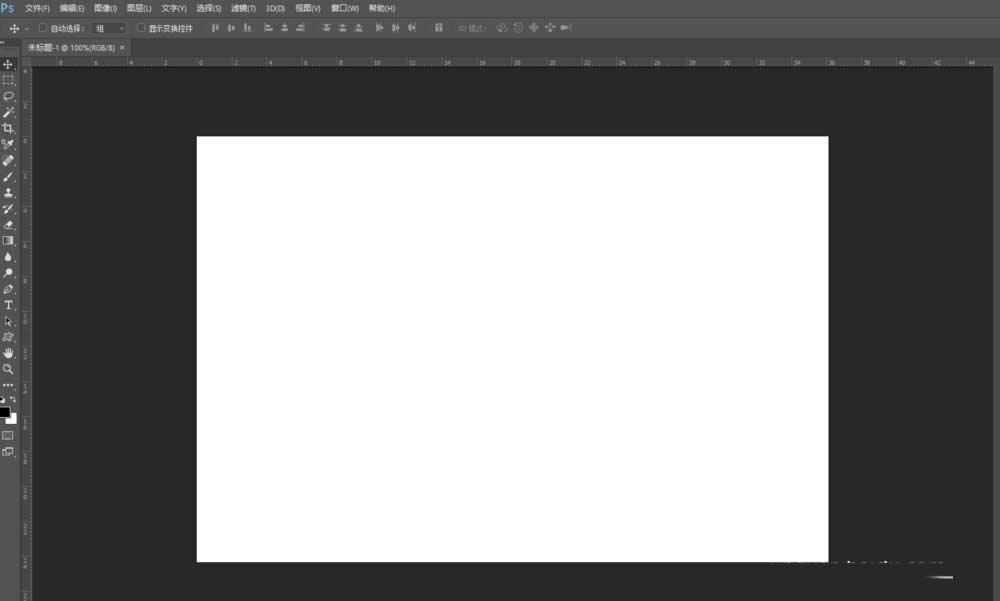
2. 选择【椭圆工具】,再画布中进行绘制椭圆,再菜单栏中设置椭圆参数:填充无,描边无,如图所示
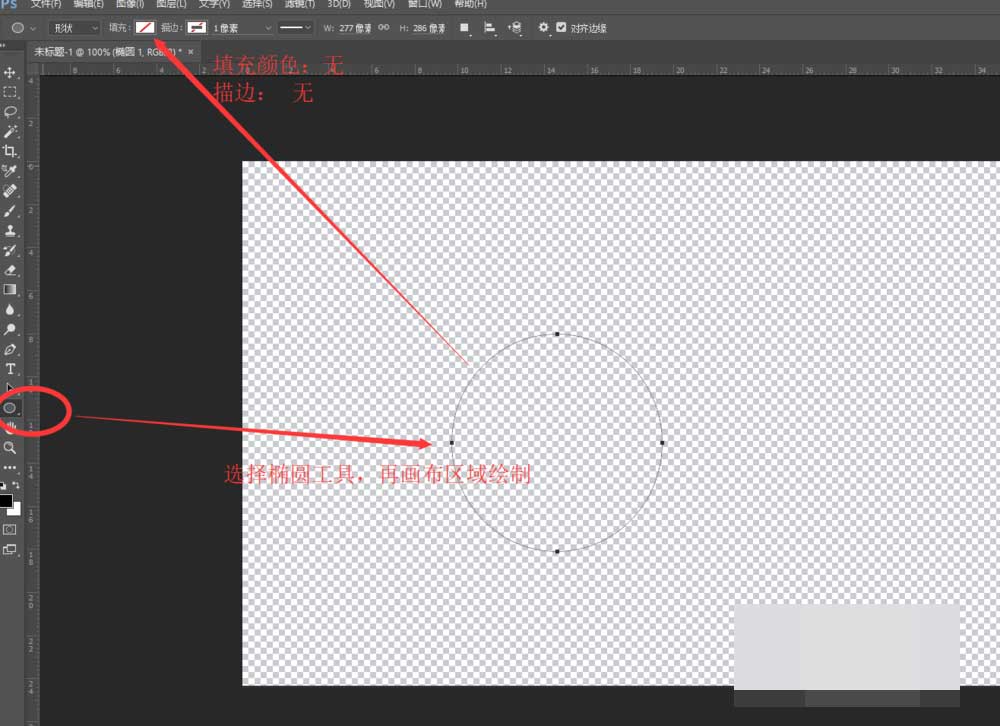
3. 再图示区域将【形状】更改为【路径】
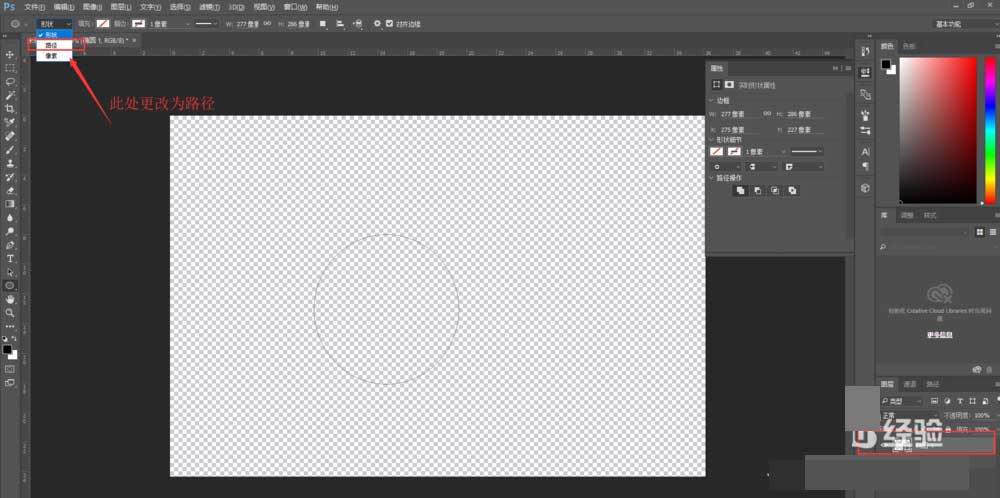
4. 创建新图层,选择椭圆工具,选择菜单栏【滤镜】->【渲染】->【火焰】,添加滤镜效果
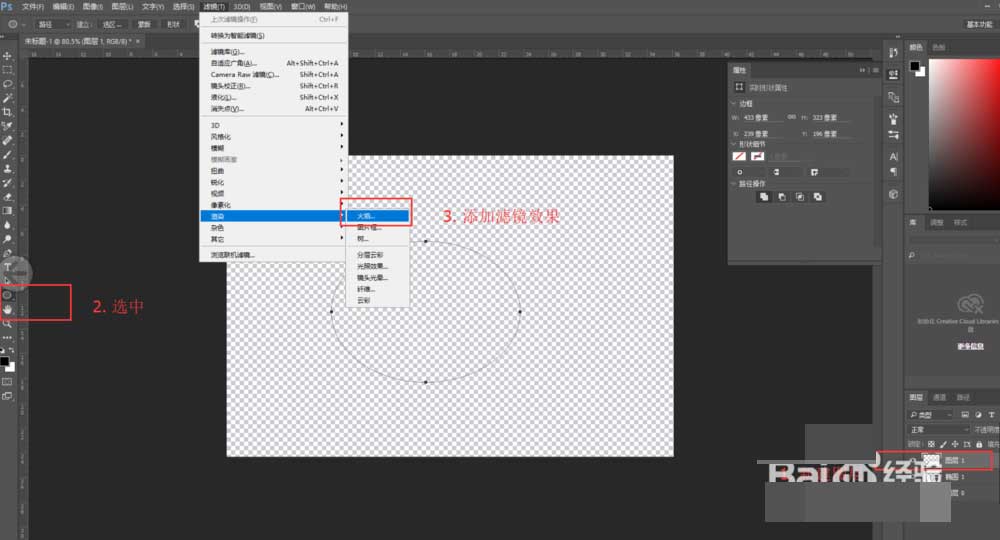
5. 再【火焰】窗口中选择火焰类型,调节参数等。
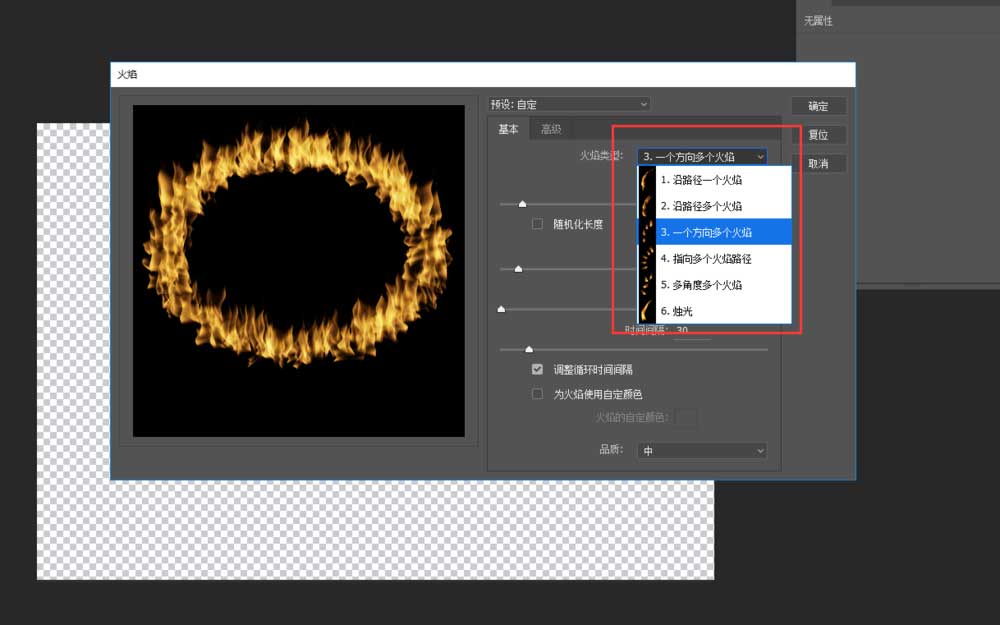
6. 火焰的效果如下图所示。快速保存火焰jpg素材,参考下面经验:
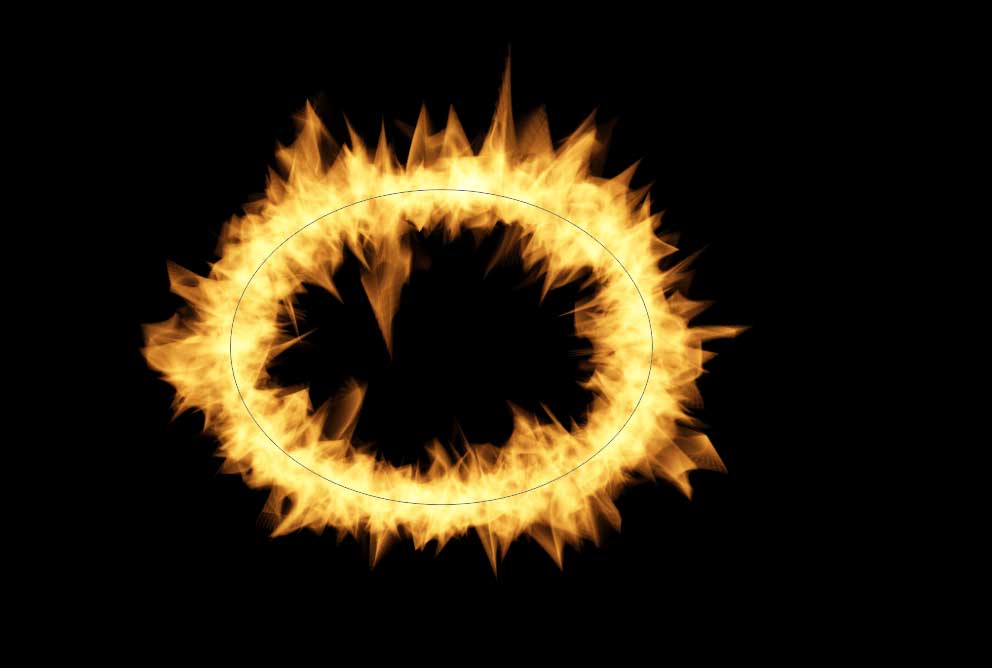
教程结束,以上就是关于ps怎么做出火焰效果?PS CC不用抠像快速制作火焰效果教程的全部内容,关于ps做火焰效果你是不是已经学会了呢?更多精彩,尽在软件云网站哦!
加载全部内容