PS设计半透明主题风格椭圆形拼成的花朵图像教程
软件云 人气:0效果图:
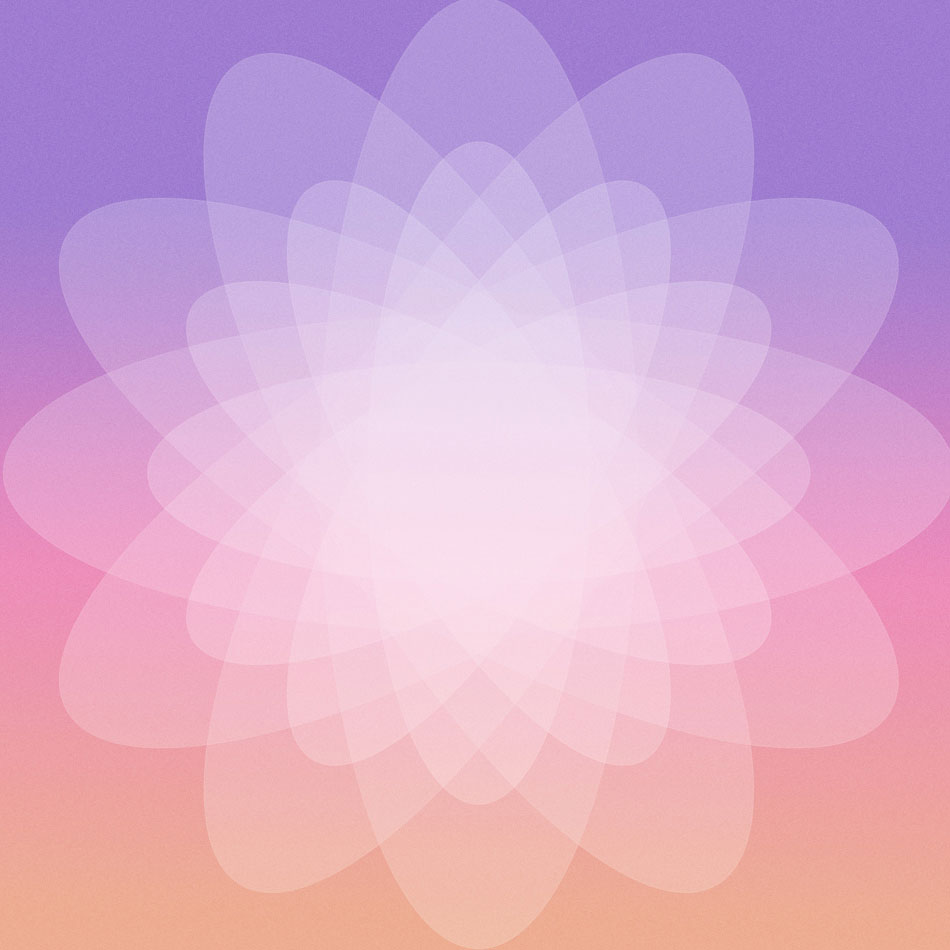
主要过程:
步骤1
创建一个新的3000×3000像素的文件。该文件的大小可以根据您的使用目的的改变。
创建一个新的背景色图层进行渐变填充,# 9e7cd1(R:158 G:124 B:209) 0%,# ed8dba(R:237 G:141 B:186)在50%和100% # edad91(R:237 G:173 B:145)。
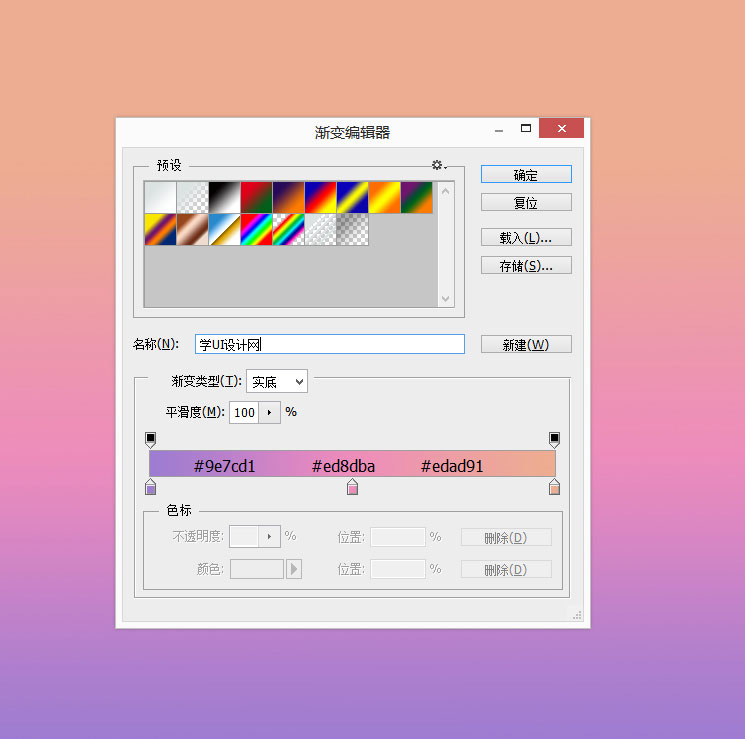
步骤2
1.画一个白色的椭圆形并居中,上下在画布边缘。
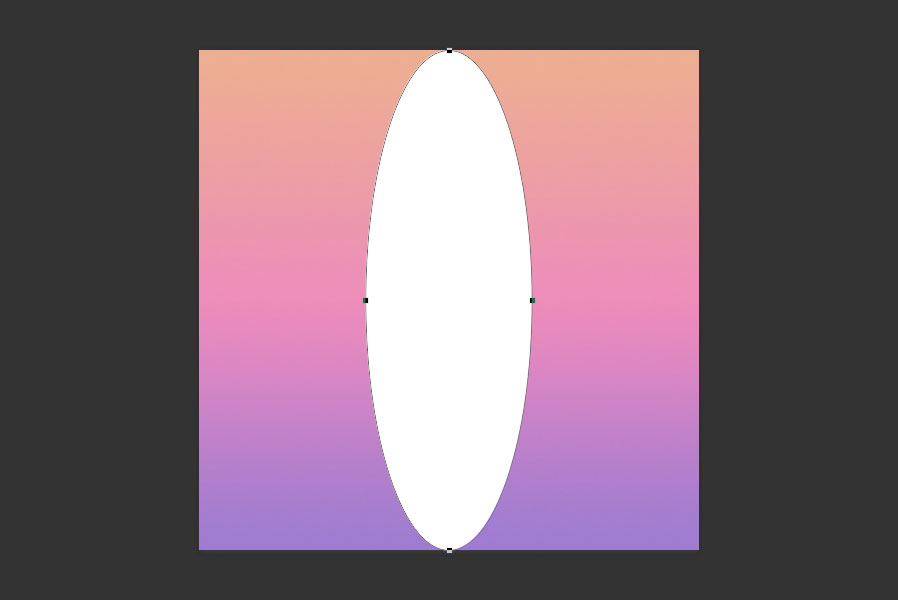
2.双击弹出混合选项的椭圆形状,设置混合模式为柔光,不透明度为50%,填充不透明度为75%。
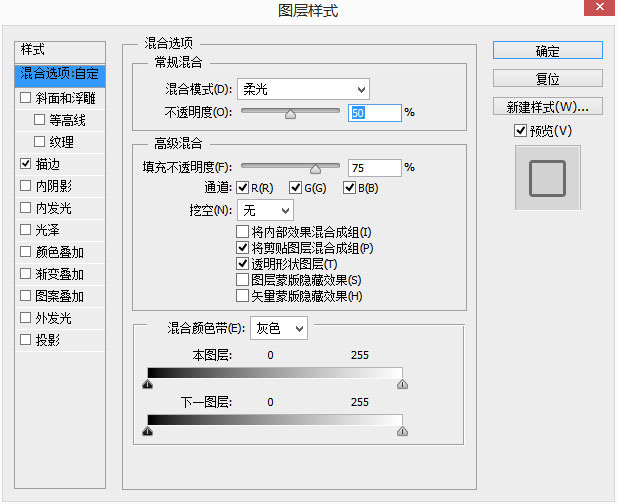
3.添加白色描边,设置大小为3像素,位置外部,混合模式柔光。
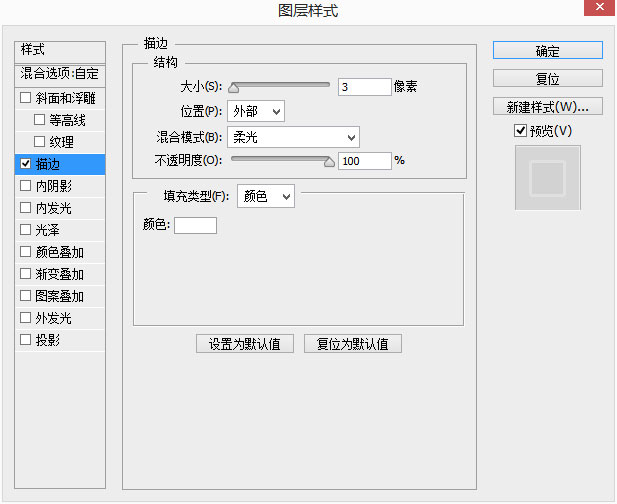
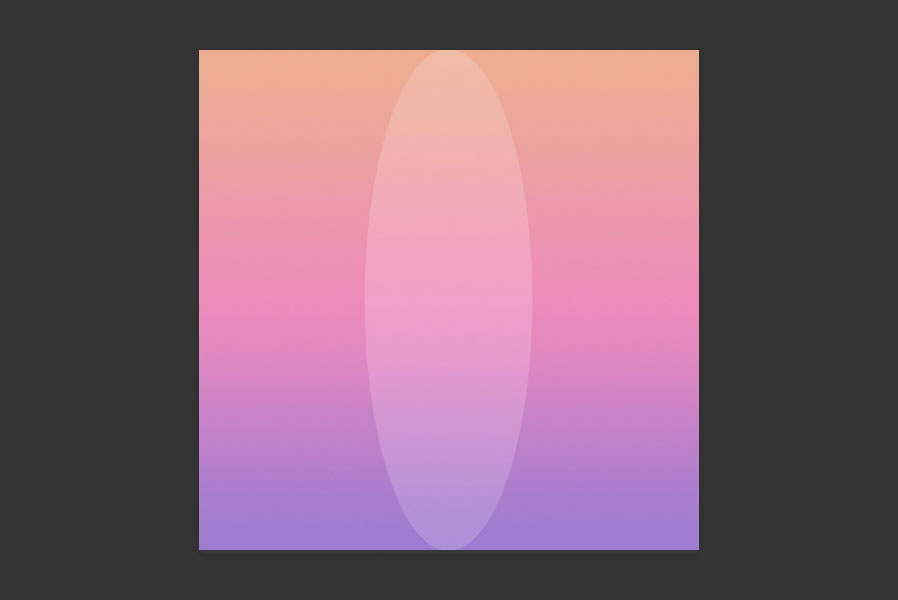
4.重复的椭圆形,并以30°围绕中心旋转画出6个椭圆形。并所有6个椭圆形形状合并成一个组(Ctrl G),并把组命名为“学UI设计网”,将组的不透明度为50%,
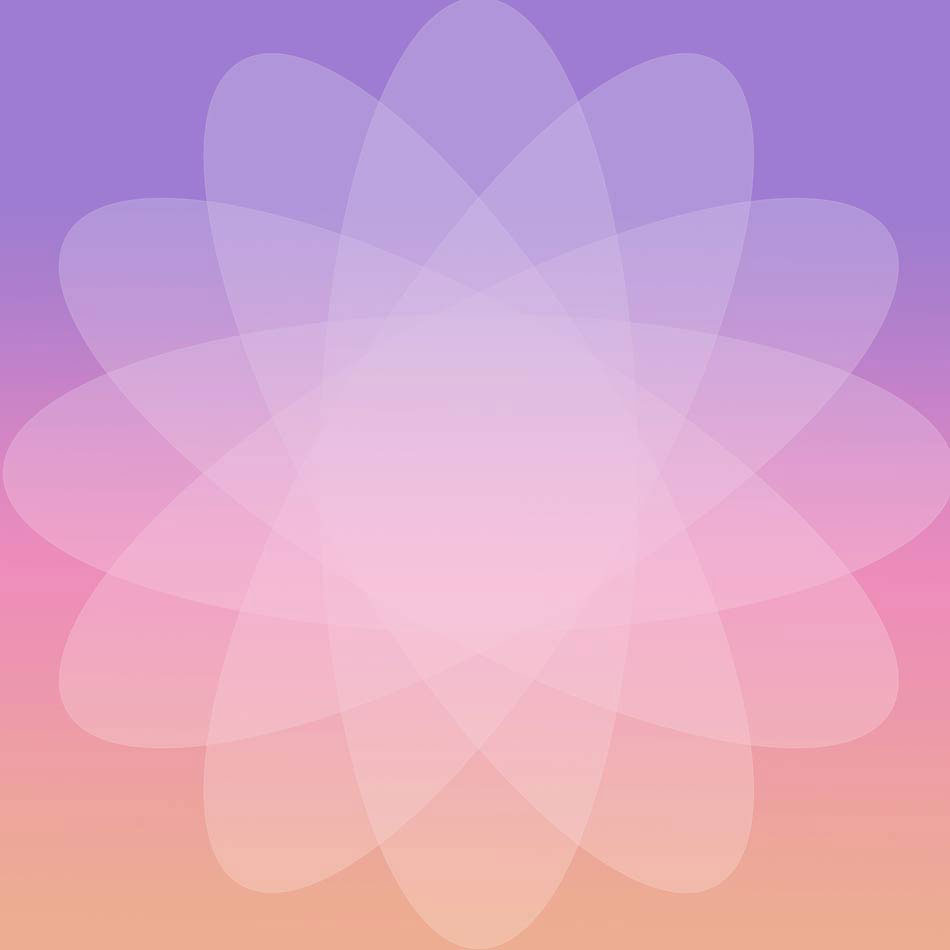
5,ctrl+j复制学UI设计网组,调整不透明度为75%透明度。调整新组的同时按住Shift键来约束比例。降低整体规模约为65%或以下的点相交。
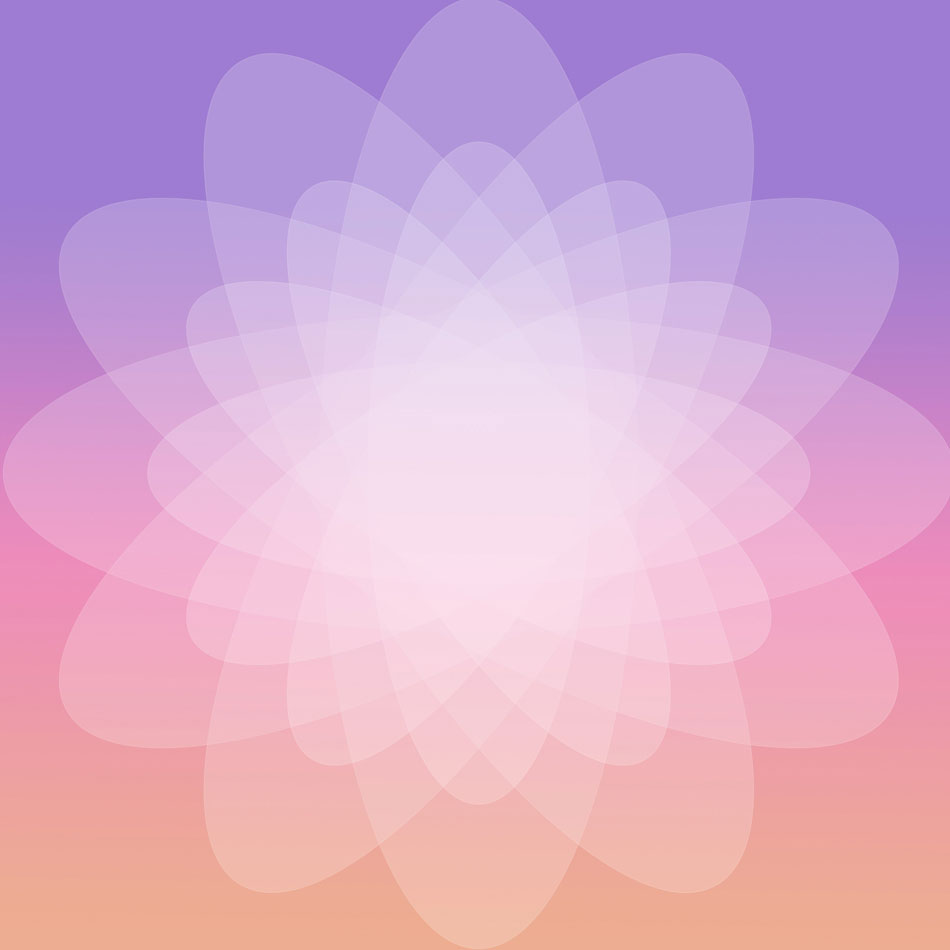
步骤3
1.新建一个图层,去滤镜>杂色>添加杂色并输入200%的金额,高斯分布,并检查单色勾选.
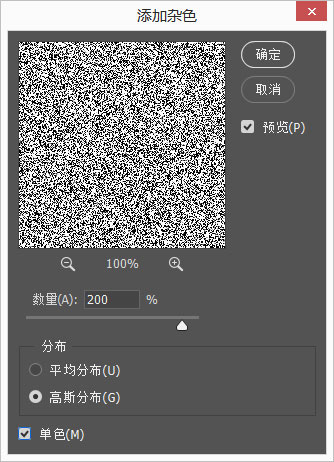
2.套噪声层的混合模式为柔光,不透明度为20%。这将使杂色的影响更加微妙。
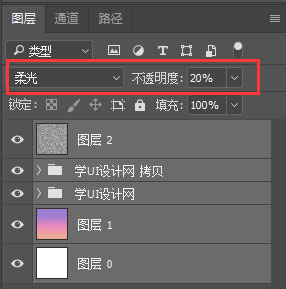
结果与变化
这里是最后的结果,你现在可以去练习了,如果需要调整颜色。整个图像的感觉可以通过简单地更新背景梯度层的变化。这里有几个例子:
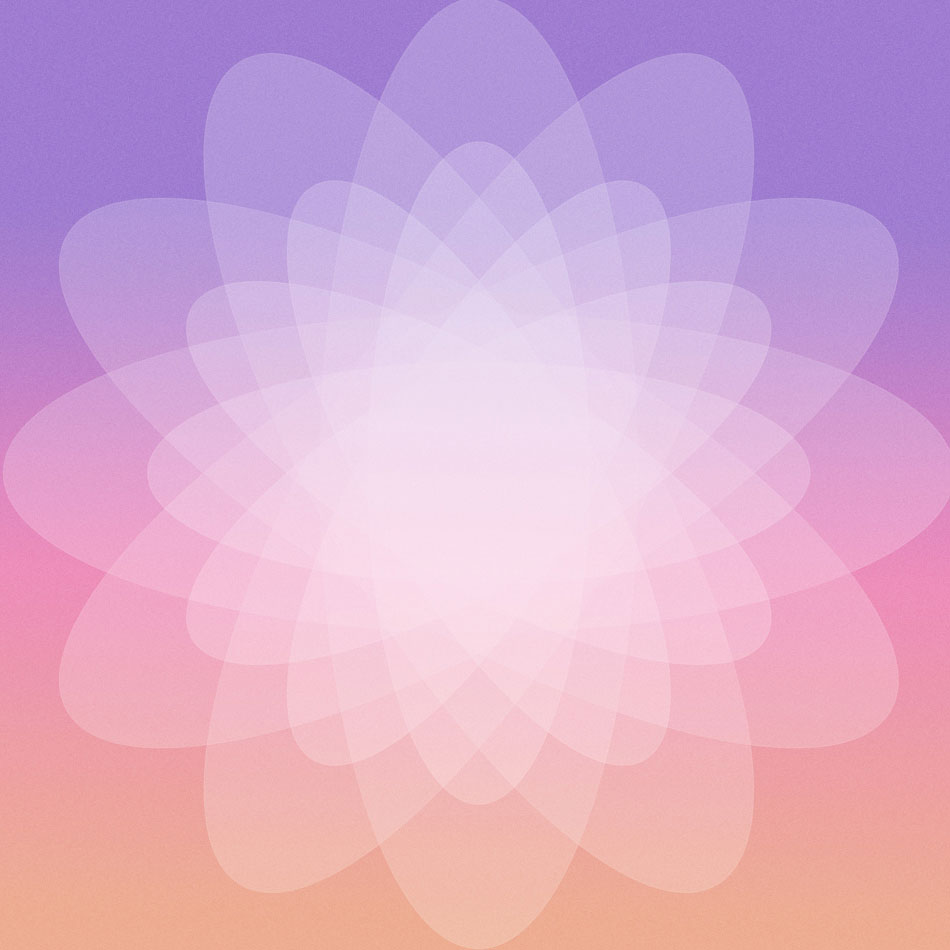
例子:
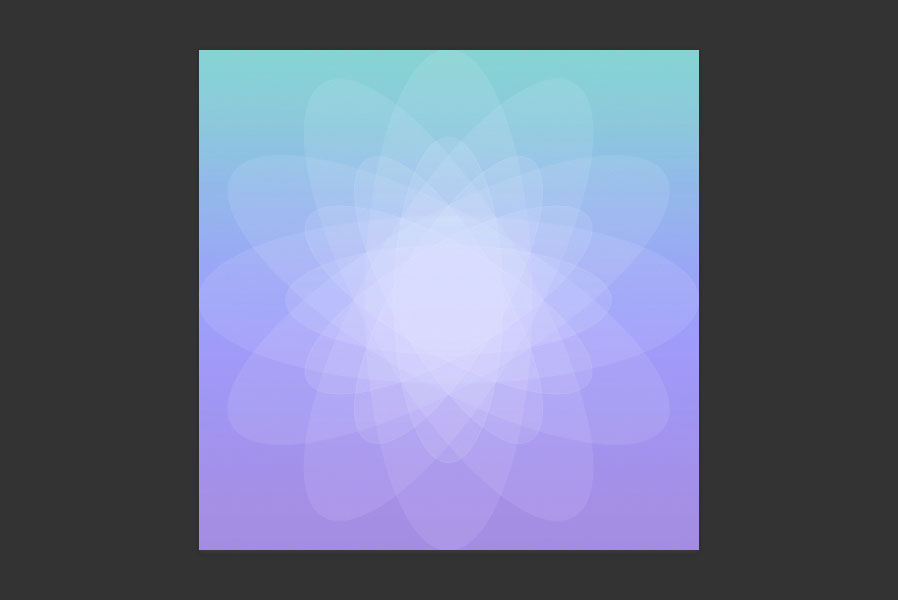
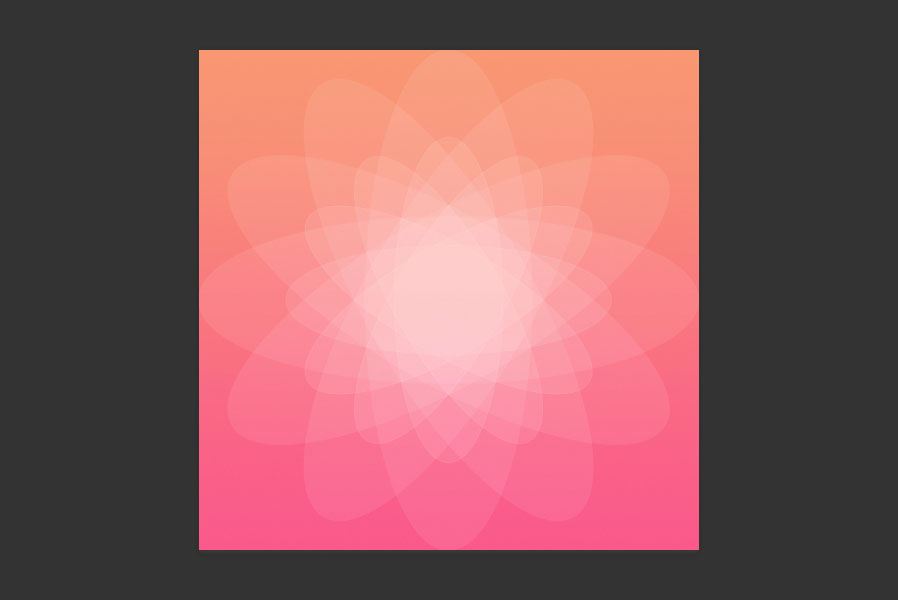
其实在这里不只是改变颜色,你还可以添加上文字,你在做练习的时候,这些都可以加上,加油。
教程结束,以上就是PS设计半透明主题风格椭圆形拼成的花朵图像教程的全部内容,希望大家喜欢!
加载全部内容