PS怎么使用翻转功能制作对称图形?
软件云 人气:0用PS软件可以轻易的画出对称图形,操作方法如下
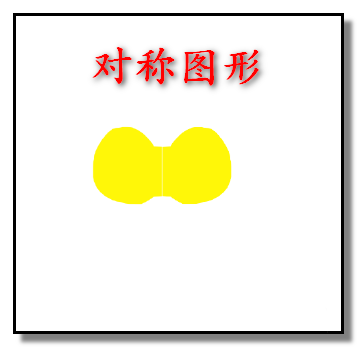
1、电脑启动软件;打开操作界面,新建文件
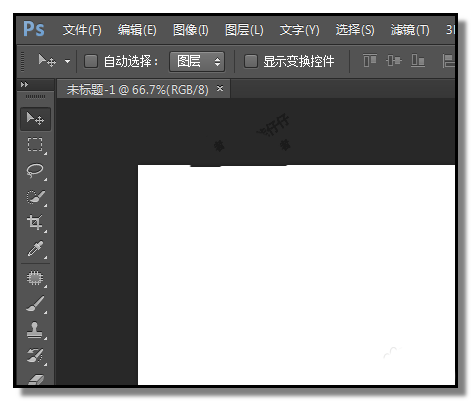
2、先拉一条垂直参考线出来,顺序点击:视图-新建参考线
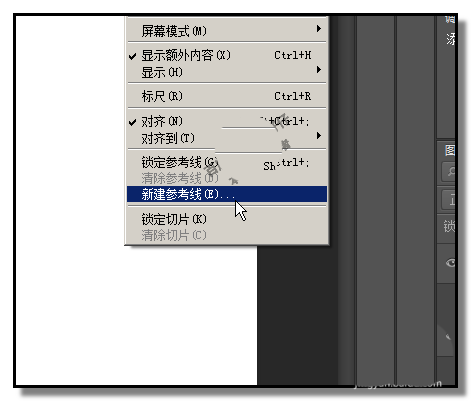
3、弹出的对话框中,点选垂直再点确定。界面显出垂直参考线。把参考线拉到画布中间
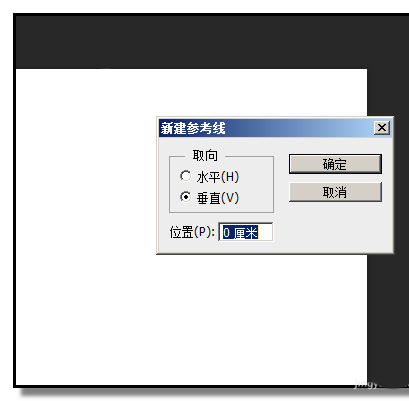
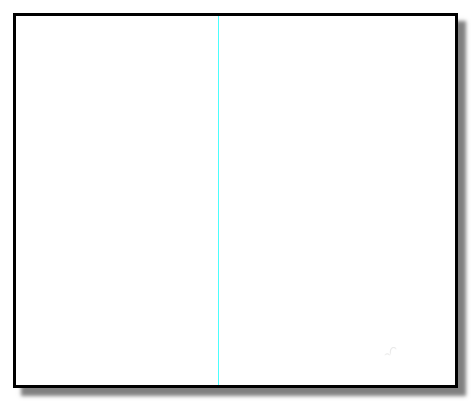
4、然后,选择套索工具,在参考线的左侧画出图形(具体什么图形,朋友们按自己实际需要来画,小编在这里随意画一个),做成一个图形选区。
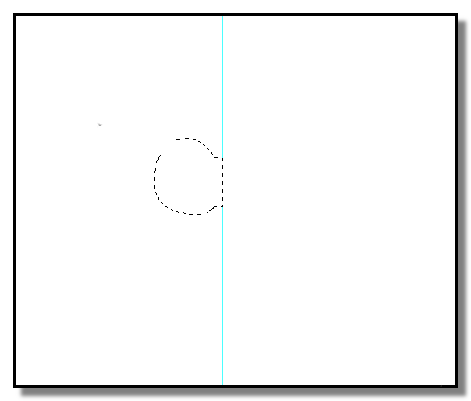
5、然后,顺序点击:编辑-填充,把选区填充颜色,在这里小编把选区填充为黄色。
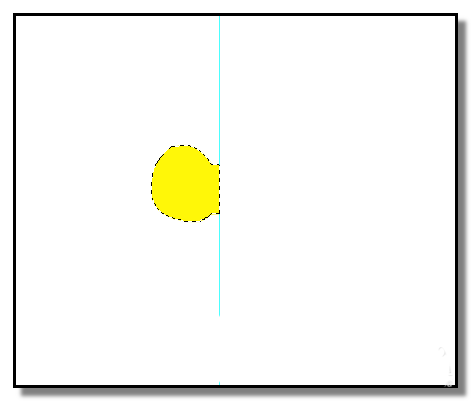
6、保持图形选择状态;按下CTRL+J 键,复制并粘贴到新图层(图层1)
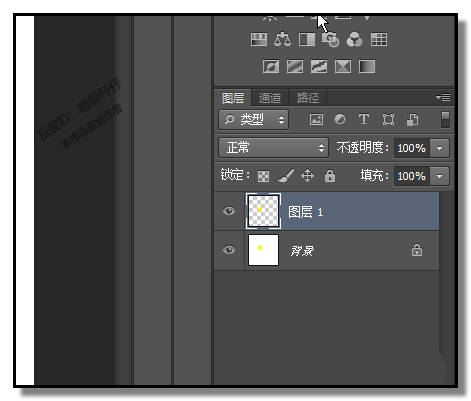
7、然后,左手按CTRL,右手控制鼠标在图层1的缩略图上点下,选择图层1图形,
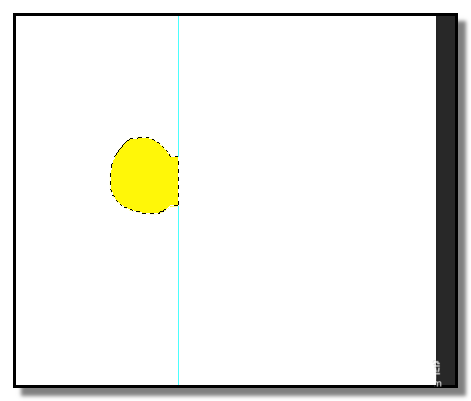
8、再按下CTRL+T键,然后,鼠标放在中心点上,如下图所示,
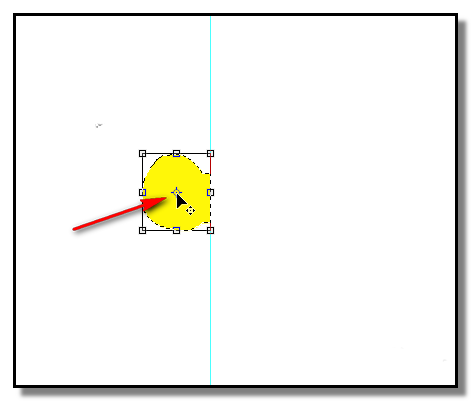
9、把中心点移到右侧的节点上,重合,如下图所示。
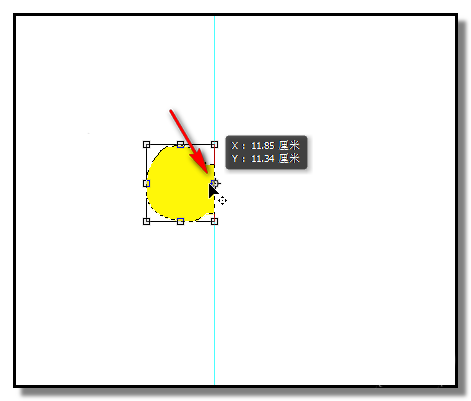
10、然后,鼠标放在图形上,右击,弹出菜单中点“水平翻转”
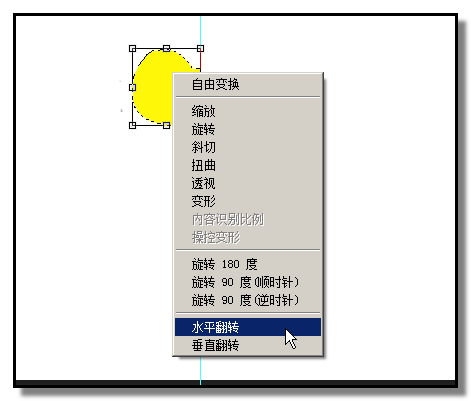
11、图层1的图形即翻到了右边来了。按下回车键,再按CTRL+D取消选择。再顺序点击:视图-清除参考线,把参考线删除。
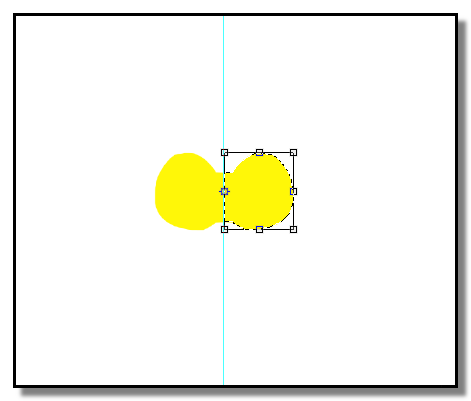
12、最后,得出如下图所示的图形,这是一个对称图形。
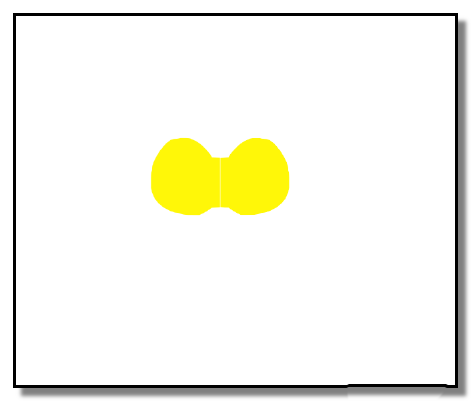
相关推荐:
加载全部内容