PS怎么绘制一个简单的紫色闪电?
玉中红楼 人气:0看见闪电那么美,又抱怨拍不到?想在自己拍的照片上加上超酷的闪电,这里给大家介绍一种方法,效果很逼真,效果图:

1、用ps打开需要添加闪电的图片
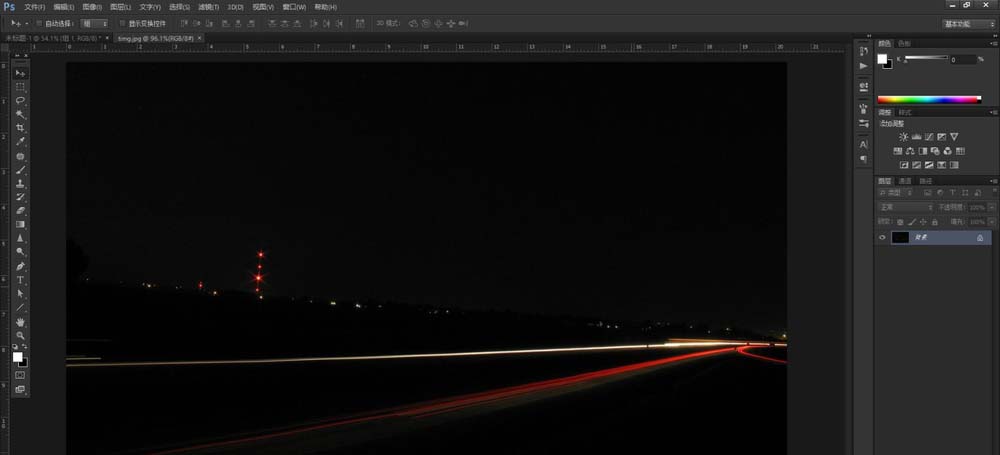
2、新建一个图层,填充黑白渐变。
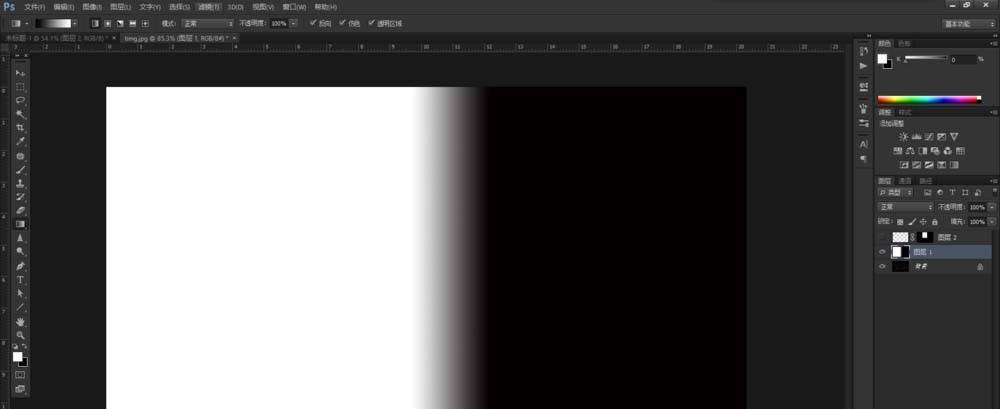
3、执行滤镜-渲染-分层云彩
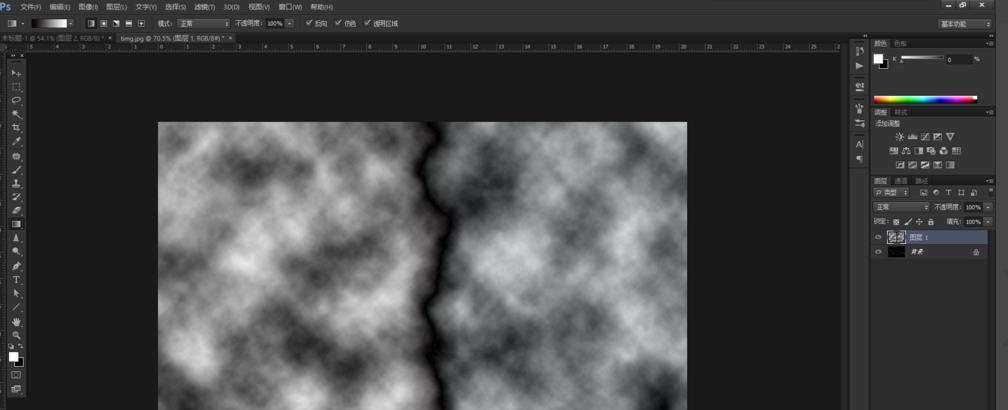
4、选择魔棒工具,容差设为15左右,对中间黑色带点击选取。
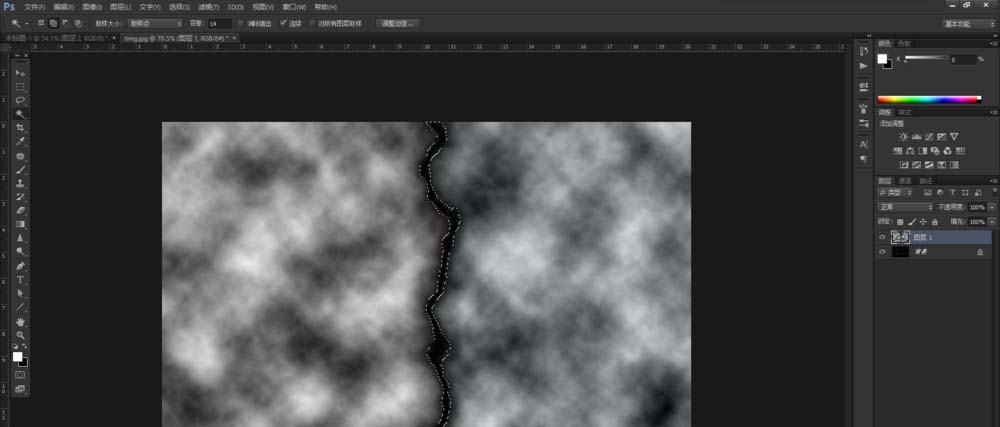
5、选择套索工具,选取右边全部区域。目的是留下选区左边用来描边以形成闪电效果。
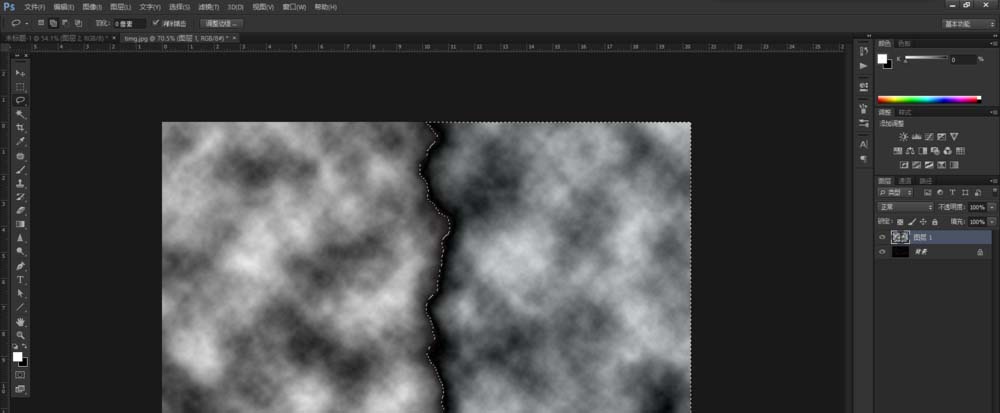
6、隐藏云彩图层,新建图层,执行编辑-描边,描边后把其余三边用橡皮擦擦掉,然后稍微高斯模糊一下,把闪电边缘的锯齿模糊掉即可。
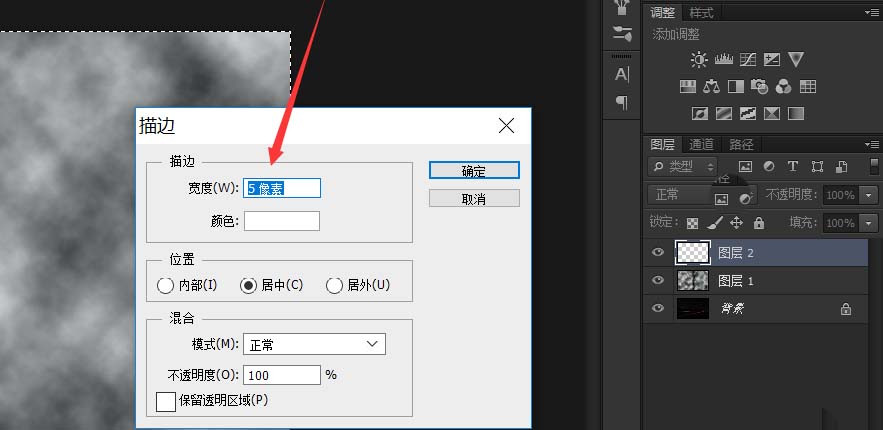
7、按 ctrl+t 对闪电进行变形操作,对多余的部分用蒙板处理,使闪电与图片背景结合在一起。
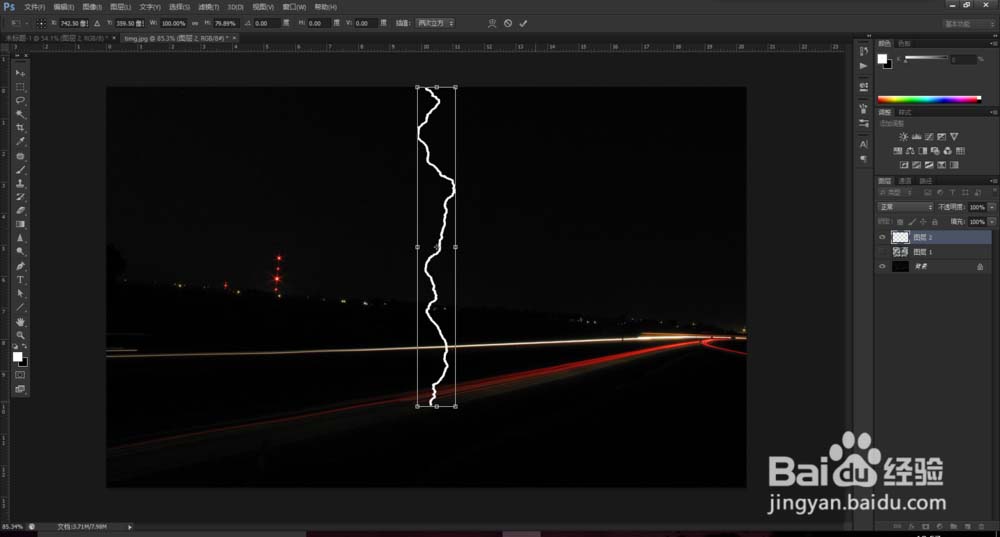
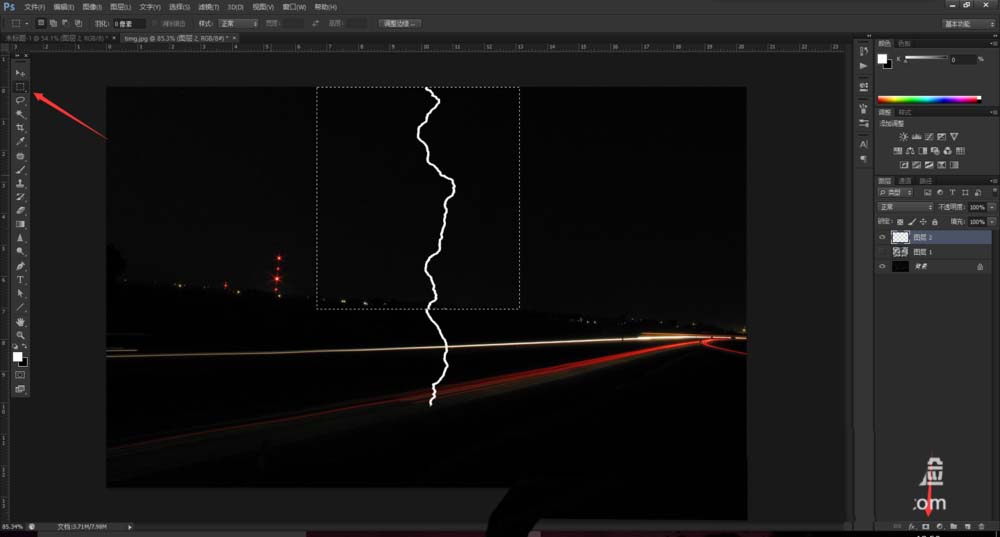
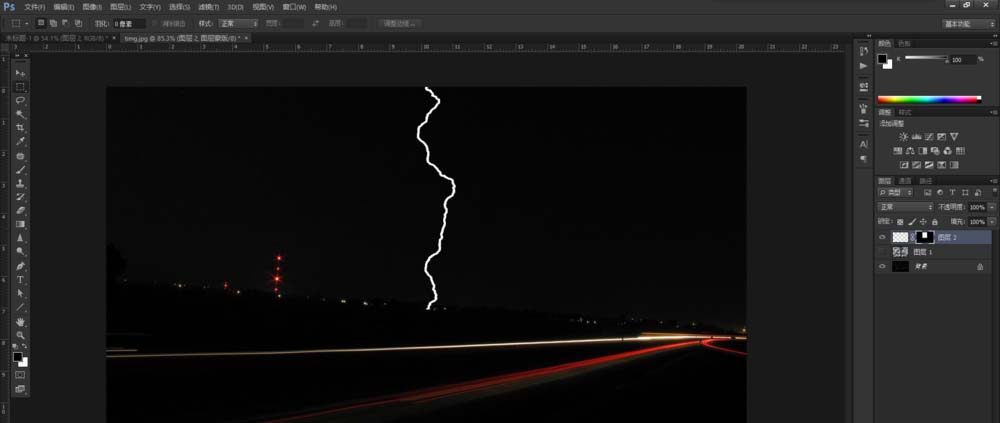
8、完成主干部分后,接下来制作分枝部分。重复2-4步骤,完成对中间黑色带选取后,点击“路径”转换到路径面板,点击“从选区生成工作路径”。我们用画笔描边路径的方法形成闪电。
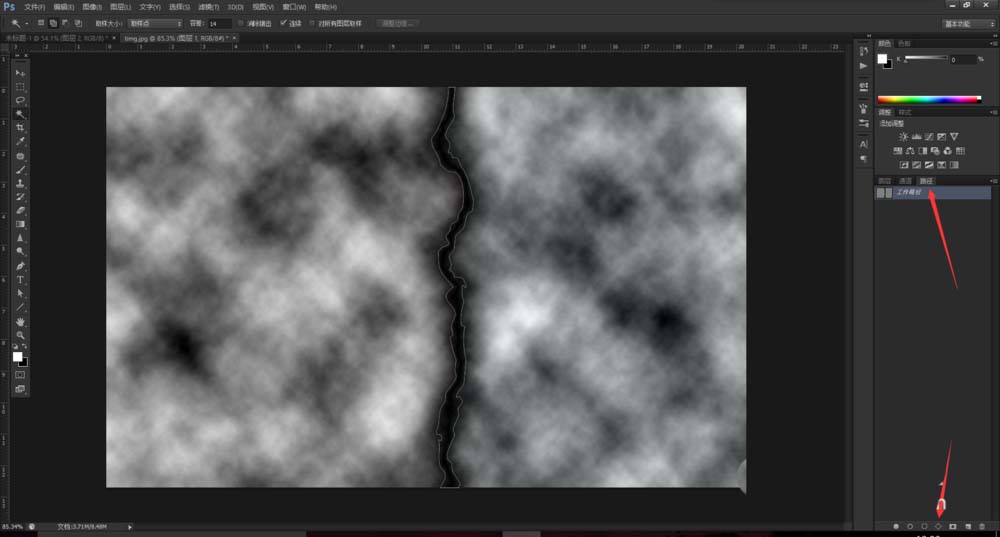
9、接下来拆分路径,点击选择工具,点击路径。
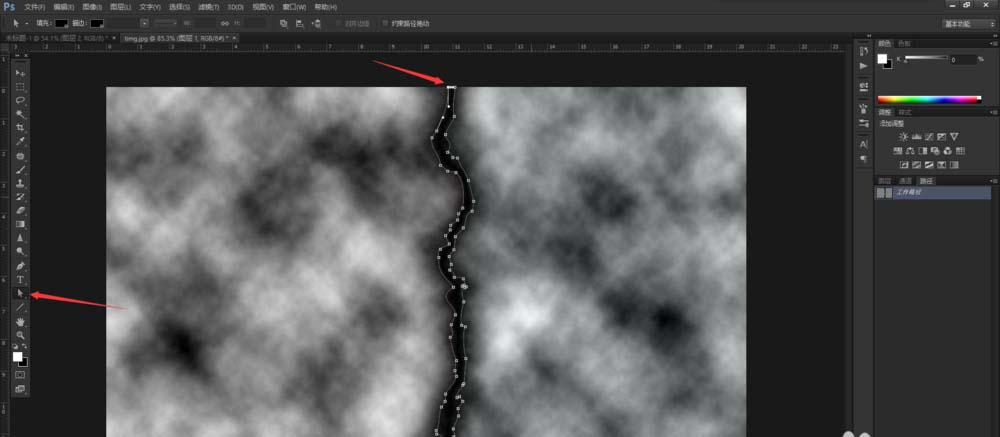
10、点击最上面的描点,出现操纵杆后点击delete键删除该描点。
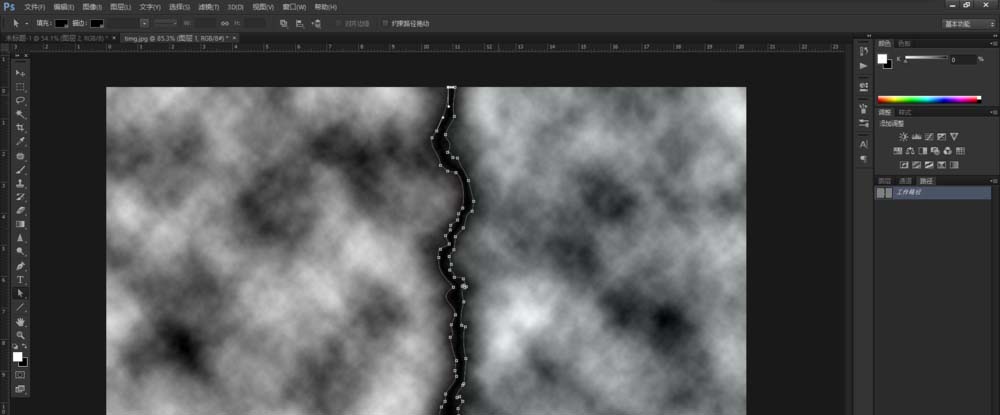
11、点击背景图层,再重新点击该路径,选择最下面的描点,按delete键删除该描点。
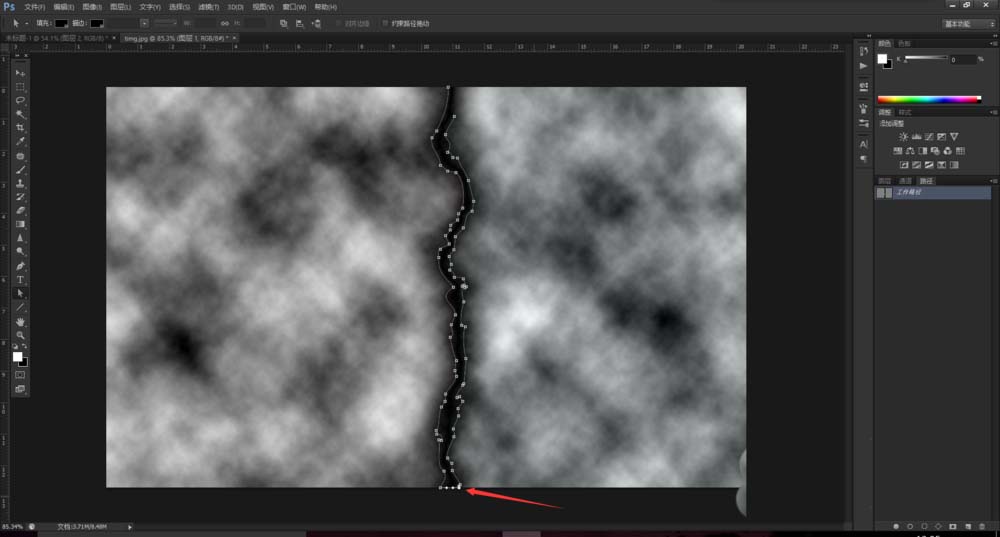
12、再次点击背景图层,重新点击其中一条路径,按2次delete键进行删除,完成后仅剩下需要的一条路径。
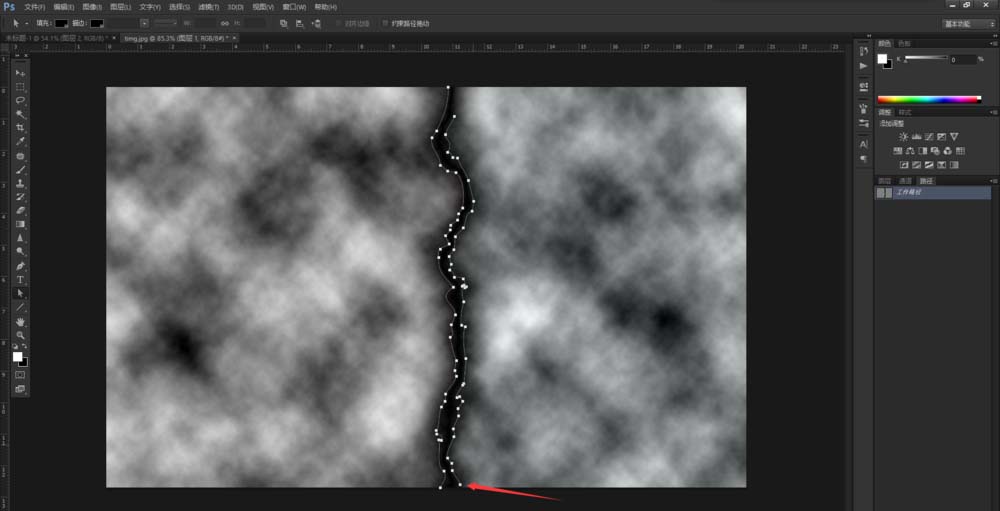
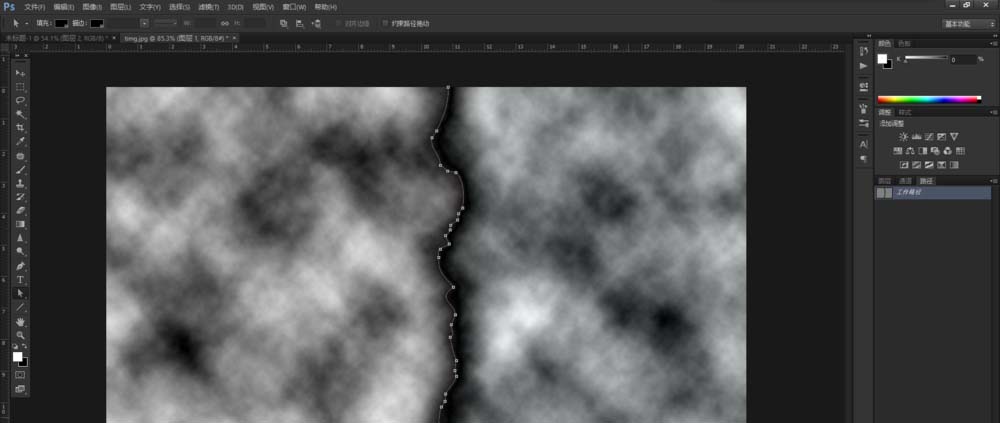
13、点击“画笔”,点击“画笔面板”,对画笔形状和形状动态设置,参数如下:
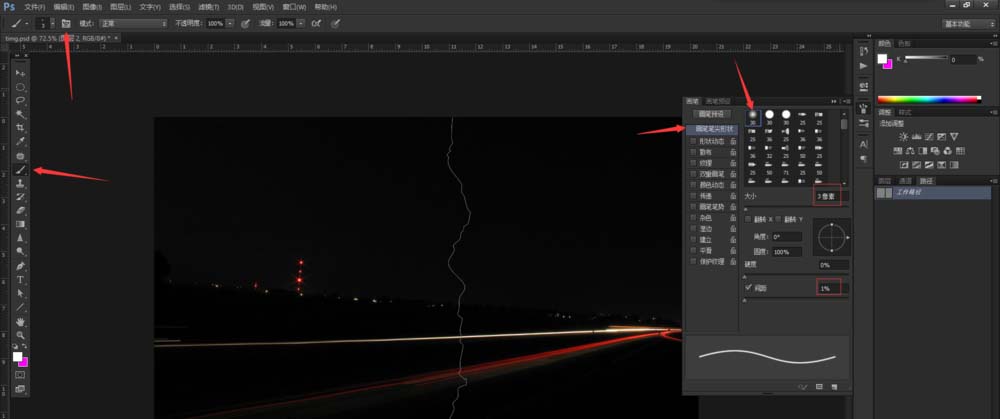
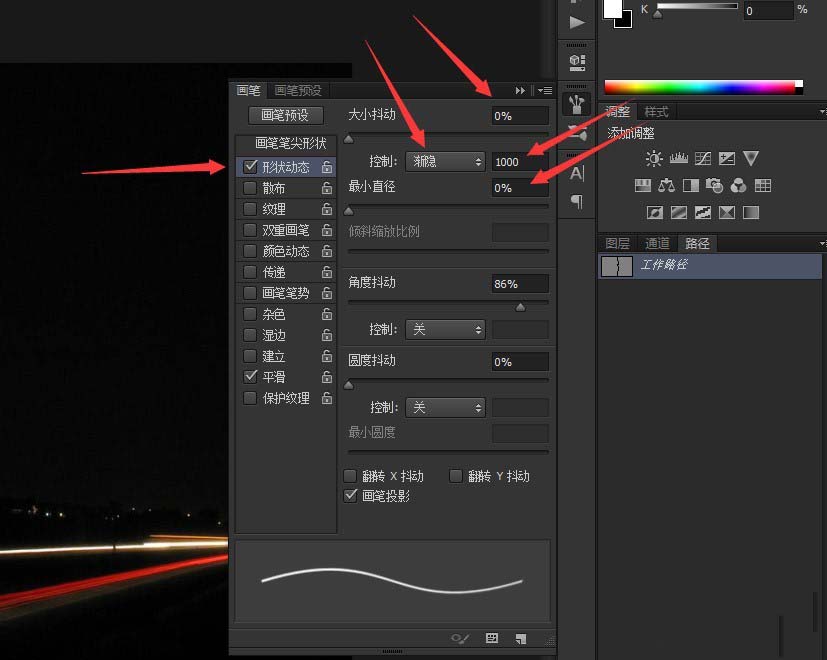
14、切换到图层面板新建一个图层,再回到路径面板,右击路径,选择描边路径,工具选择画笔。
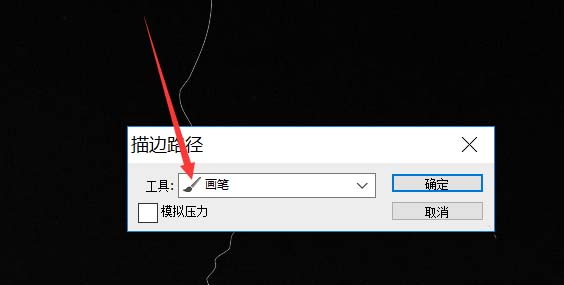
15、完成描边后隐藏云彩图层,效果如下:
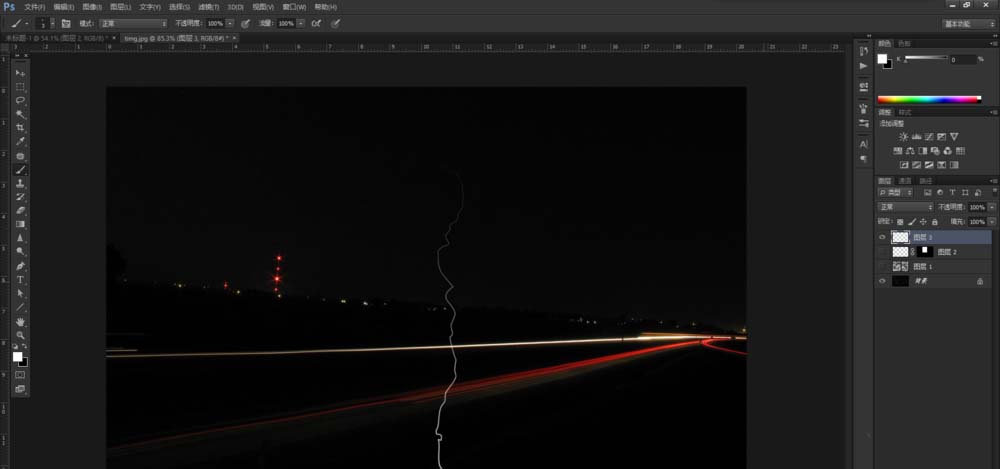
16、按 ctrl+t 变形操作,在变形框内右击,选择垂直翻转(如果闪电方向正确请忽略此操作),完成变形后移到主干合适的地方。
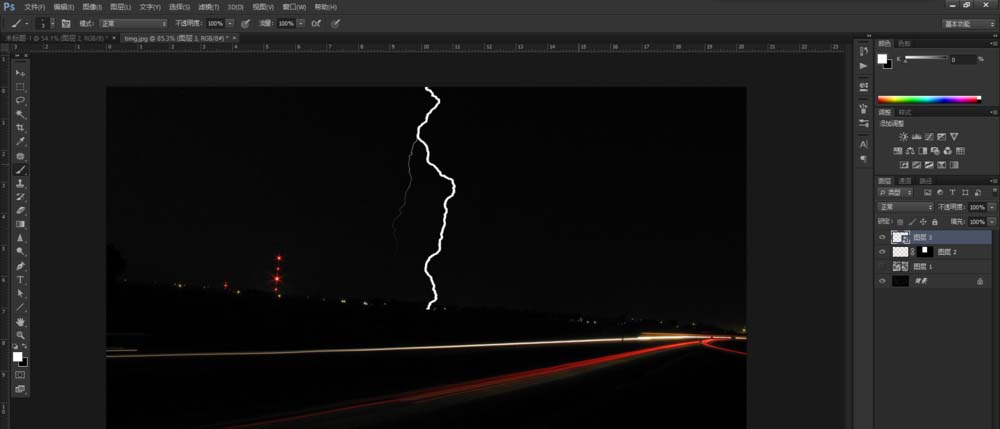
17、以同样的方法制作剩下的分枝。
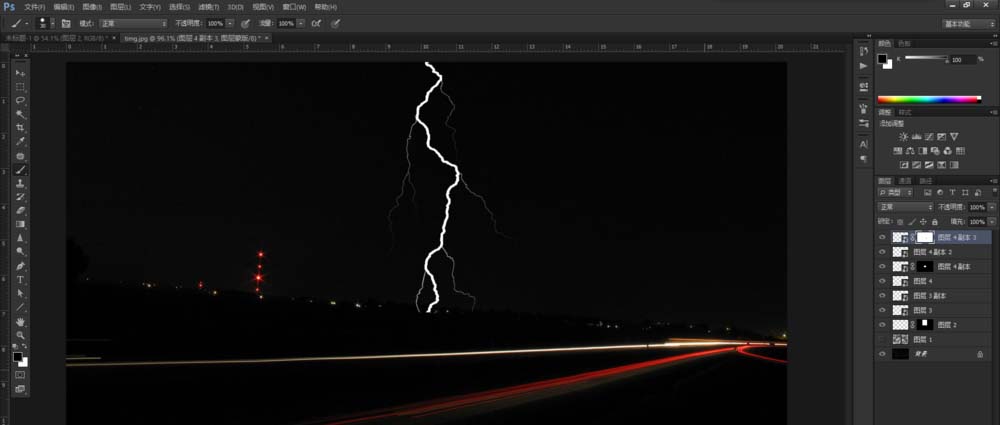
18、选择所有的闪电图层,按 ctrl+g 群组,双击该图层,选择外发光,设置参数如下:
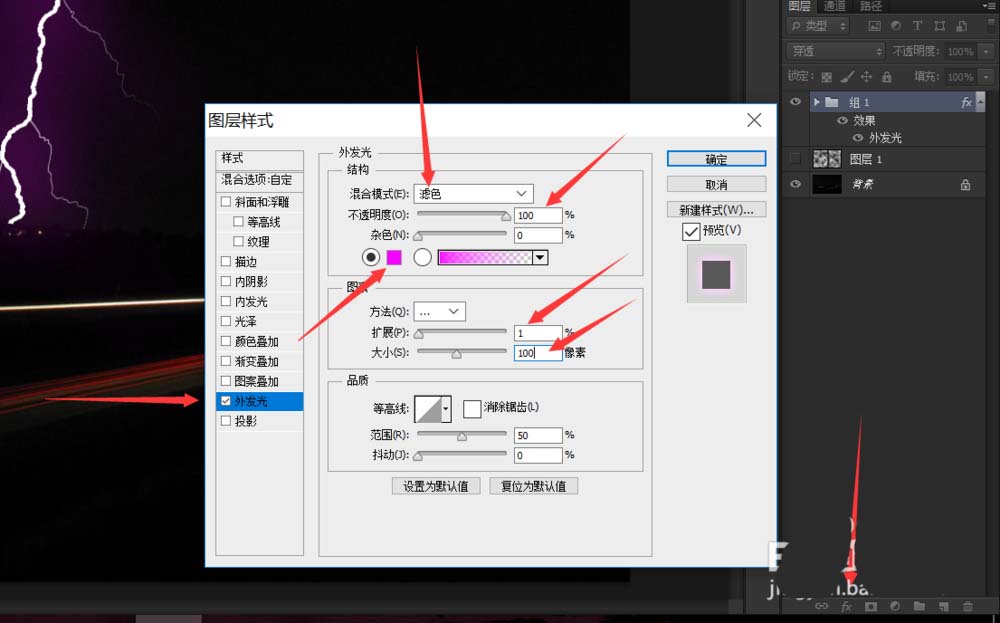
19、点击新建图层,点击椭圆选择工具,在天空拉出一个拉出椭圆选区,羽化50像素,填充紫色(将前景色设置为紫色,按 alt+delete 即可)。
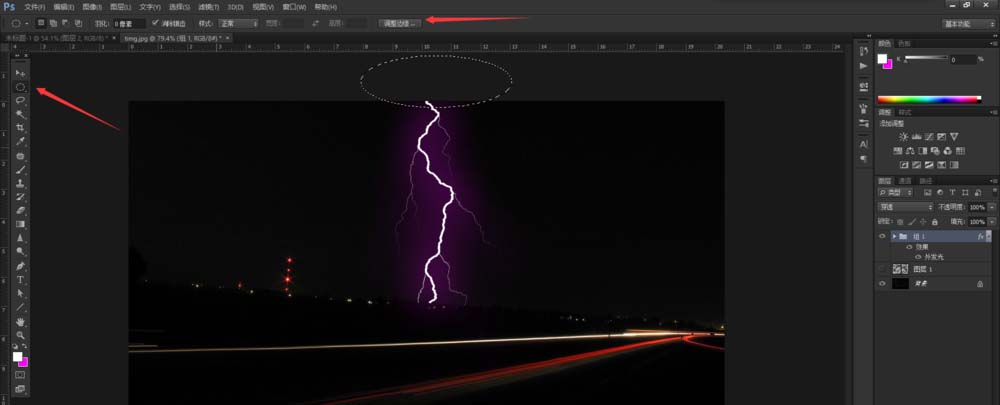
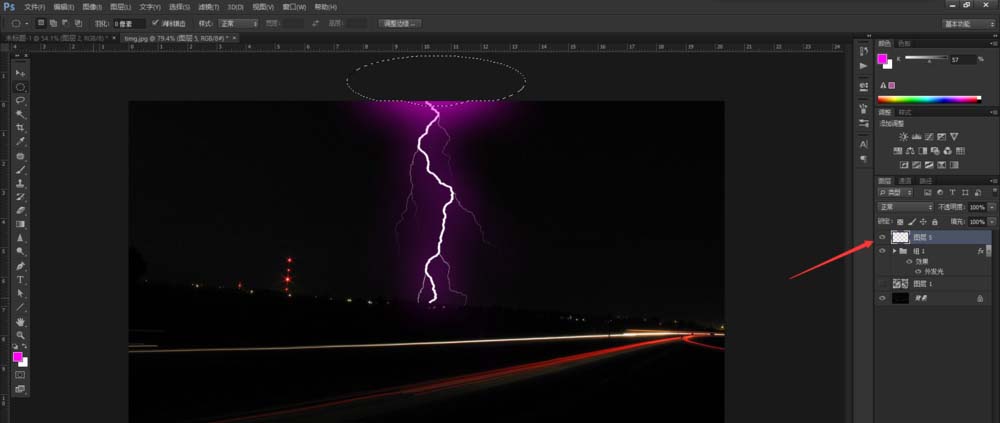
20、设置该图层的混合模式为变亮,透明度为40%。
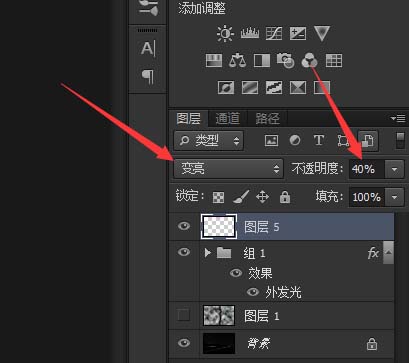
21、最终效果:

相关推荐:
加载全部内容