PS怎么使用选框工具绘制坦克模型?
孙利俊 人气:0PS里的选框工具用好了的话可以做出各种形状的选区,现在我把使用的方法给大家介绍一下。
1、新建一个任意尺寸大小的图像文档,在背景图层上新建一个图层并填充黑色(待会你就明白了)。
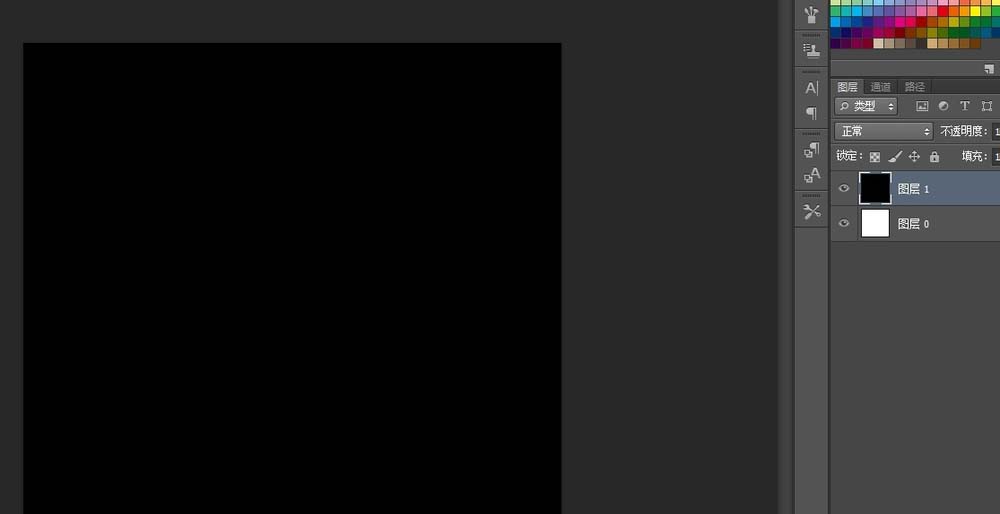
2、图中红色圆圈中的部分就是选框工具,点住选框工具不放就会弹出选框工具的其它类型(系统默认显示的是矩形选框工具)。

3、选中选框工具之后,上方的工具栏中就会出现选框的模式。第一个就是“新选区”,意思就是说无论之前的选区是什么样子的,都以当前的选区为准,一旦有了现在的选区,以前的选区就会自动消失。
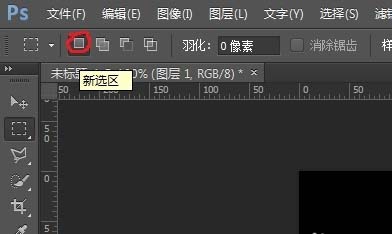
4、看到了吗,在红色圆圈1的位置上原来有一个选框,后来又在现在的位置上画了一个造型选框,所以原来的那个就消失了。
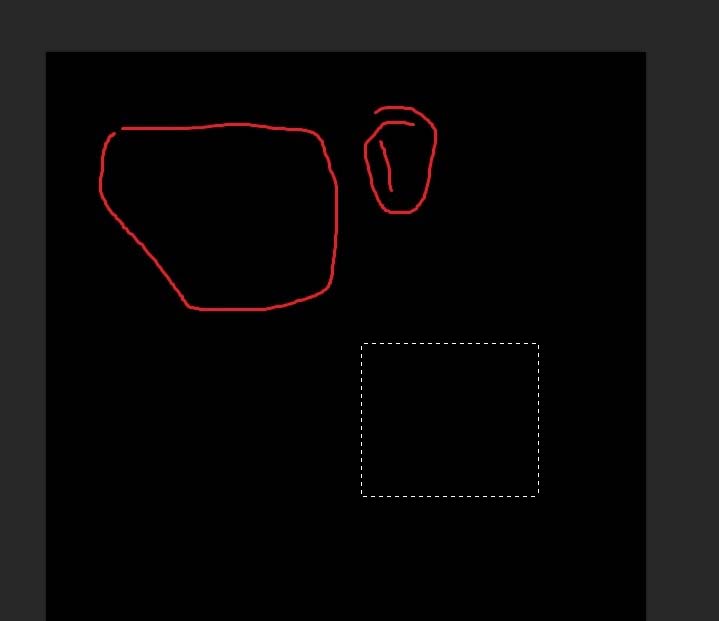
5、第二个:“添加到选区”,意思就是说在原有的选框的基础之上还可以添加新的选区,不管新的选区和原来的是否有重叠的部分。
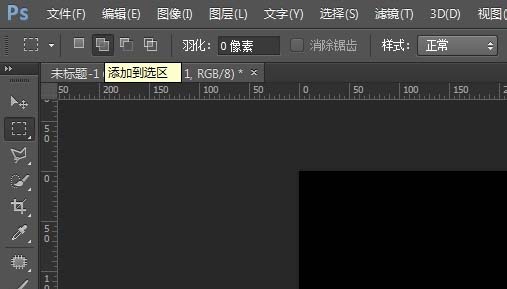
6、在这种模式下,凡是添加的选区都会显示出来。
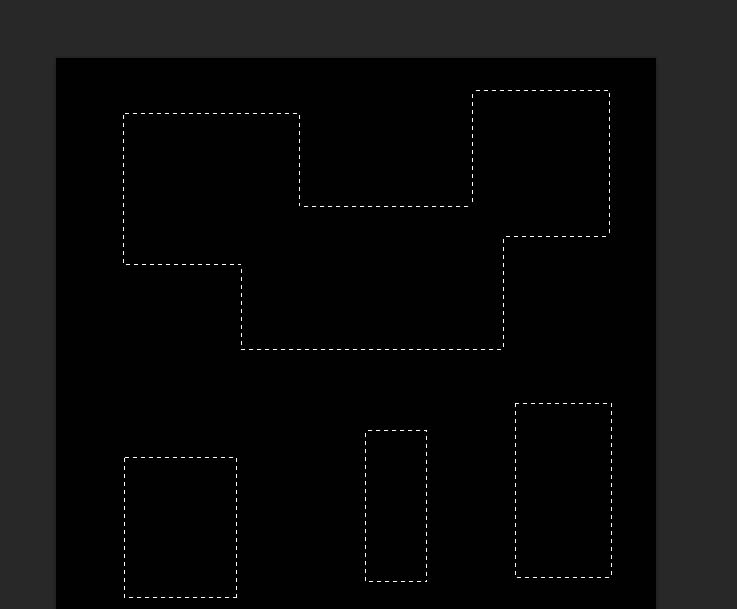
7、第三个:“从选区减去”,意思就是说在原有的选区中去掉指定的部分。
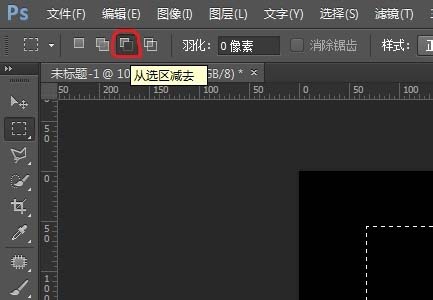
8、在这种模式之下,后来做的选区就会成为原来选区中消失了的那个部分(也可以理解为新选区和旧选区重合的部分消失了,如果没有重合的部分,那么原来的选区不变)。
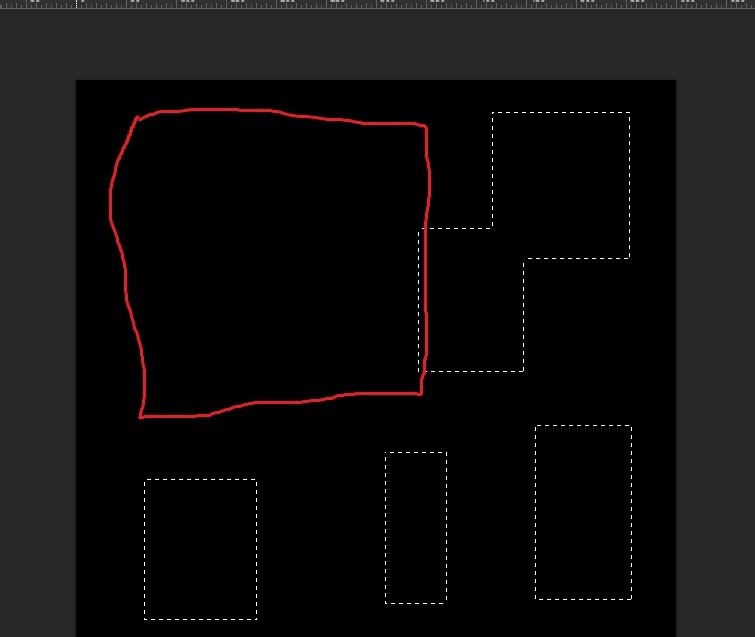
9、第四个:“与选区交叉”,意思就是说新的选区和原来的选区的重合部分显示,其它没有重合的部分则消失。

10、那么在这种模式下,如果新做的选区和原来的选区没有重合的部分呢?我们来看一下。图中25乘36像素的就是我们新做出来的选区,在我们松开鼠标后就会弹出这样的一个对话框:“未选择任何像素”,这就是说原来的选区和新的选区没有任何重合部分。
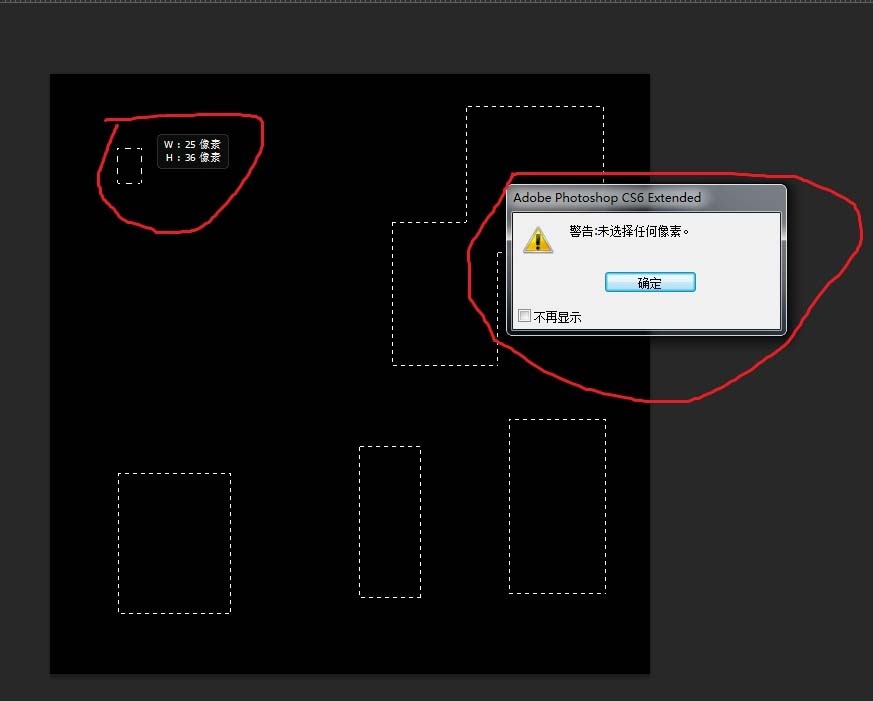
11、我们做两个有重合部分的选区(就是图中红色圆圈1和2),那么它们之间重合的部分就显示出来了,其它没有重合的部分就自动消失了。
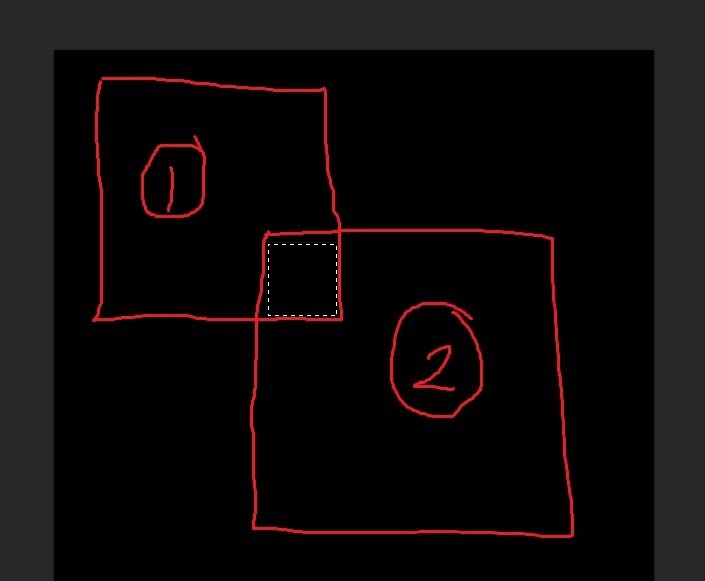
12、那么在选框工具里还有一个办,它们是干什么的呢?我们先看看单行选框工具。

13、选中单行选框工具之后,在画面上点一下就会发现画面上有一条蚂蚁线。
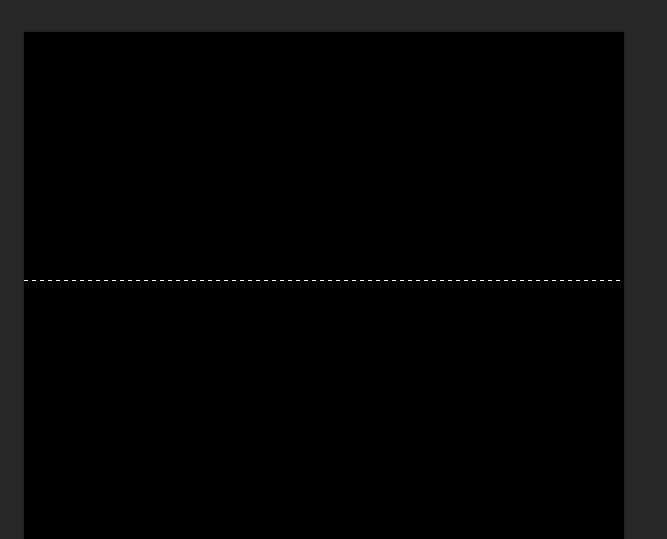
14、我们把它放大就可以发现,原来这是一行一像素宽的选区。
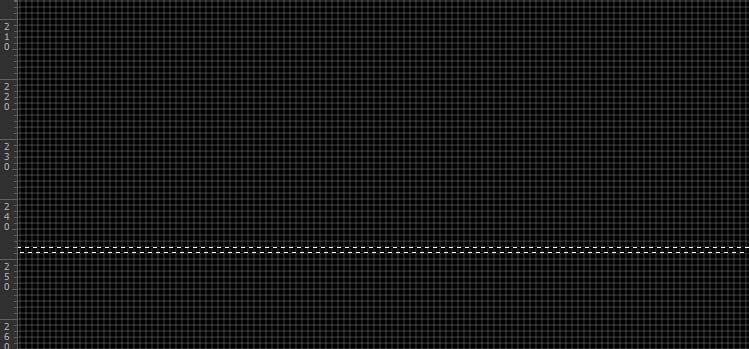
15、那么我们再试一下单列选框工具。

16、和单行选框工具差不多,只不过是方向不同罢了。
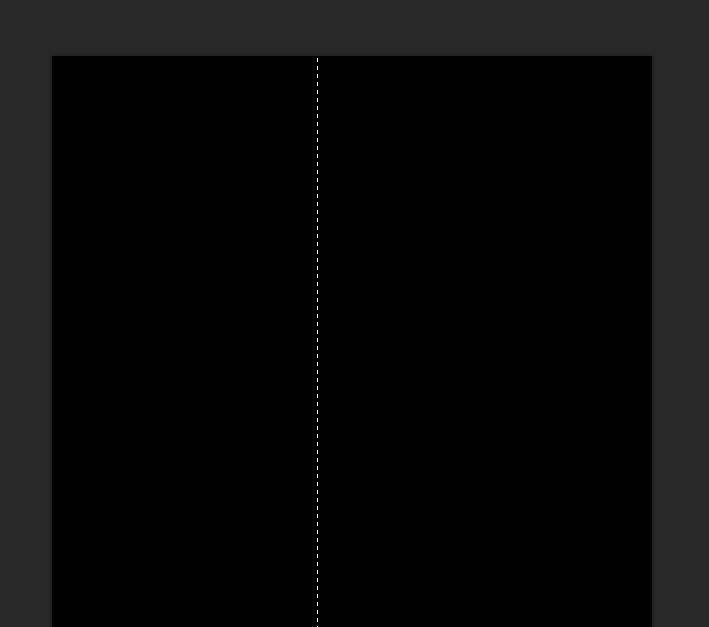
17、最后我们用这些选框工具和各种模式来画一个简单的坦克车吧。首先用矩形选框工具做一个矩形选区。
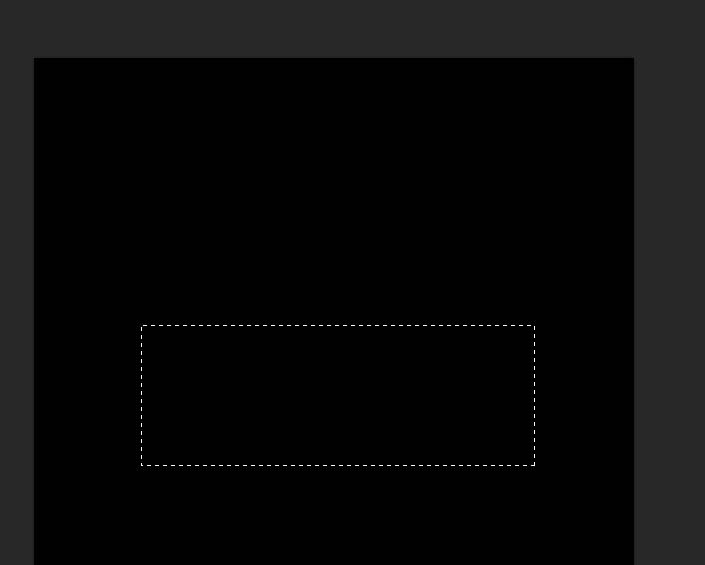
18、然后在“添加到选区”的模式下用椭圆选框工具做出坦克车的轮子(做选区时第自动显示选区的大小,根据这个我们做出相对圆的选区来)。
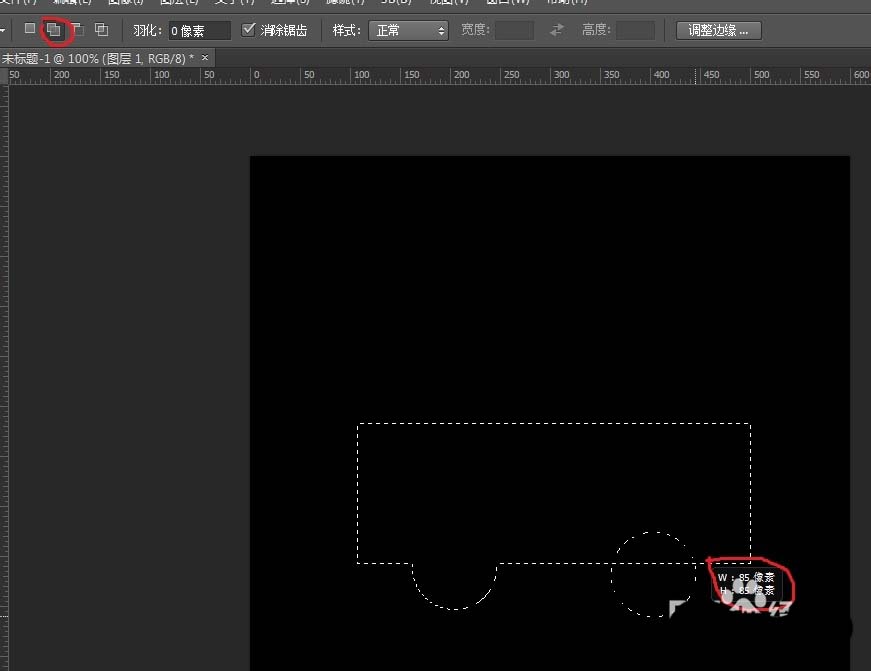
19、再用矩形选框工具在“添加到选区”的模式下做出炮塔和炮。
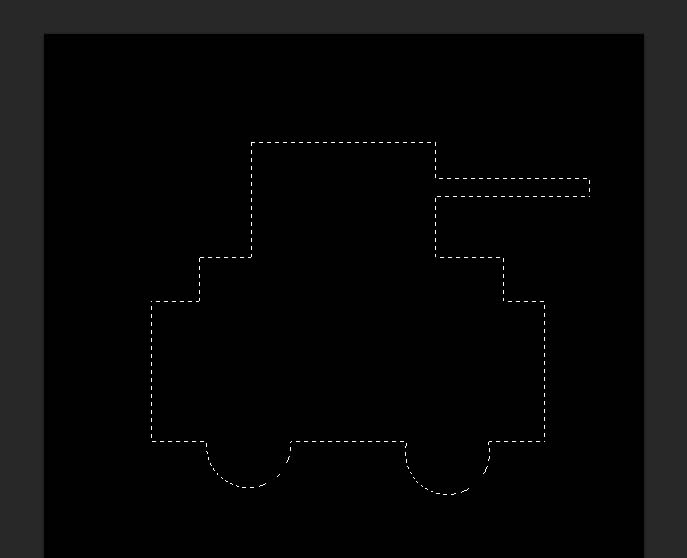
20、选选单行选框工具,再选“从选区减去”模式,再在坦克车车身的任意一点点一下。
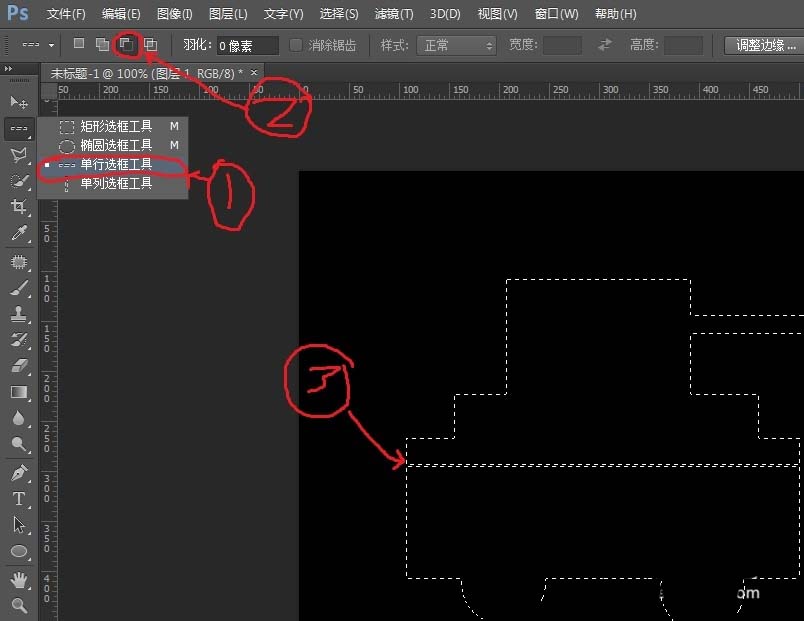
21、如果看的不明显的话就点一下delete键将选区内的画面删除,显示出下面图层的白色,这样看起来不就明显了么(这下明白我为什么要做一个黑色的和一个白色的图层了吧)。
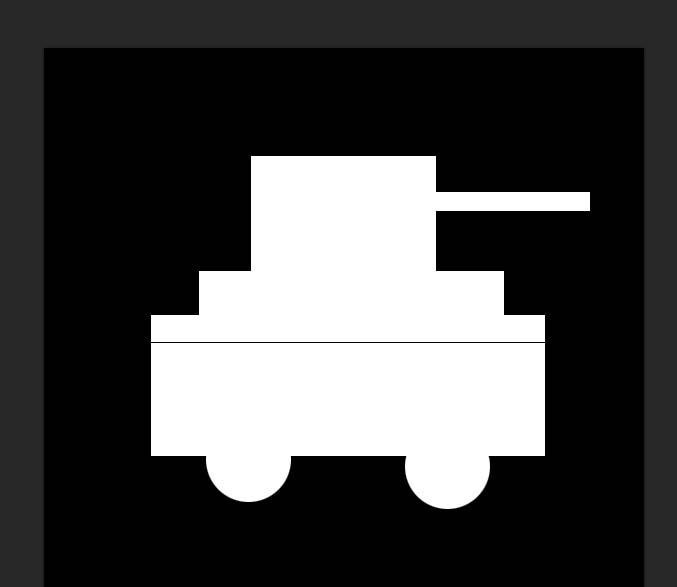
加载全部内容