photoshop怎么给人物照片添加帽子
小_DU 人气:0我们看看添加帽子前后的对比图:

1、首先打开两张图:一张是人物图,另一张是一个帽子。


2、我们将这两个图都复制一个突出,方法是在图层面板右键单击,选择复制图层。
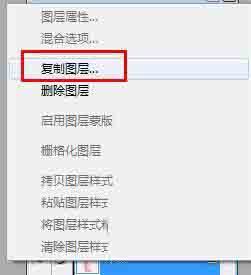
3、复制的图层名字为背景副本。


4、接着我们来到帽子的背景副本图层

5、选择魔术棒工具
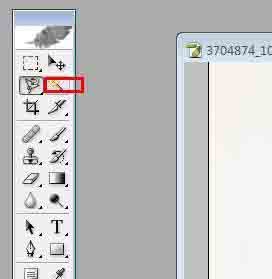
6、点击帽子以外的黑色区域,就可以选择帽子以外的区域

7、按快捷键shift+F6,打开羽化对话框,设置羽化半径为5,然后点击好。
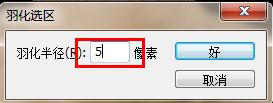
8、按delete键删除帽子以外的部分。

9、接着将帽子图层拖拽到人物图层中。
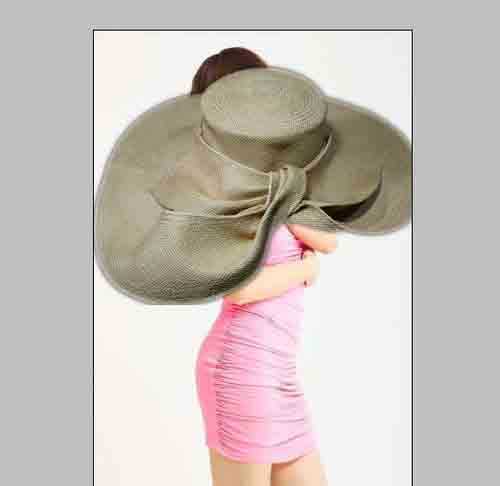
10、按快捷键ctrl+T,调整帽子的大小和位置,如图所示。

11、接着点击图像——调整——匹配颜色

12、在匹配颜色对话框中,点击好。

13、这样人物的帽子就戴上了。


加载全部内容
 爱之家商城
爱之家商城 氢松练
氢松练 Face甜美相机
Face甜美相机 花汇通
花汇通 走路宝正式版
走路宝正式版 天天运动有宝
天天运动有宝 深圳plus
深圳plus 热门免费小说
热门免费小说