photoshop制作2寸照片方法介绍
诚诺人力 人气:0PS如今广泛应用到图片制作,广告制作中,如果做得好,可以让自己的工作更上一层,而学习这门软件,就显得很重要了,今天小编就为大家photoshop制作2寸照片方法,不会的朋友可以参考本文!
步骤
双击打开php,首先教大家制作两寸照片的大小。2寸照片的尺寸为:3.5*5.3cm或者是626*413像素,知道尺寸后,单击“文件”菜单下的“新建”按钮,弹出对话框。
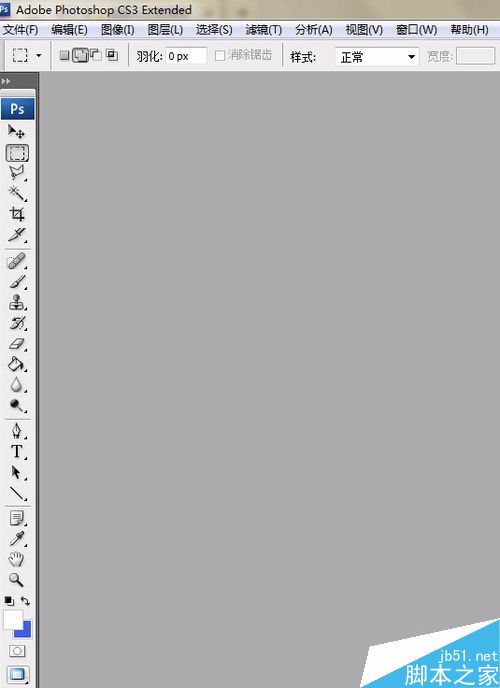
在弹出的对话框中,输入名称,大小,像素等,最后单击“确定”,新建一个2寸照片大小。

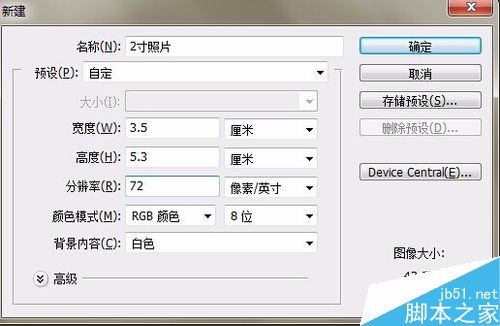
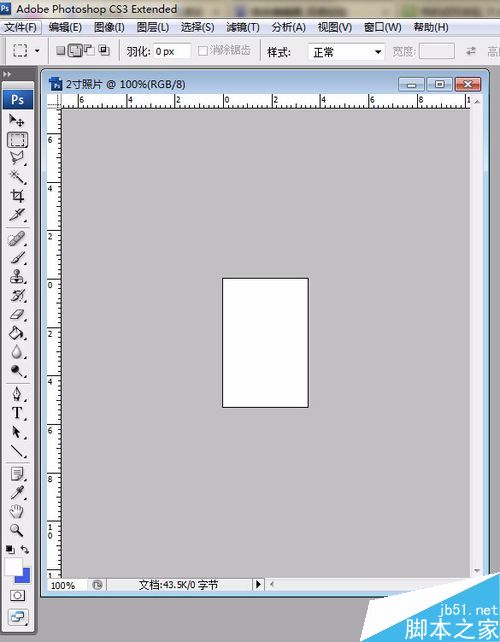
找一张个人照,单击“文件”“打开”命令,找到要设置的照片,单击“确定”。


单价左边的状态栏中的“选中按钮”,拖动照片到两寸照片中。


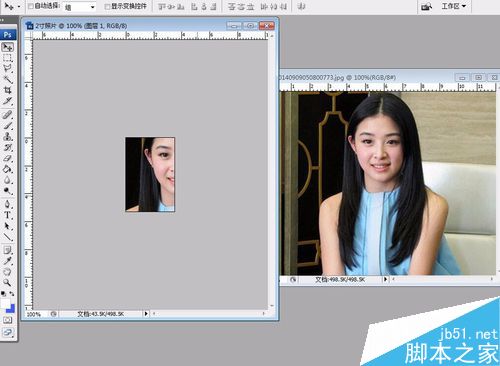
在2寸照片中,按快捷键ctrl+t,设置图片大小,要想图片背景是白色的:单击状态栏里的“磁性套索工具”。
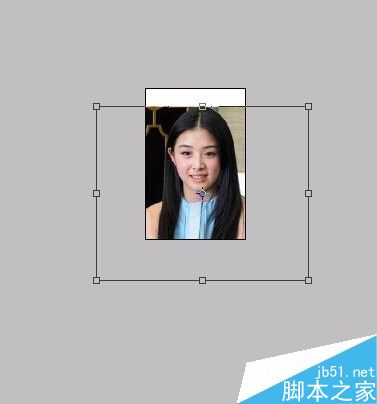


使用磁性套索工具选中照片人物,单击“选择”“反向”按钮,按delete键,删除周围图片。
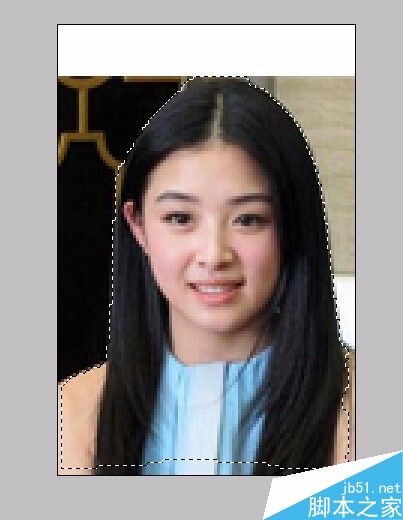
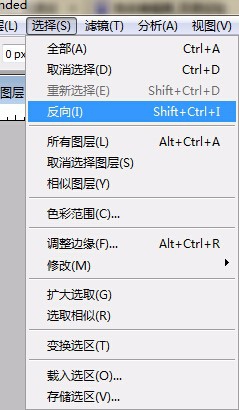
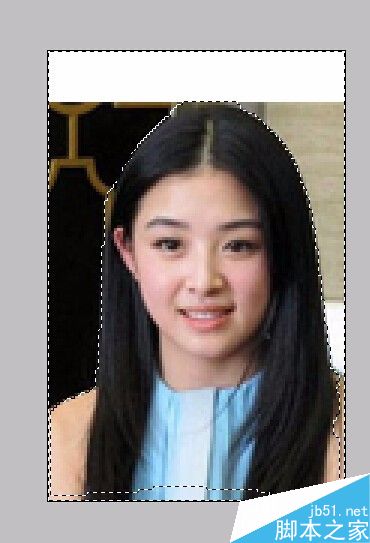
按ctrle+d快捷键,去掉选区,按住快捷键ctrl+t,设置图片大小,调整好后,就可以保存了。

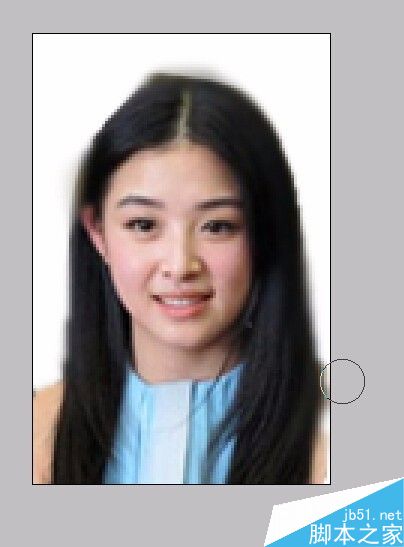
单击“文件”“存储为”命令,弹出对话框,设置jpeg格式,单击“确定”按钮,弹出对话框,单击确定即可。
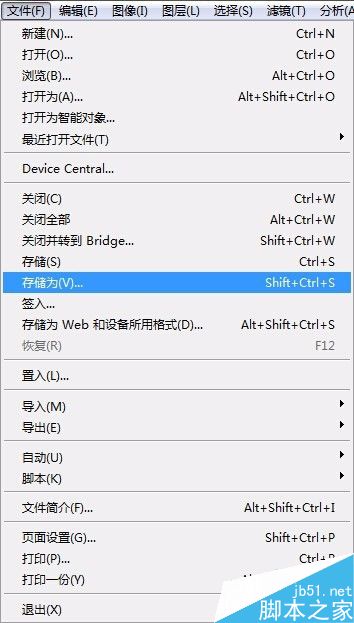
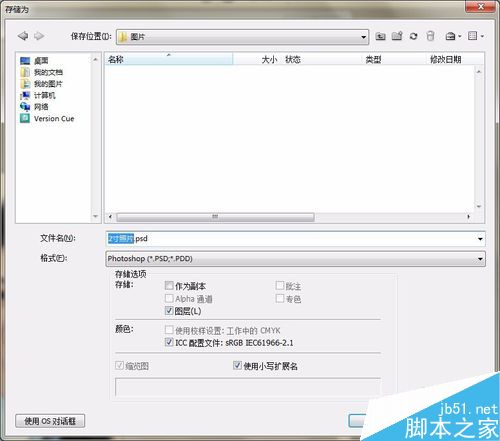
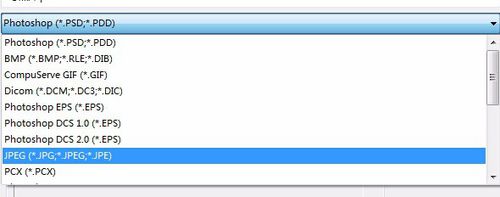

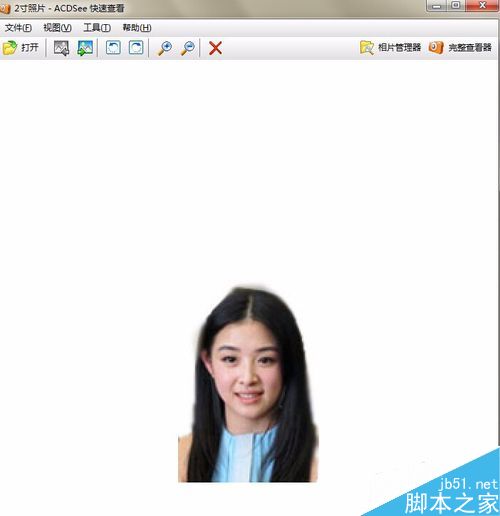
以上就是photoshop制作2寸照片方法介绍,操作很简单的,大家学会了吗?希望这篇文章能对大家有所帮助!
加载全部内容