PS打造漂亮的流苏照片边框
距高考还有55天 人气:0
今天小编就为大家介绍PS打造漂亮的流苏照片边框方法,教程打造出来的边框非常漂亮,方法简单,推荐到软件云,一起来学习吧!
方法
1、打开ps软件,打开一张照片,并双击该图层解锁。
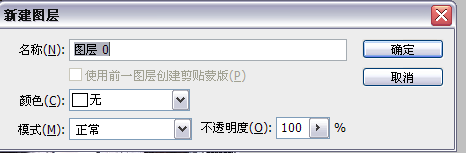
2、选择选框工具,在图片上选择。如图所示

3、按住q,进入快速蒙版。

4、图像----图像旋转----顺时针旋转90度

5、滤镜-----风格化----风,数值设置如下
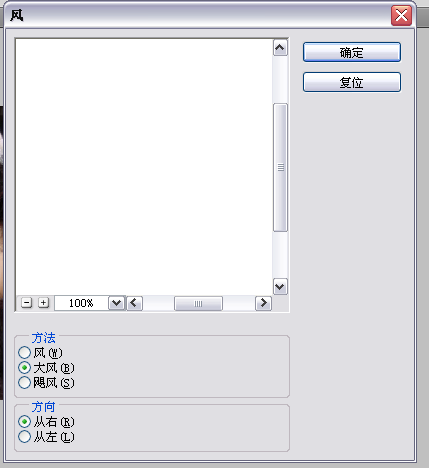
6、按住ctrl+f,再次实现风的效果。然后图像----图像旋转----逆时针90度

7、滤镜-----像素化-------马赛克(可以多按几次马赛克)
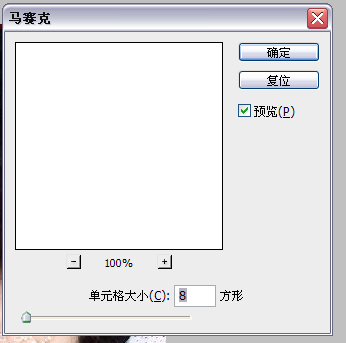
8、按住q,退出快速蒙版然后ctrl+t调整选区,如下图所示

9、滤镜----描边----强化边缘
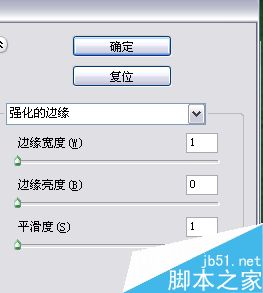
10、ctrl+shif+i 反选,然后del删除。

11、新建一个图层,放在图层0的下面,然后shif+f5填充一个颜色。然后再打上喜欢的字就可以了。
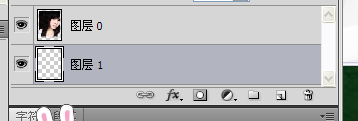
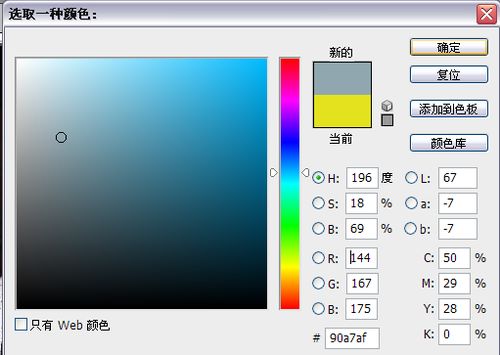
12、效果如下【处理前】





以上就是PS打造漂亮的流苏照片边框方法介绍,操作很简单的,喜欢的朋友快快来尝试制作一下吧!
加载全部内容