Photoshop设计大气的好莱坞电影海报之皇家赌场
软件云 人气:0这几天我利用搬砖的空闲时间想了又想,与其用许多复杂的工具绘制一张海报,让一些新手云里雾里,还不如重点讲解一个工具的使用来得实在。比如这一期我找了一张很有代表性的海报讲解“矢量蒙版”的应用。
最终效果:
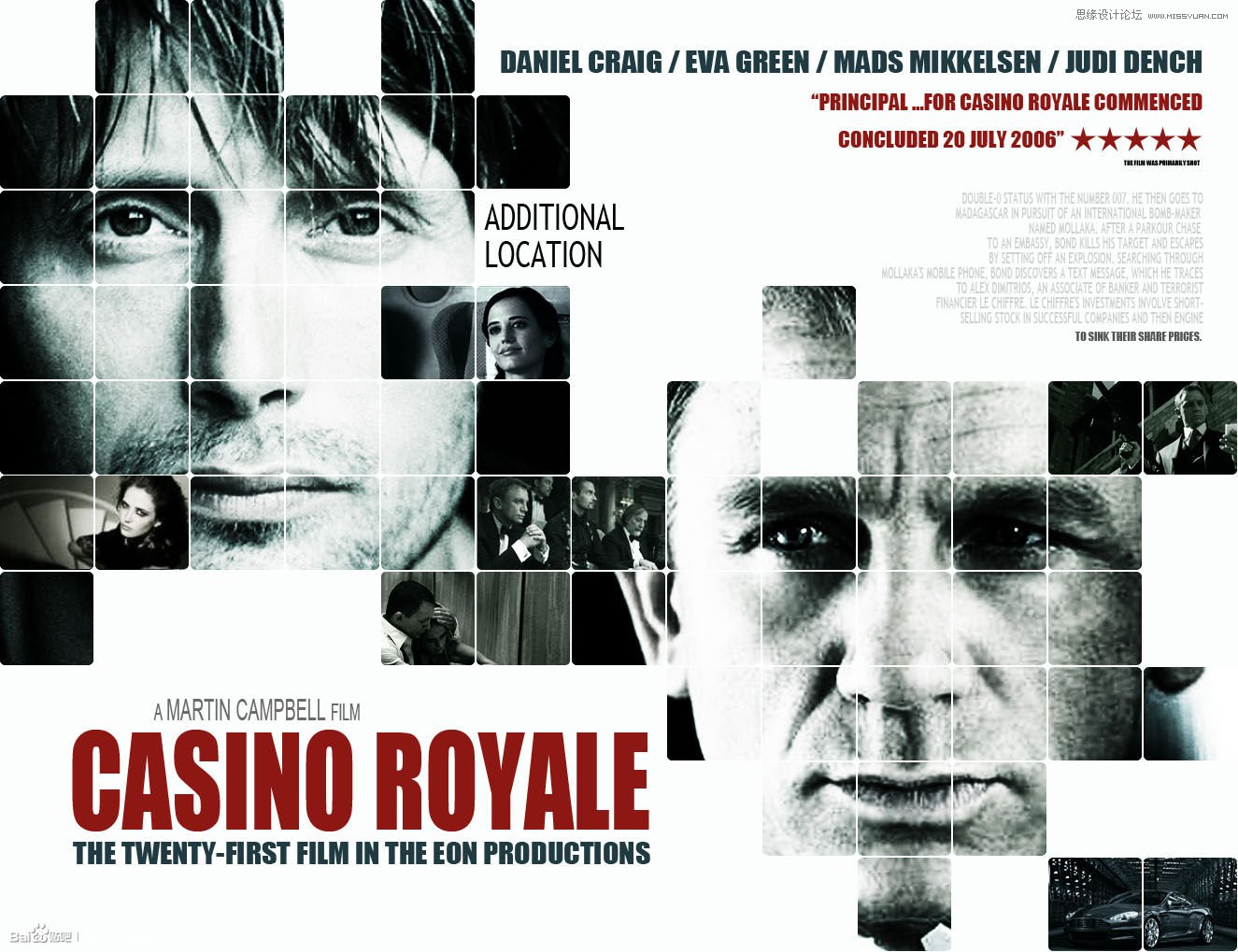
当你看到这张海报的时候你准备从哪里入手?你会去弄个自定义图案接着填充,粘贴图片然后添加剪贴蒙版是吗?其实这样也不是不行,用图案填充加剪贴蒙版缺点是操作性不强。原图的方块排列规矩,不过有些地方需要随机挖空,还有零碎的小图需要粘贴,操作起来的确分成棘手。如果用矢量蒙版的话相对会轻松得多。
下面开始转入正题。
新建一个大小比例跟原图差不多的新画布。
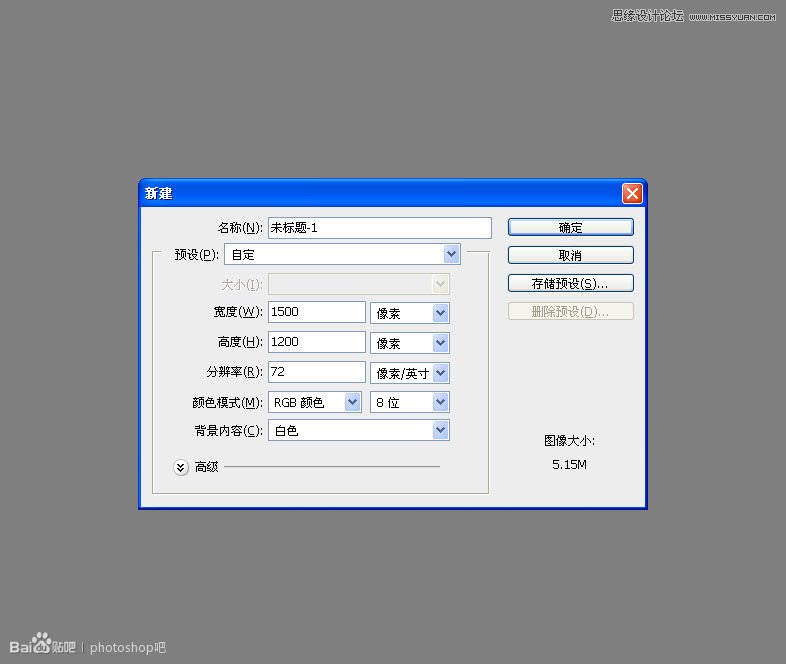
点击“自定形状工具”右边的“几何选项”,设置圆角矩形工具数值,画一个固定尺寸的矢量图。
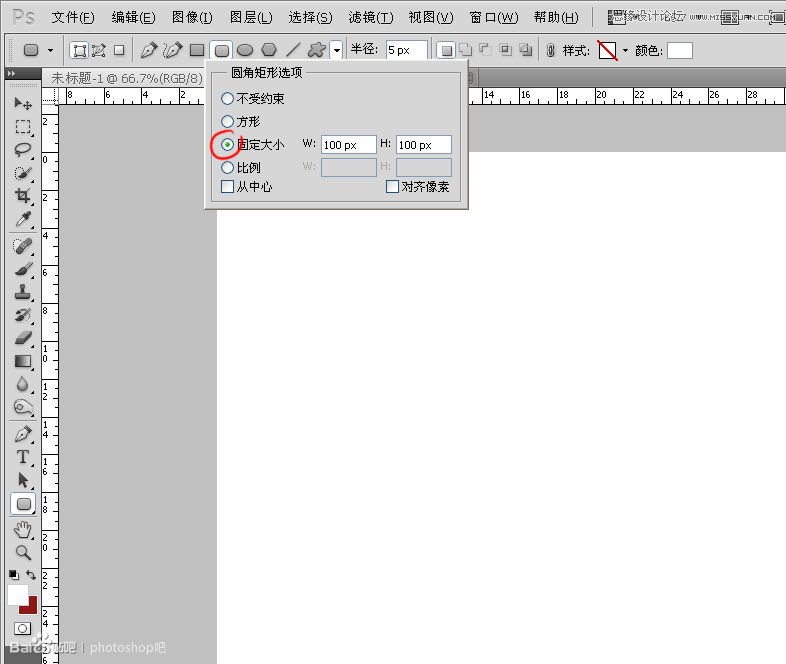
在画布任意位置点一下,一个100*100像素。圆角半径为5像素的圆角矩形形状出现了,这个尺寸我也是经过粗略计算的,虽然不是很精确,但差不多。
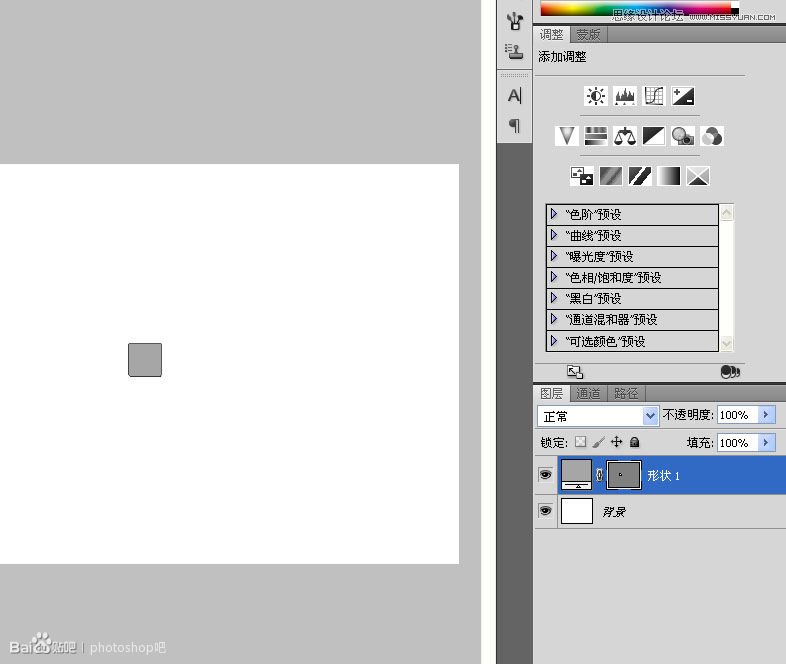
按A(路径选择工具),左键点击这个圆角矩形,再按CTRL+T,我要把这个形状移到画布的左上角,靠近边角。
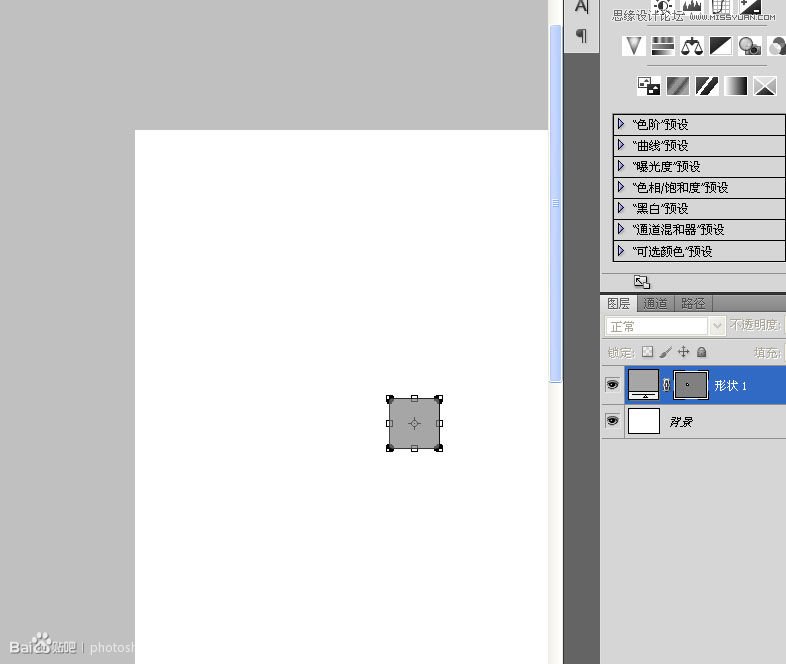
这个矩形的尺寸是100*100,所以要让它对齐在边角的话,它的中心的是50*50,我只需在水平位置和垂直位置各输入50就行了,它会精确的到达位置。
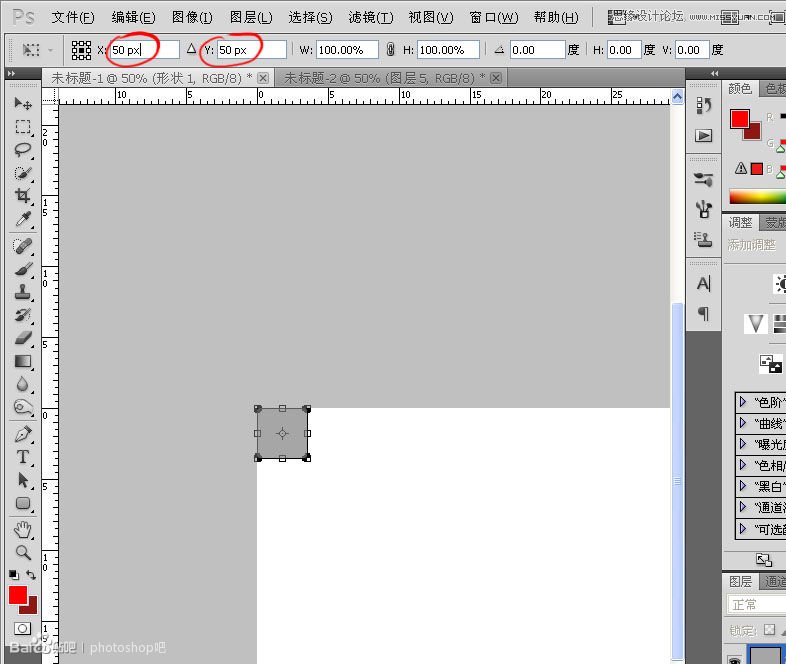
现在我准备让这个圆角矩形以相隔2个像素铺满整个画布,按CTRL+ALT+T,在水平位置里输入152。
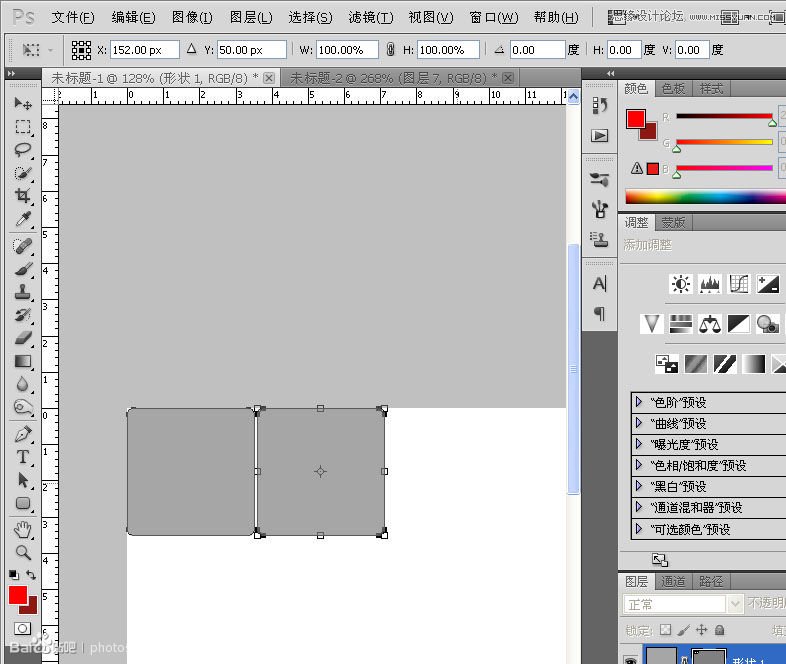
狂按CTRL+SHIFE+ALT+T,直至水平方向铺满。
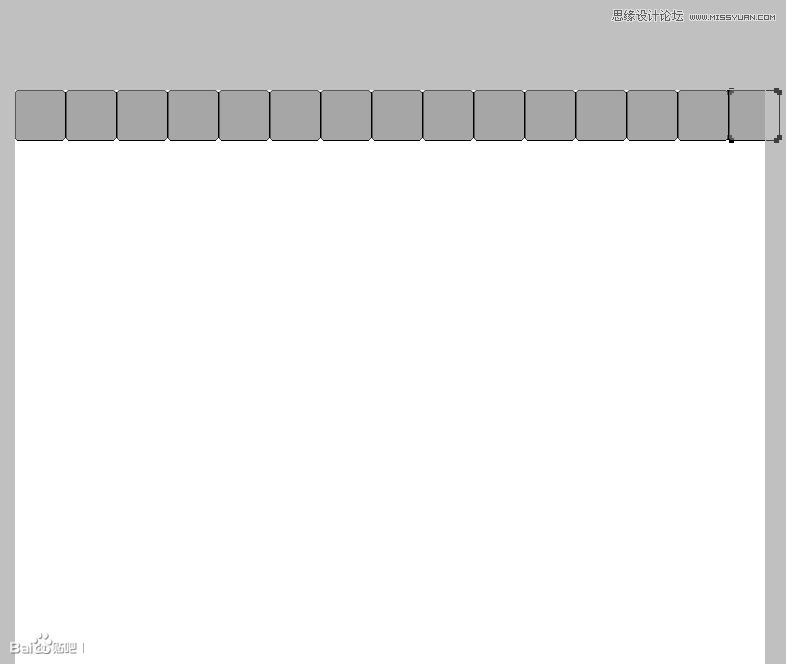
继续按A,框住所有的矩形,CTRL+ALT+T,在垂直位置里也输入152。
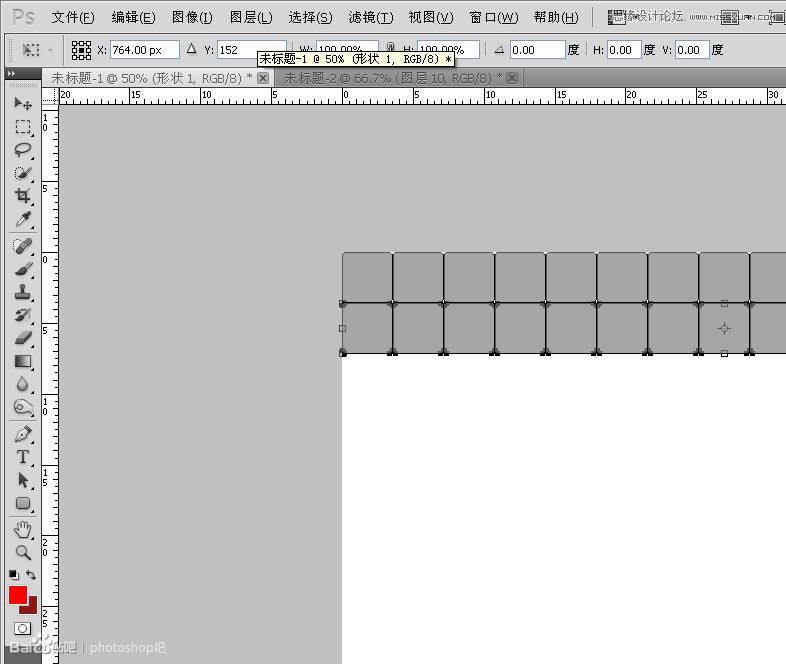
继续狂按CTRL+SHIFE+ALT+T,直至垂直方向铺满。
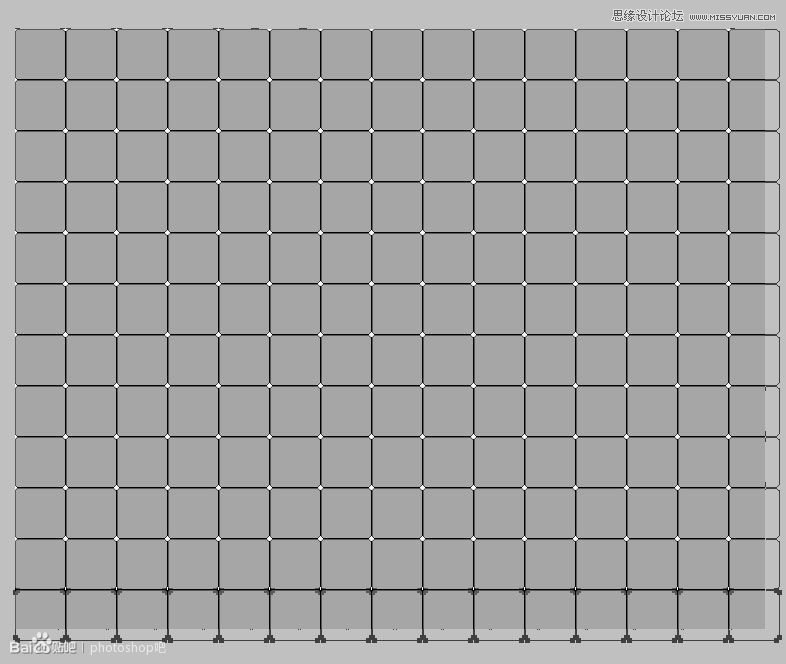
按A,框住全部形状,CTRL+T,在水平和垂直位置分别输入750和600,让它们居中.因为刚才建立的画布是1500*1200,所以中心位置就是750和600。
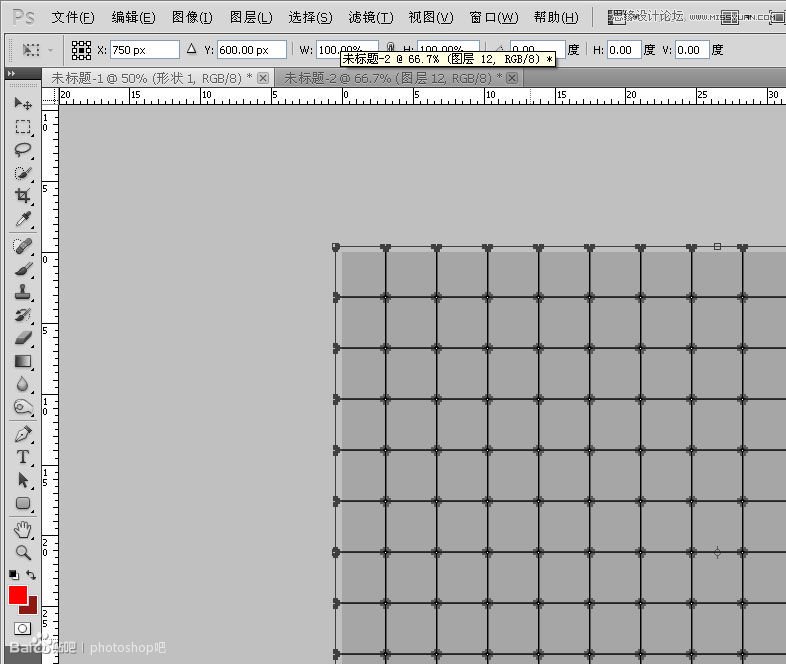
准备工作到此完成。
我贴入两张从网上找到的主角图片,用色阶,色彩平衡,色相饱和度等等工具尽量让着两张色彩迥异的图片统一起来。
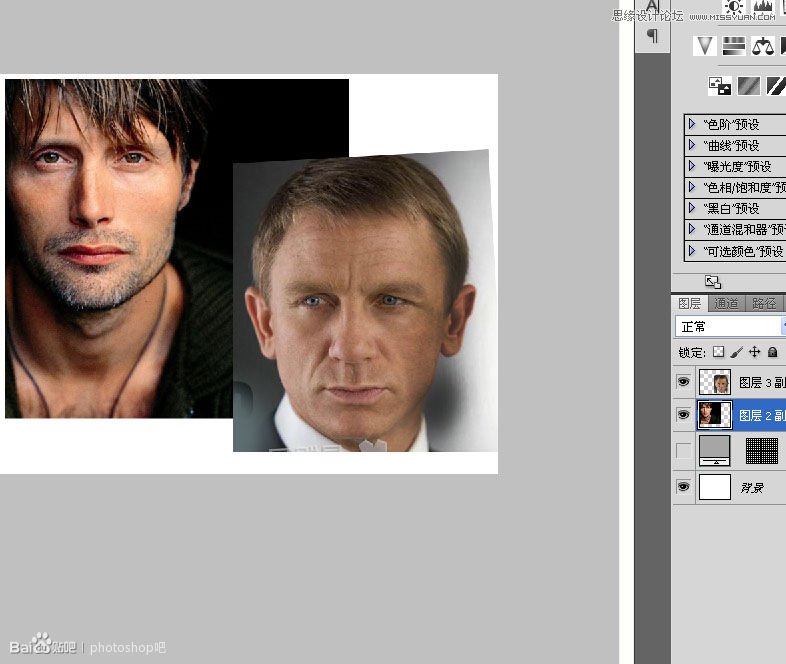
调色这一步骤我就略过不提了,调色是仁者见仁智者见智的东西,几乎不用学的,唯一要学的就是记住去哪个菜单里找哪个命令并且知道它起什么作用,这里我就用了一堆的色阶,亮度对比度,色相饱和度和颜色平衡。
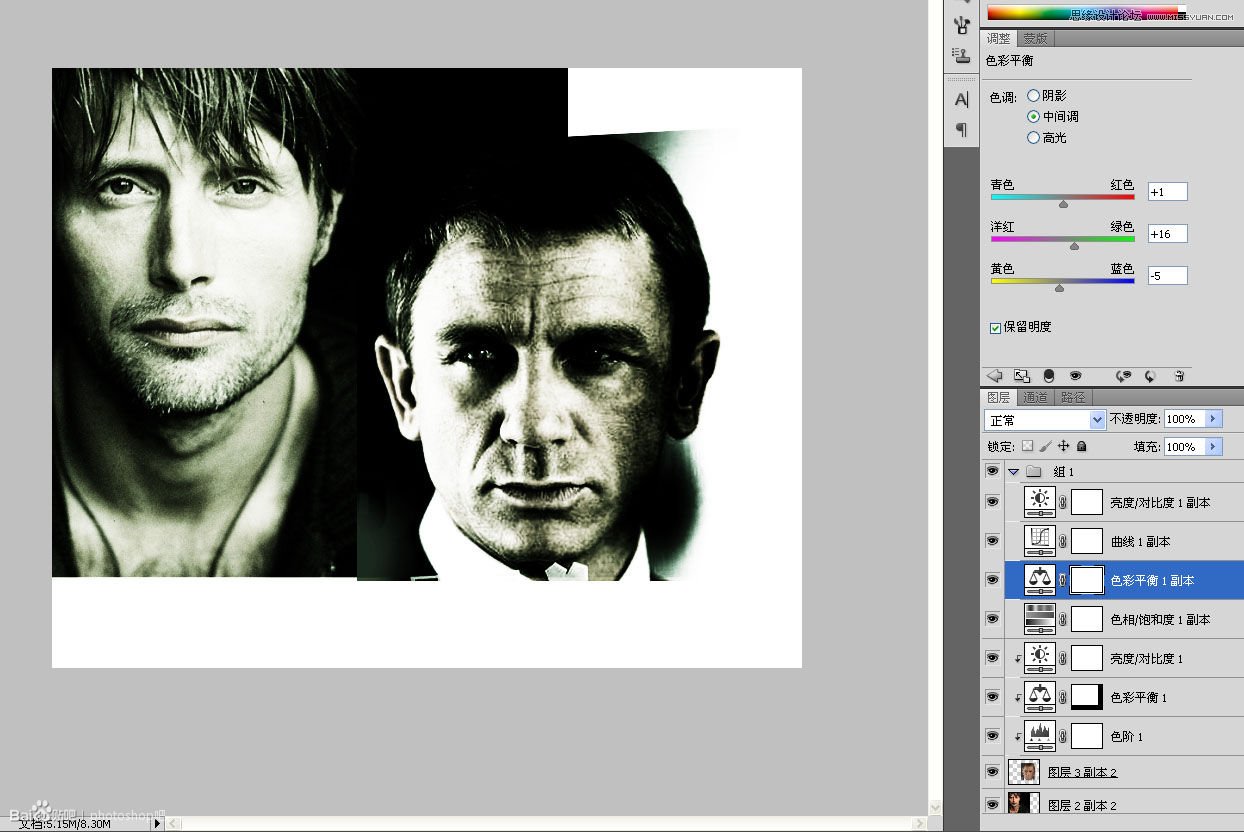
为了让图层栏显得简洁一些,我把这一堆东西打包成一个组,“组”有好几个用途,让界面简洁也是“组”的用途之一。
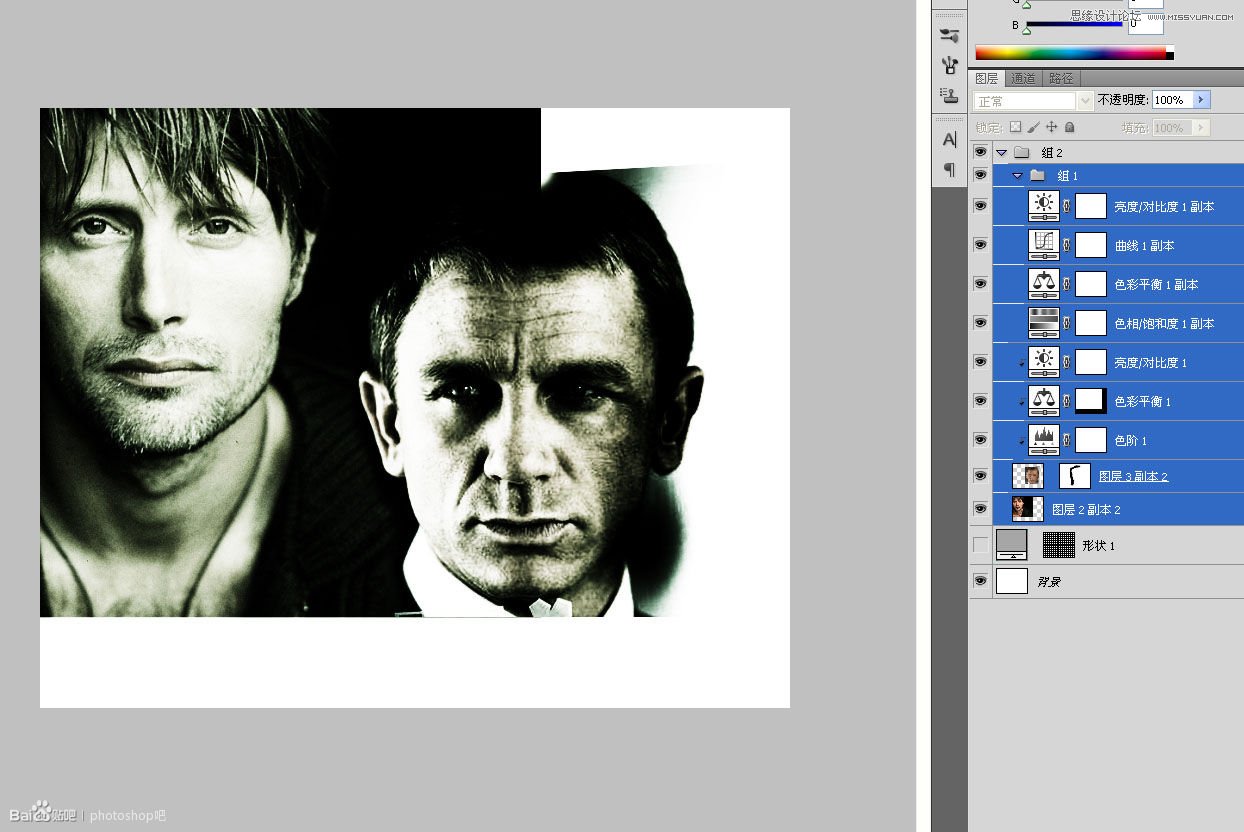
选择组,点击“图层-矢量蒙版-显示全部”,在组后面添加一个矢量蒙版。这里不管你选择显示还是隐藏效果都一样,所以不用纠结。
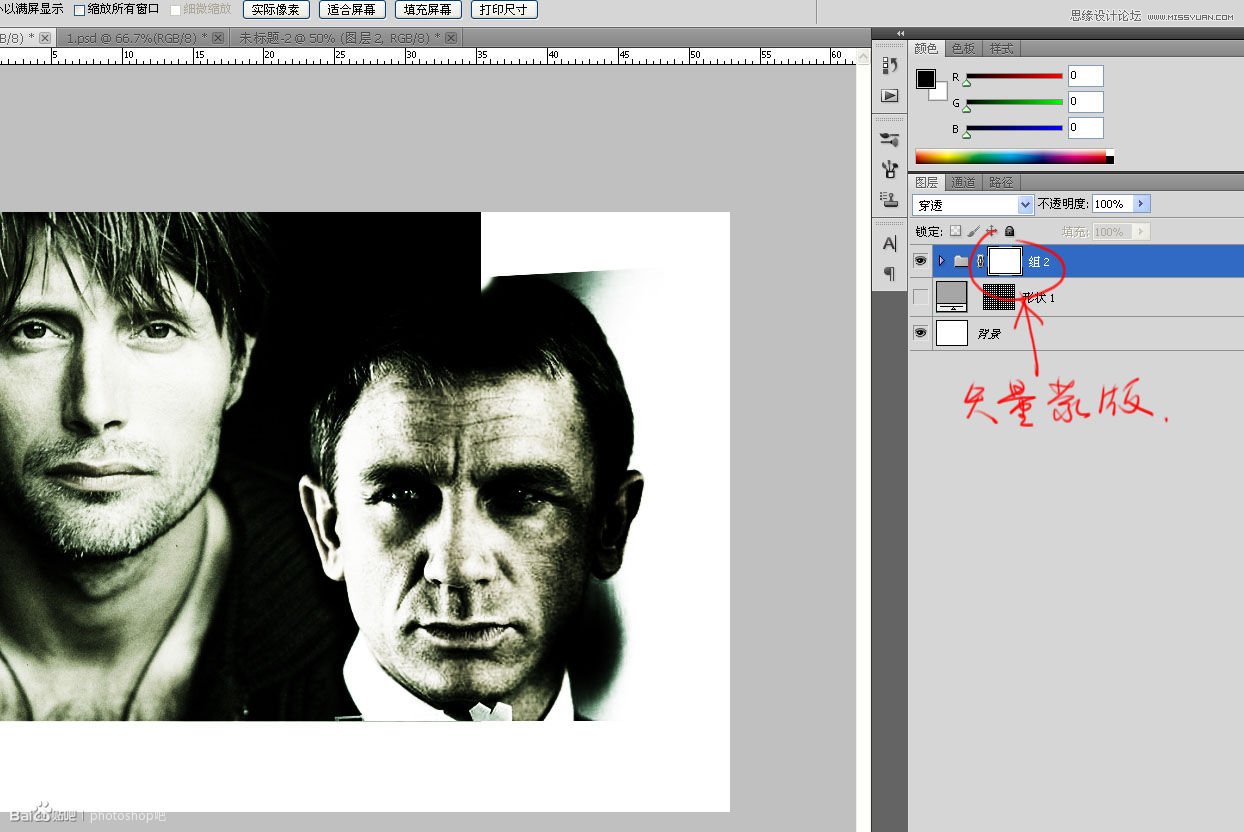
点击下面被隐藏的矢量蒙版缩览图,按A,框住所有路径,CTRL+C拷贝。
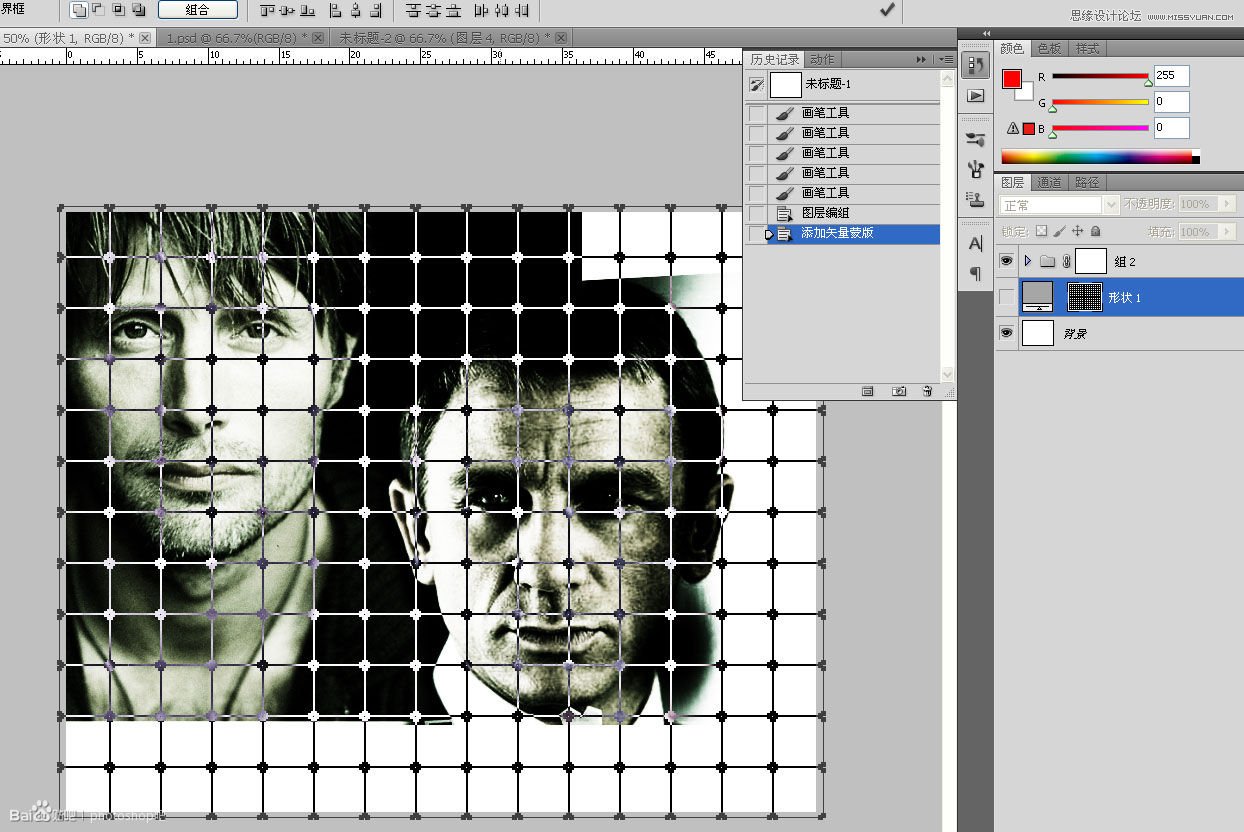
在组后面的矢量蒙版中CTRL+V粘贴,效果立显。
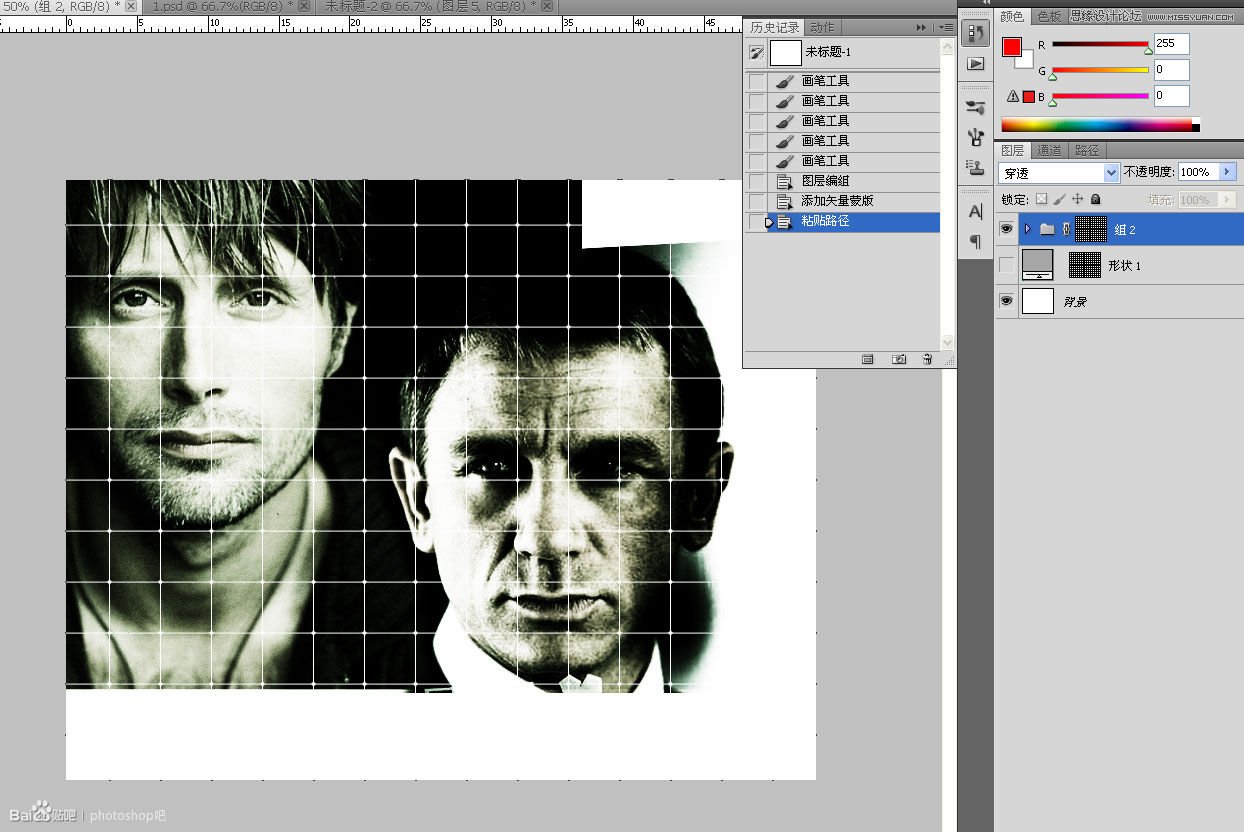
下面是一份很轻松的活,我要让一些地方挖空,方法很简单,在矢量蒙版中点击矩形,DELETE就行了。
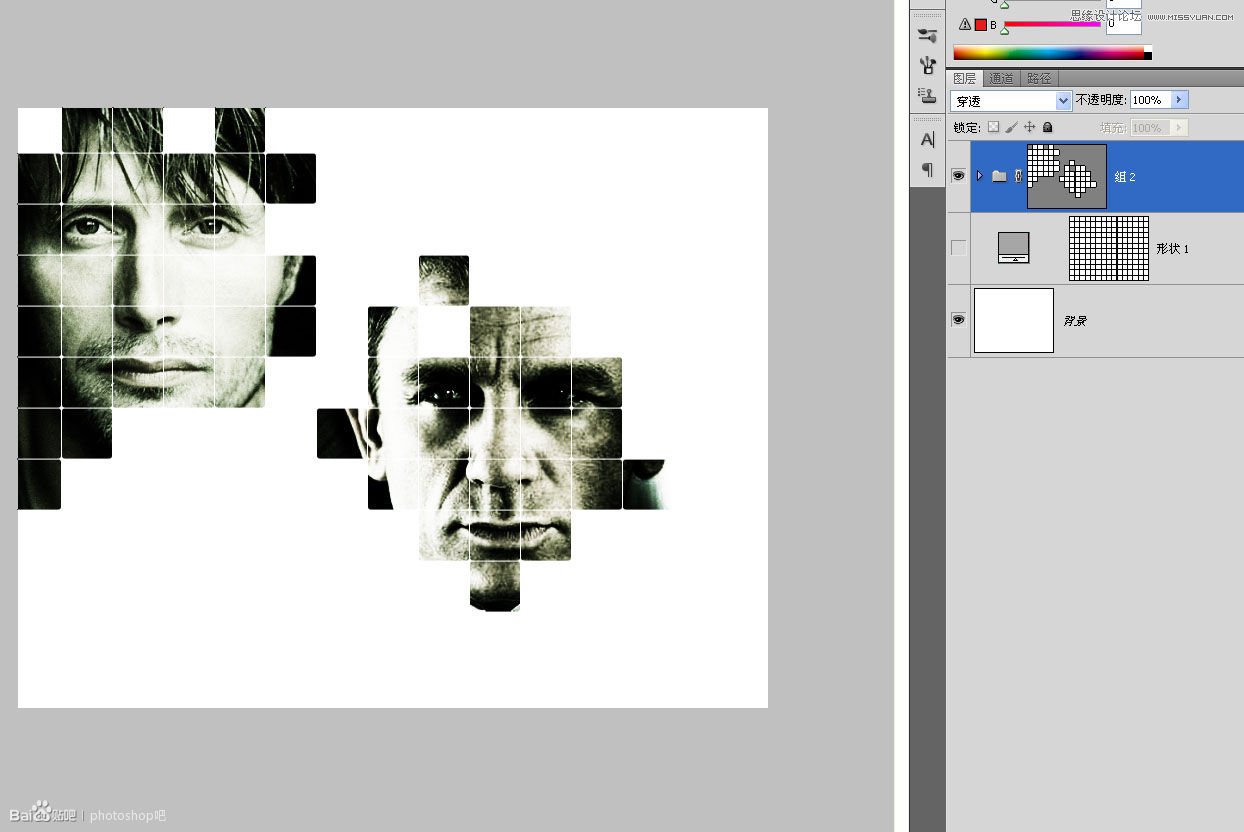
假如万一你手抖了一下,把不该删除的地方给删了怎么办?
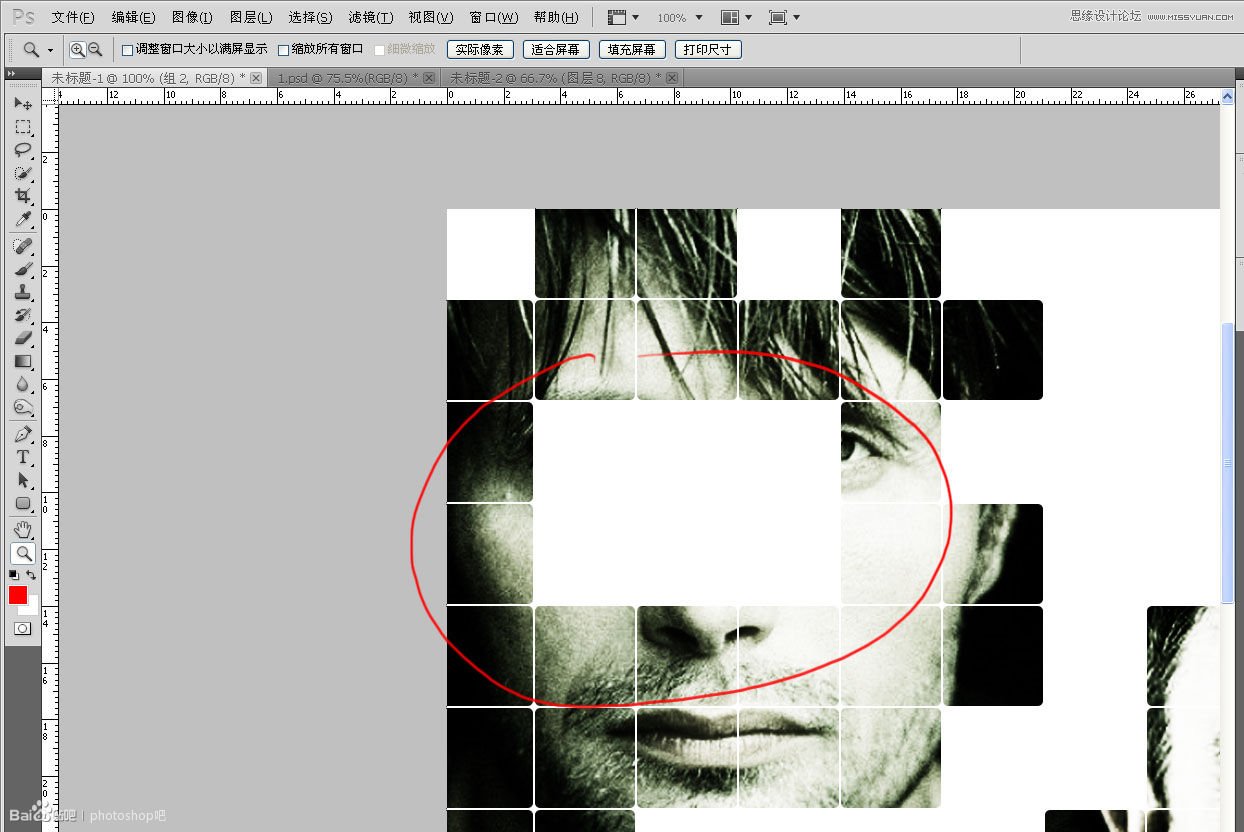
更简单,在下面的备份层里复制相同位置的路径粘贴到蒙版里就行了。
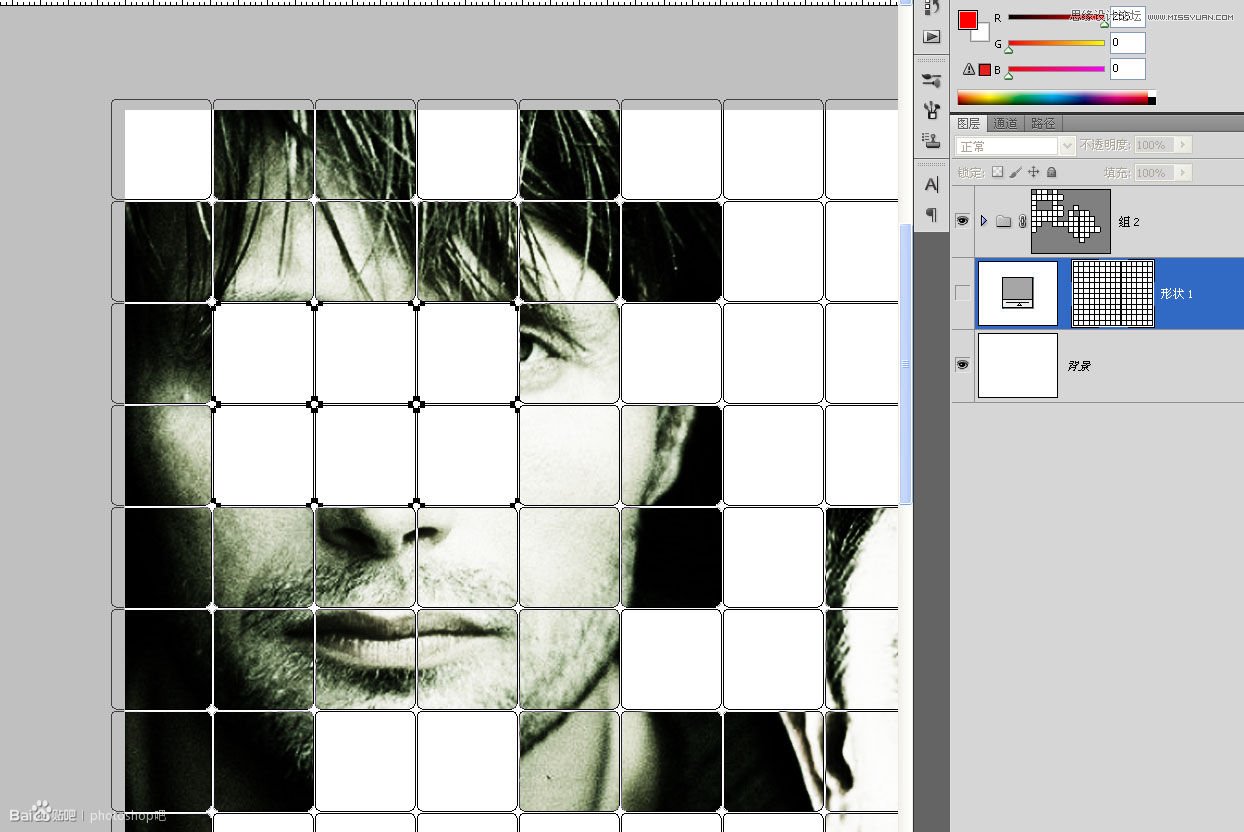
粘贴!恢复原状。
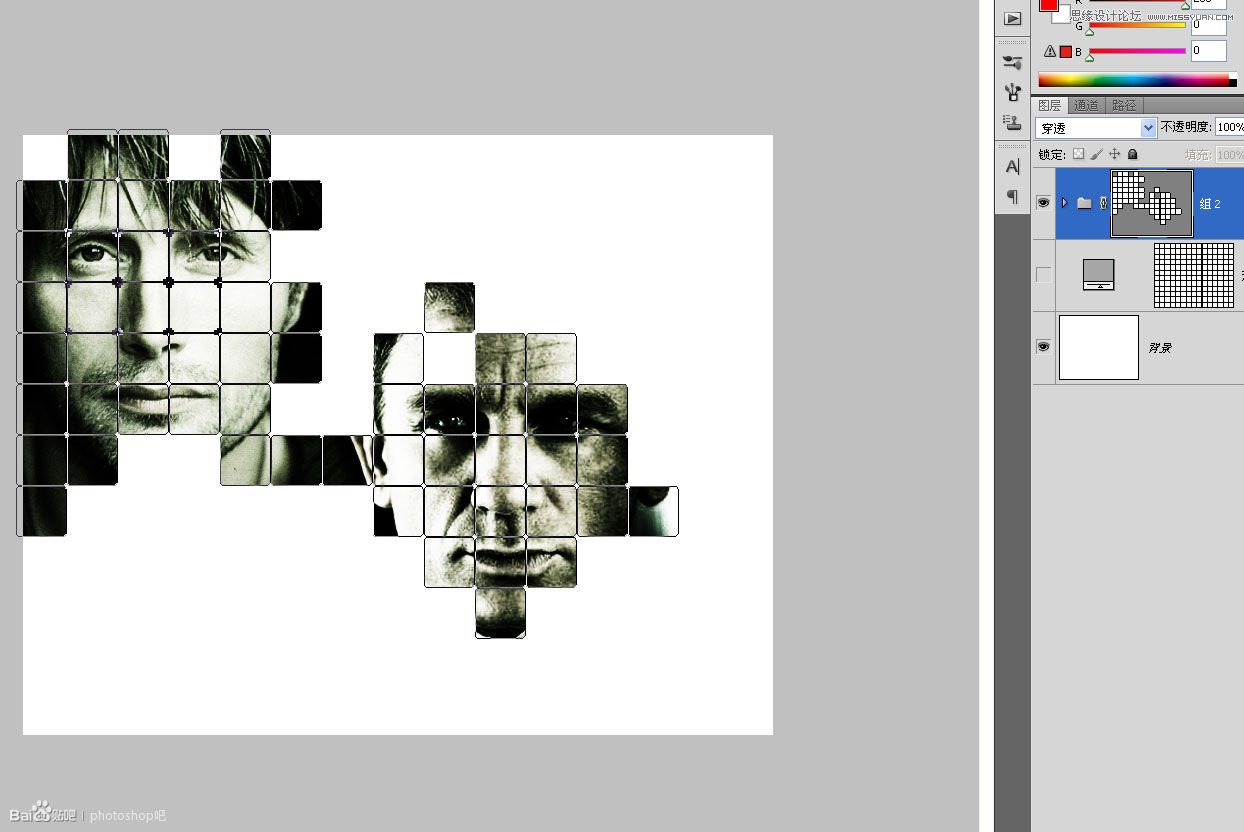
我找了几张小图片来装饰这张海报。
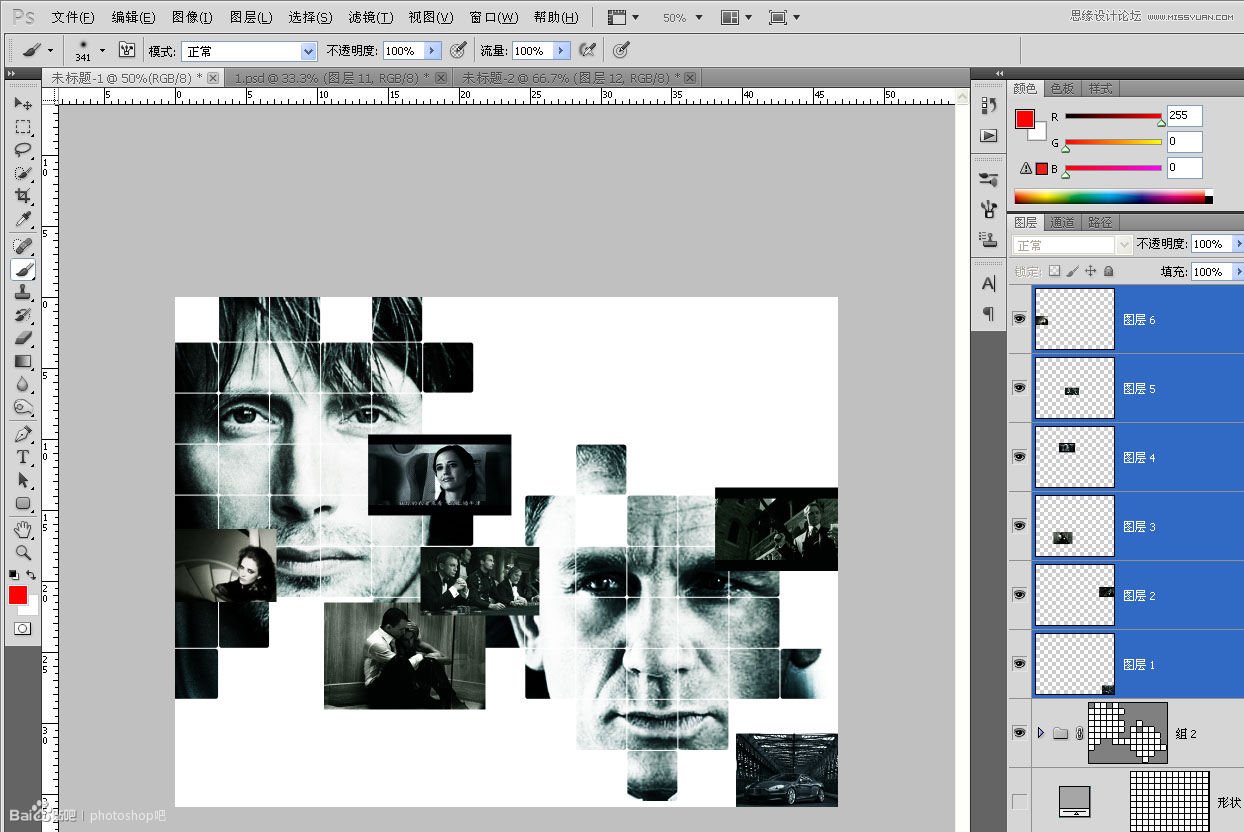
把这六张小图也打包成组,添加矢量蒙版。
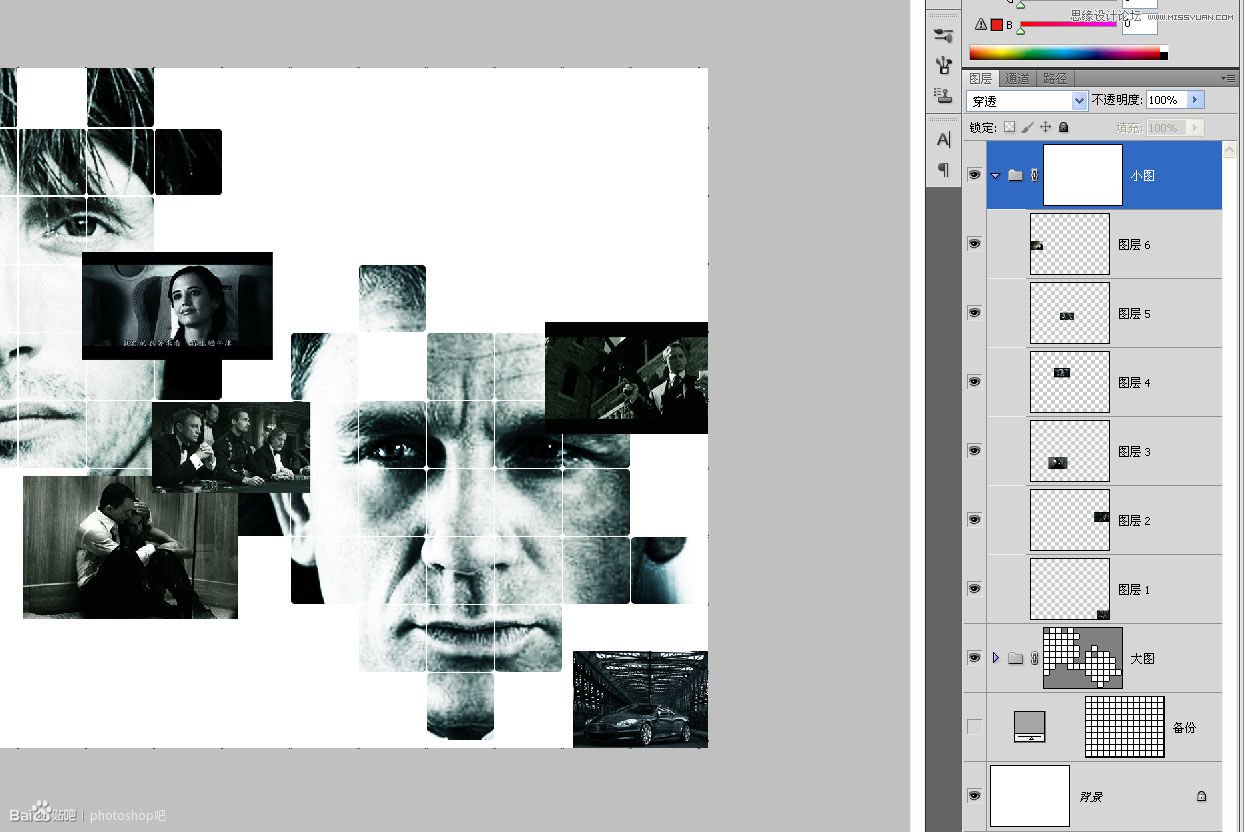
从备份中复制相应位置的矩形路径,再粘贴到小图的矢量蒙版中,大功告成!
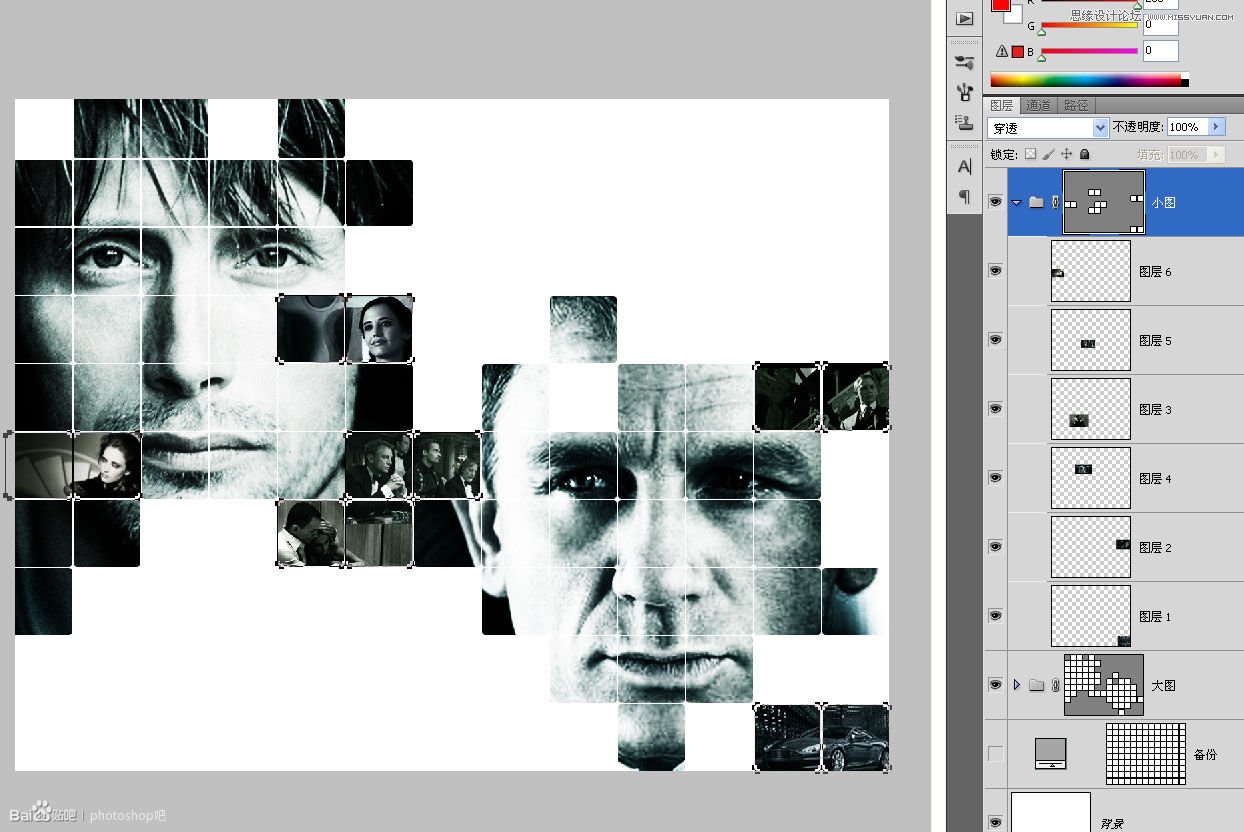
接下去都是体力活,编辑文本,没什么好说的了.我就略过不提了。
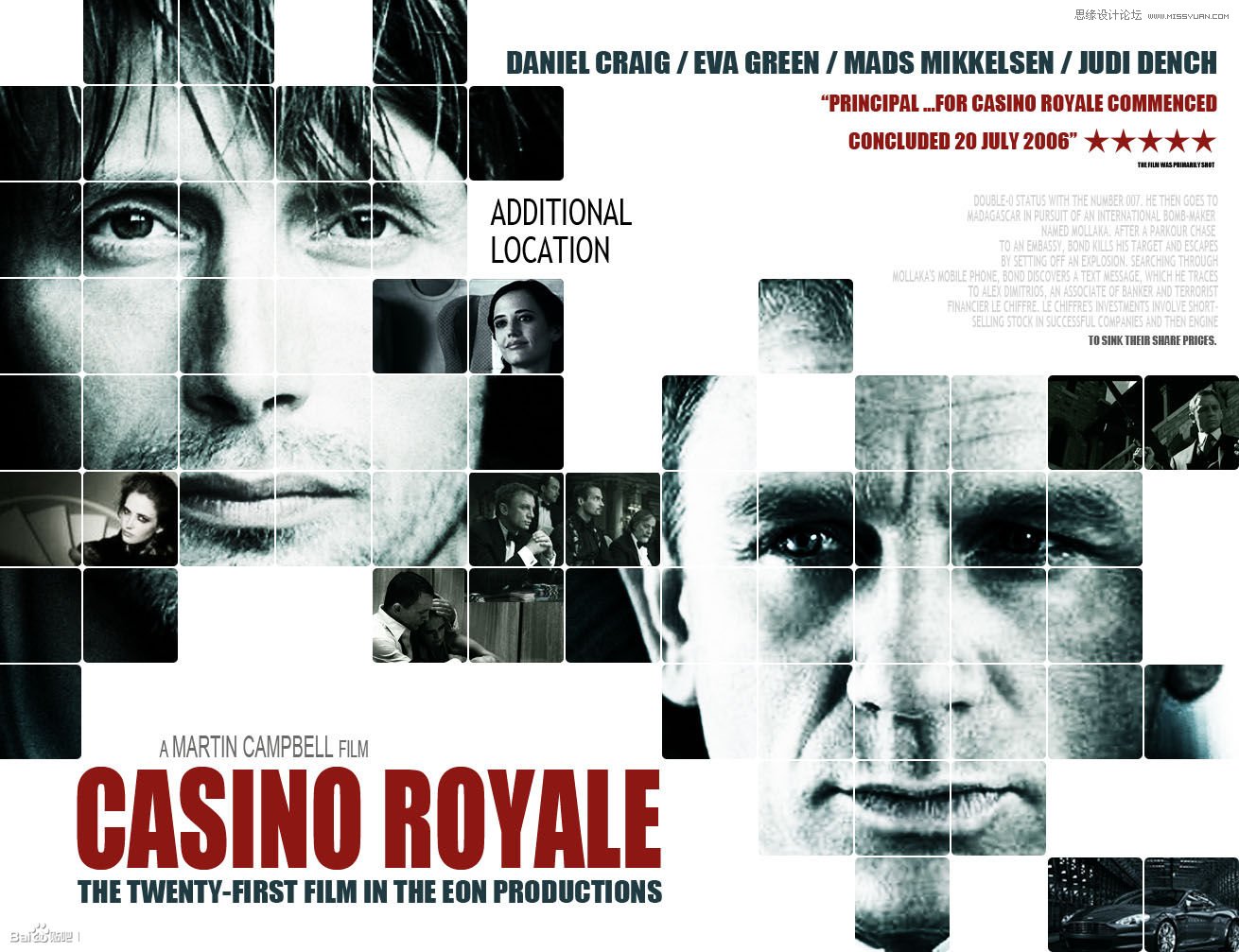
教程结束,以上就是Photoshop设计大气的好莱坞电影海报之皇家赌场教程,希望能对大家有所帮助!
加载全部内容