Photoshop设计好莱坞电影海报之刺客的子弹
软件云 人气:0本教程主要使用Photoshop设计刺客的子弹好莱坞电影海报,这部电影质量都相当高,看完再练手,涨姿势放松身心两不误。第六部电影是《刺客的子弹》,来感受下。
最终效果:
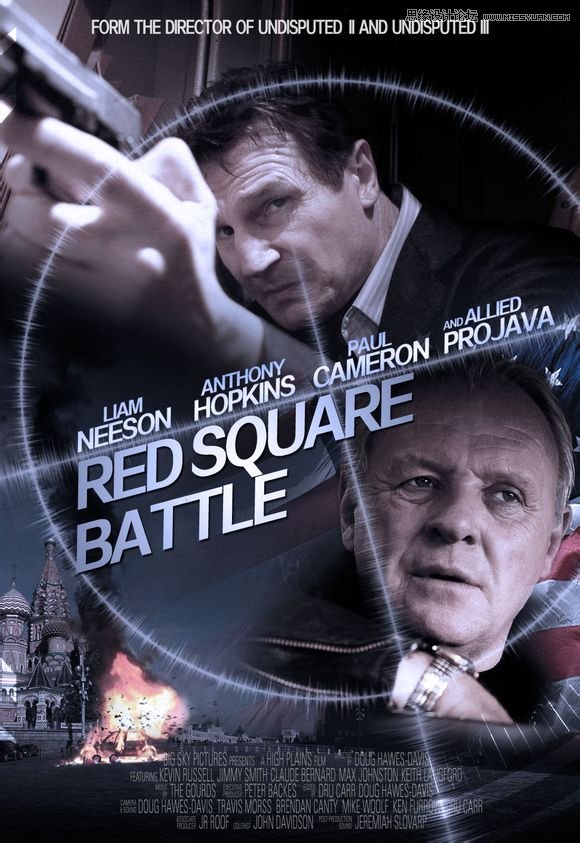
先建一张1600*1100,72分辨率的黑色背景,拖入一张尼姆连森在《飓风营救》中的剧照裁图,调整一下大小及位置这是一部很不错的片子。
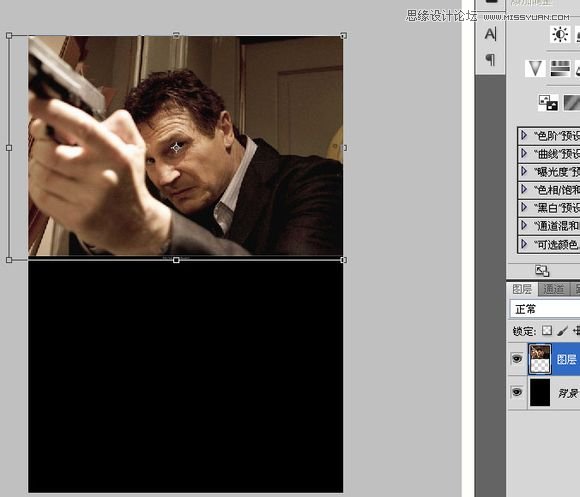
继续置入一张莫斯科红场的图片,也调整一下。
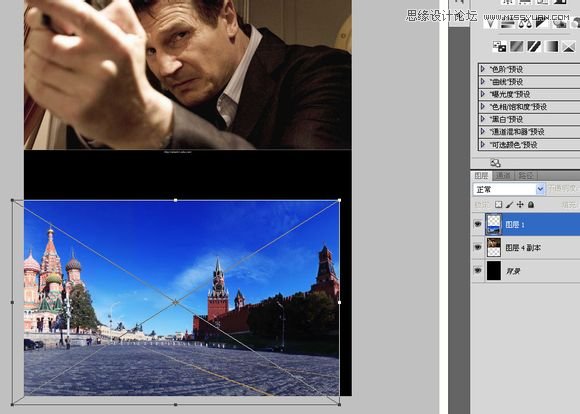
这个天空有点假,有这么蓝的天?为了照顾到生活在天朝的吧友心情,我必须把天空的颜色弄得更贴近我们真实的生活环境,我找到一张没那么假,又有些白云的天空,把它安排在红场的下面层。
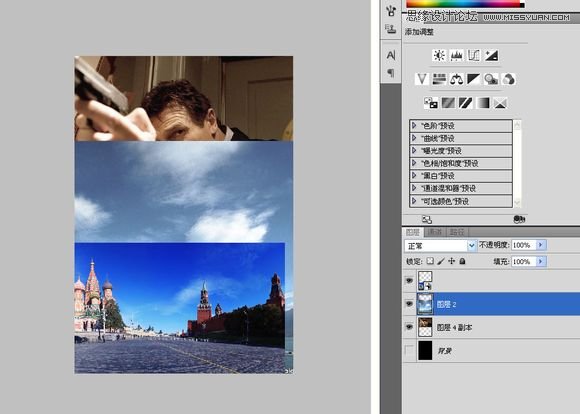
单独显示红场,在通道里复制蓝色通道,用色阶和画笔处理一下,大多数同学对用通道抠图这门手艺已经是得心应手了,不用多说。
不熟悉的同学见:《从菜鸟到高手!PHOTOSHOP抠图全方位攻略》
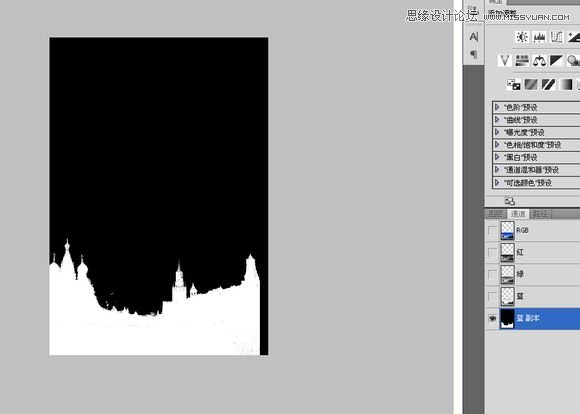
在蓝色通道副本按CTRL+鼠标左键复制选区,在红场图层上添加蒙版。
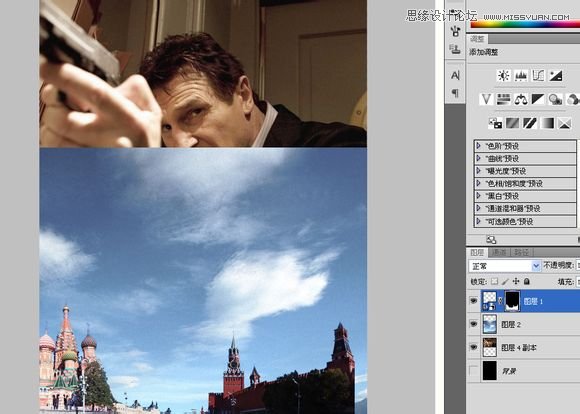
继续添加一张美帝的星条旗。
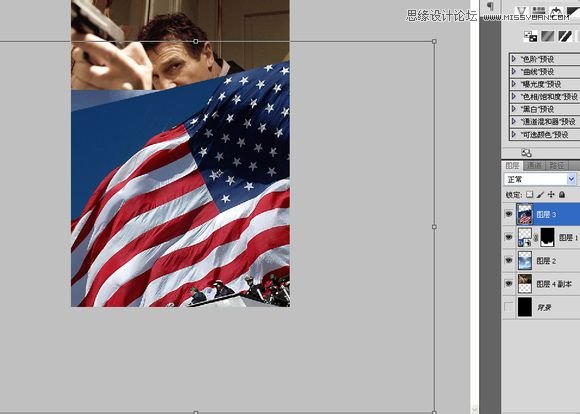
置入安东尼霍普金斯。
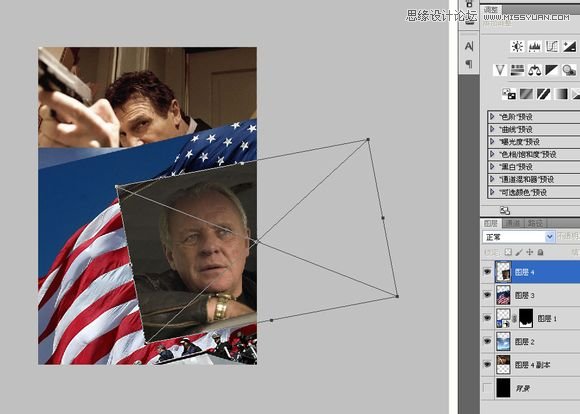
调整大小及位置,然后添加蒙版,粗略的描一下。
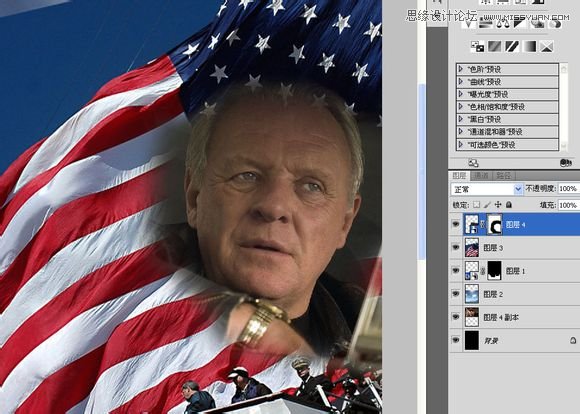
按住shift点击蒙版缩略图隐藏蒙版,单独显示安东尼霍普金斯,在通道中复制红色通道,用色阶先把头顶的头发调出来。感觉这个三个通道都差不多,没有对比特别明显的通道。
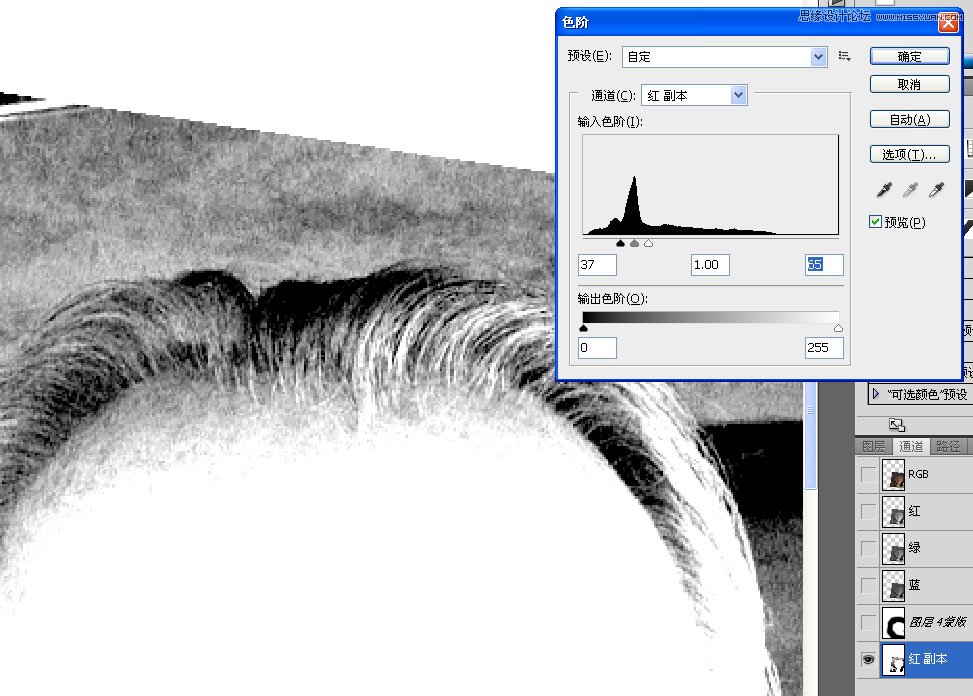
复制选区在图层蒙版里只画头顶的部分。由于其他的地方黑白不是很分明所以不去处理它们。
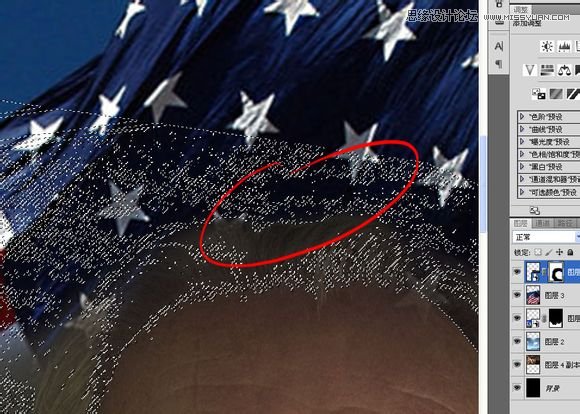
继续复制红色通道,用色阶把两边的头发显示出来,同样复制选区在蒙版中修整。
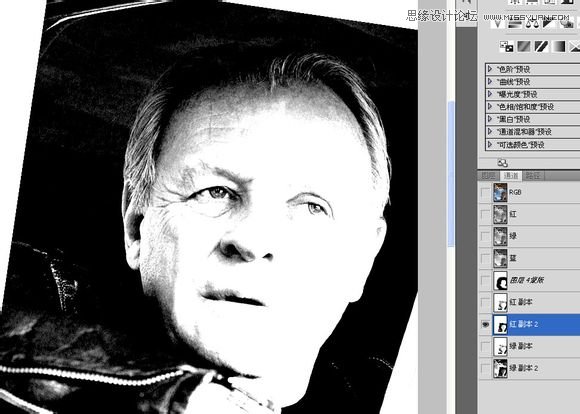
多次调整通道之后,霍普金斯的头发可以过得去了。
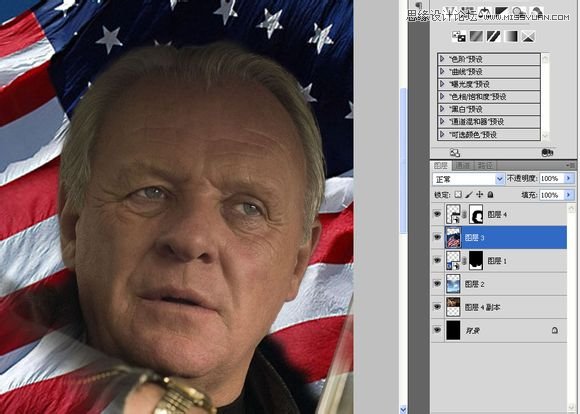
给星条旗也加一个蒙版,让它融入红场和天空。
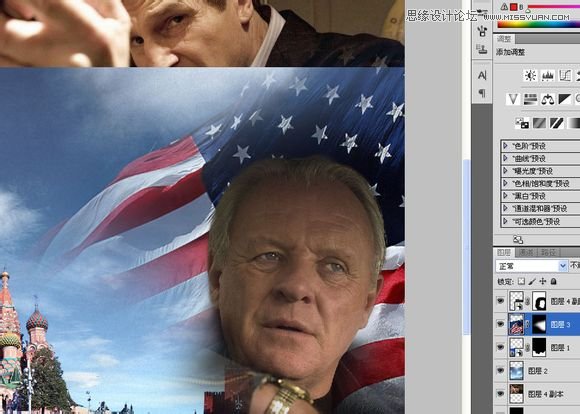
天空当然也要有蒙版过渡。
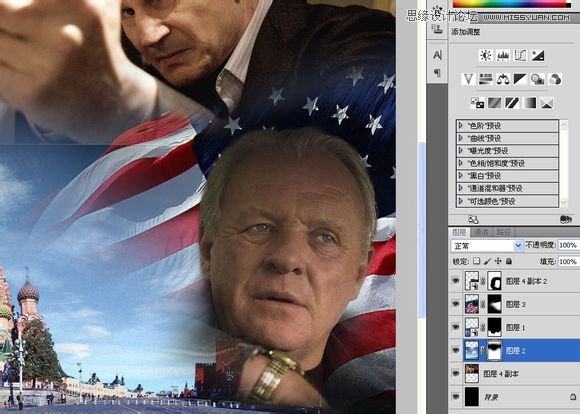
最后是尼姆连森的蒙版。
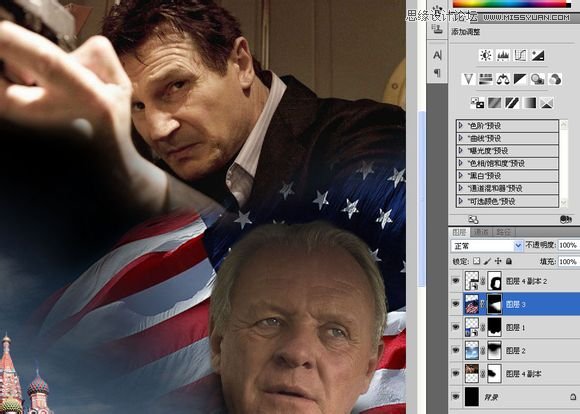
所有的素材都定位完毕之后,我要做一些颜色上的微调,在红场的蒙版上边涂几笔,让底部暗一些。
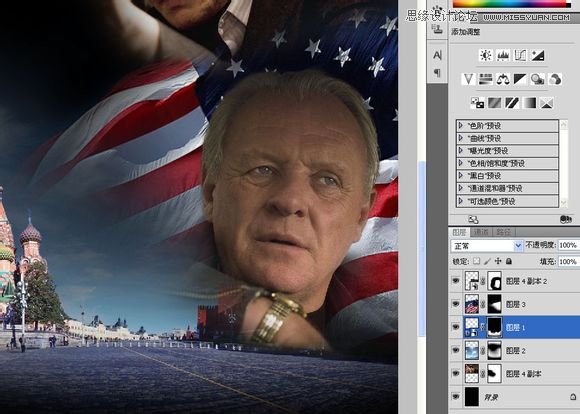
添加一个自然饱和度,让整体的饱和度降低。
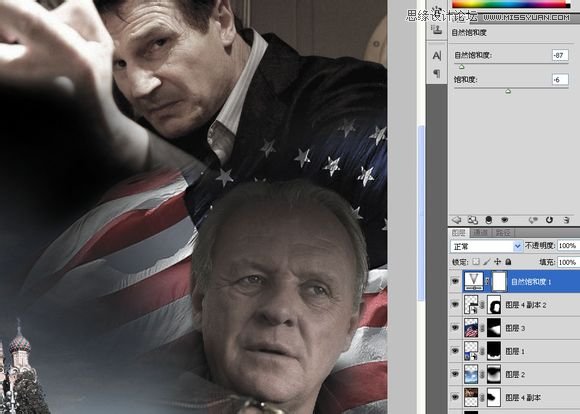
给红场剪贴蒙版一个“亮度对比度”调整层,让红场也暗下来。
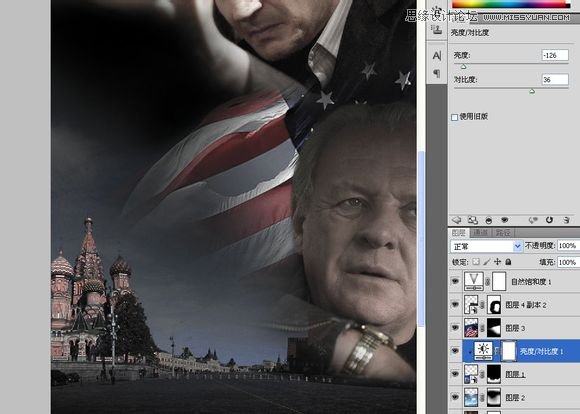
饱和度还是太高,减低一点,稍微带一点色彩,也不是单纯的黑白。
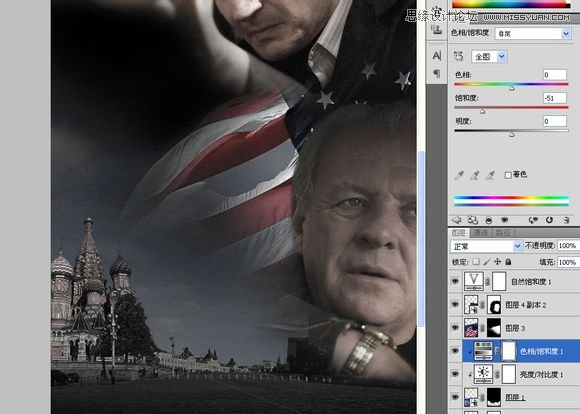
霍普金斯有点“灰”,于是我给他加了一个“亮度对比度”,把对比度调得非常高,亮度也稍微提上一点。让他的明暗能跟尼姆连森相称。
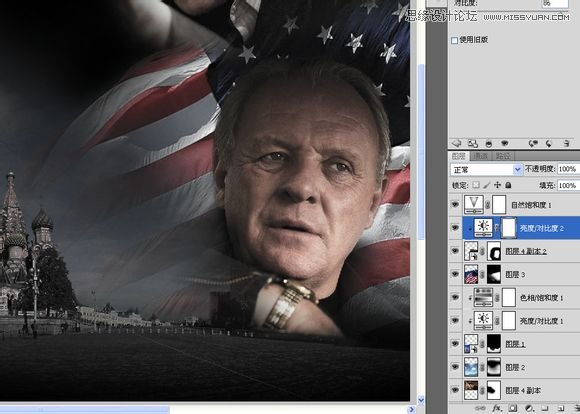
我继续使用一个“可选颜色”让霍普金斯的肤色接近尼姆连森。
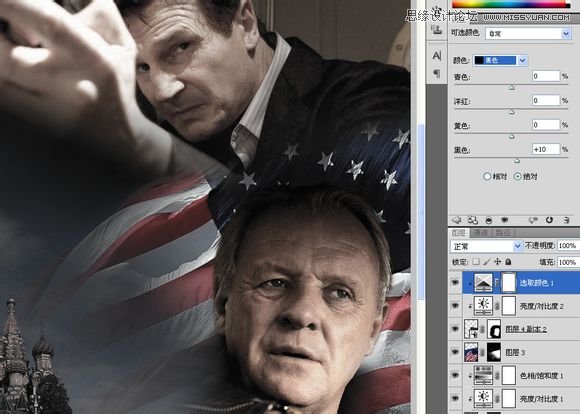
给尼姆连森一个曲线,让他的身后暗下来,好像刚刚开门进来一样。
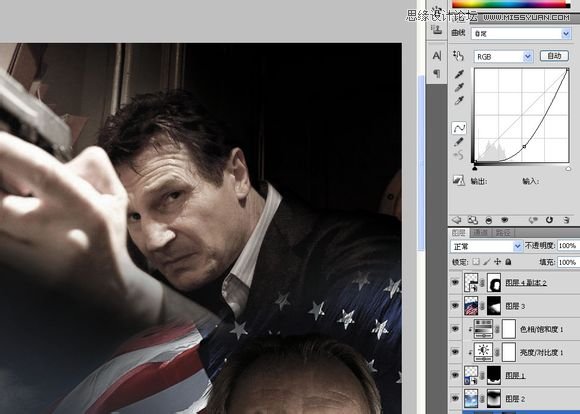
一辆爆炸之后猛烈燃烧的汽车。
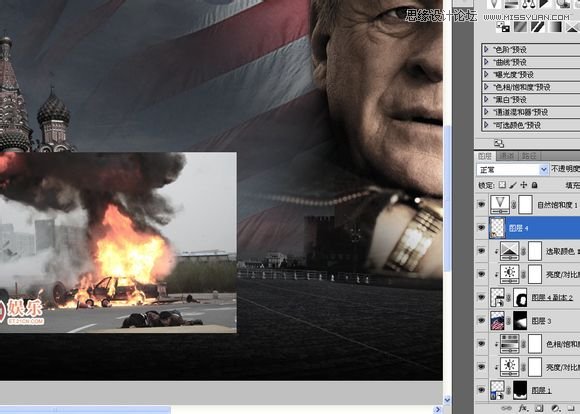
添加蒙版用画笔描出来就行了,几乎不用怎么认真去抠,这种图其实也不好抠。
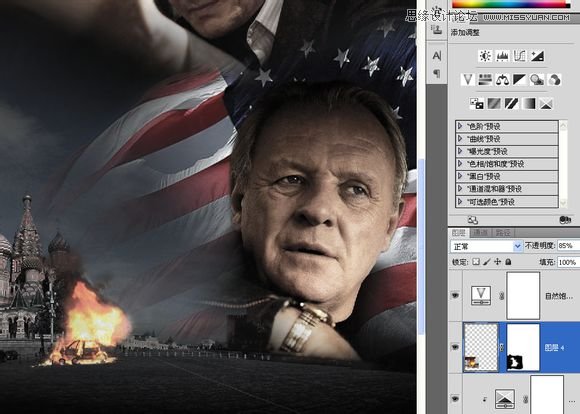
用一张烟雾图片来增加气氛。
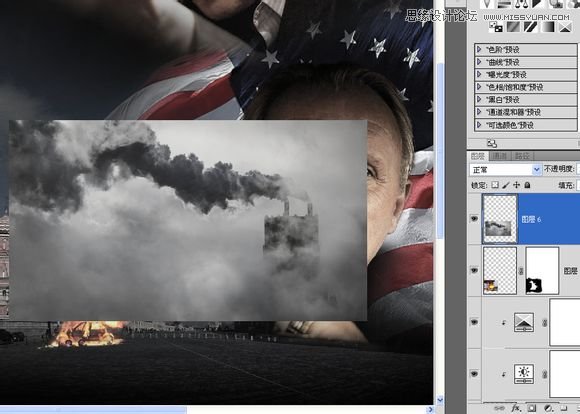
调整烟雾图的方向,改变混合模式为“正片叠底”,用色阶加强一下。
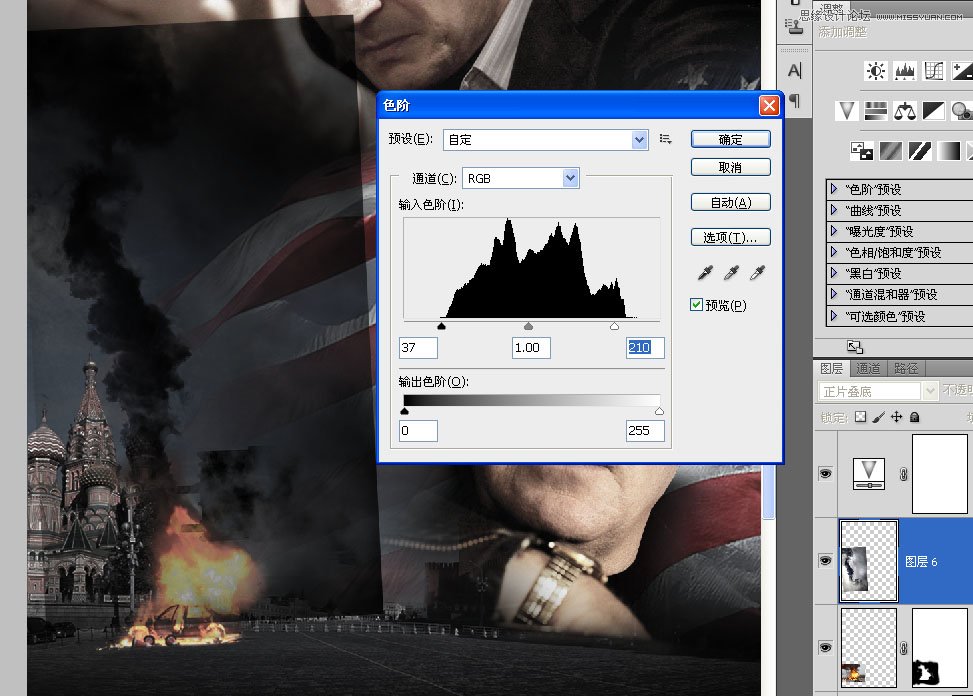
添加蒙版。
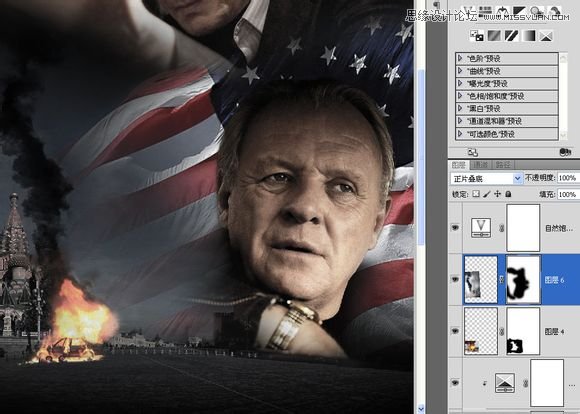
画笔描一些爆炸产生的散射碎片,其实不科学啊,烟雾都冒起来这么高了,爆炸的碎片怎么才飞出来?不管了,反正看着开心就行。
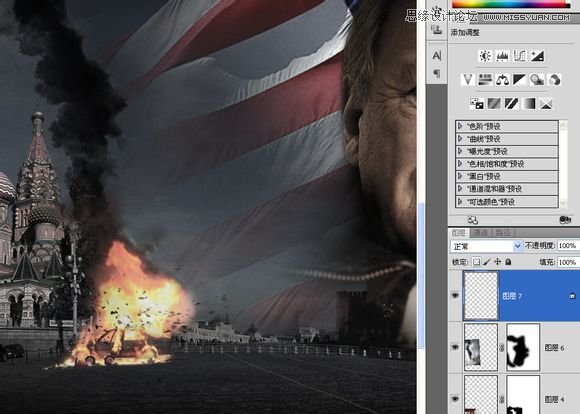
新建一层,把图层混合模式设为“颜色减淡”。用橙色小画笔停在爆炸地点周围的车辆和栏杆上描一下模拟火光映射的效果。

新建一个1600*1600的新画布。
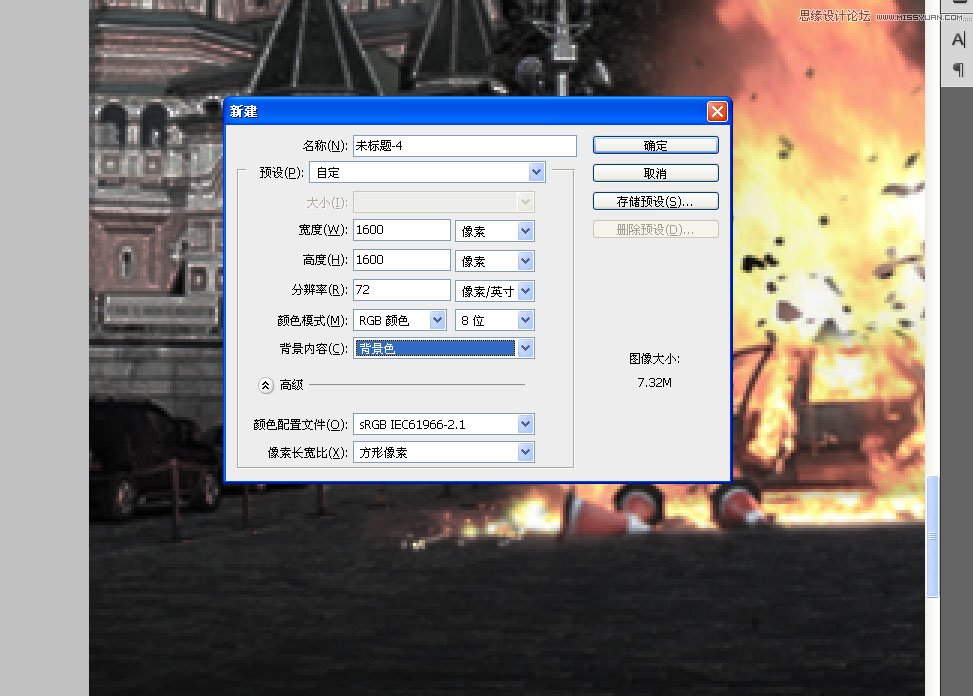
新建一层,用小点的画笔按住shift画一条竖着的直线。
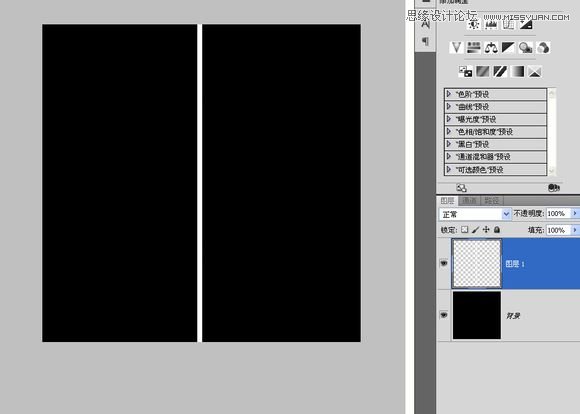
滤镜-风格化-风,用最小的风力,往左往右都无所谓,多执行一次。
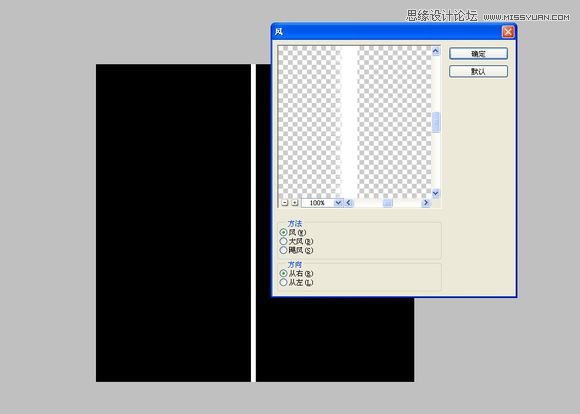
用矩形选框选择长毛的一边。
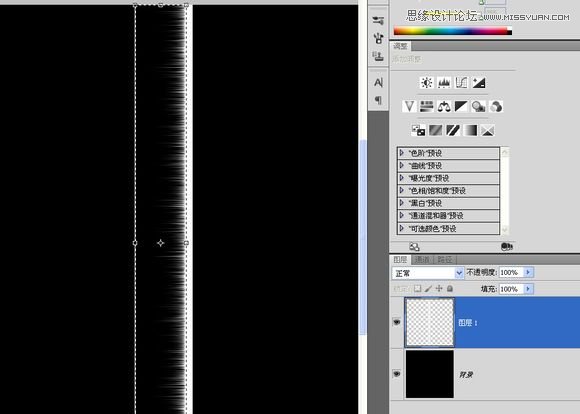
CTRL+J复制一层,删掉底下原来的一层。
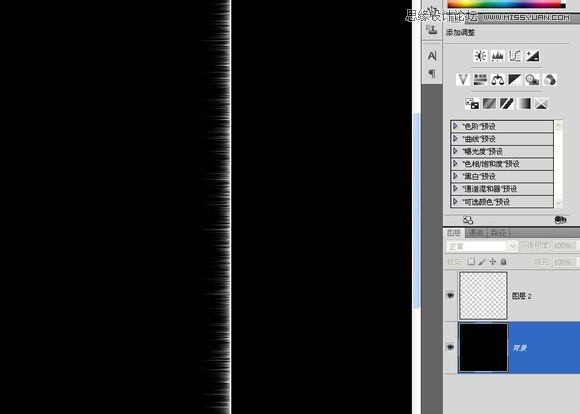
CTRL+ALT+T,把中心点设在右边锚点,水平复制。
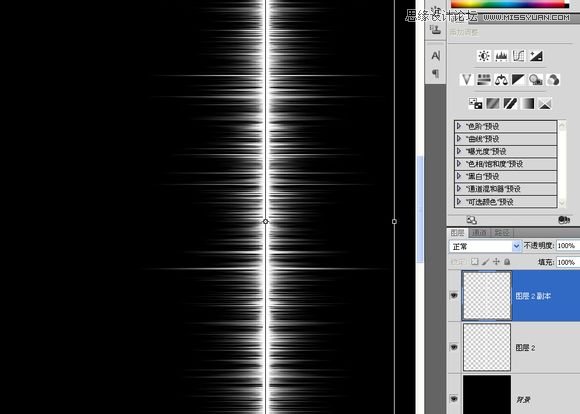
合并这两个层,旋转90度,移到下面大概五分之一的位置。
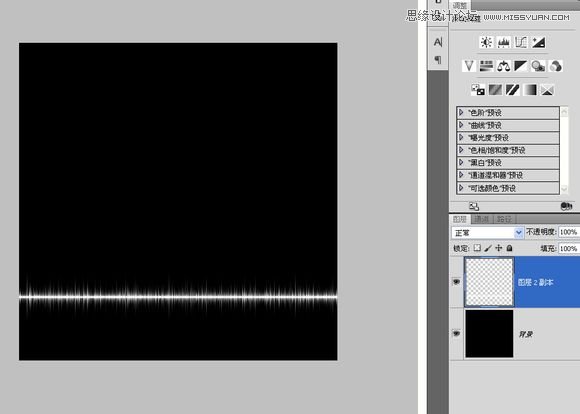
滤镜-扭曲-极坐标-平面坐标到极坐标。
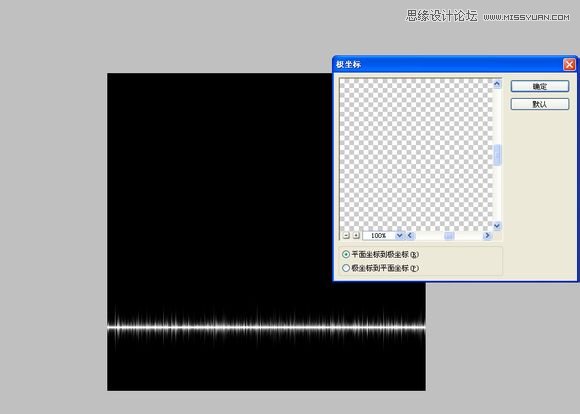
最后我得到一个跟原图差不多效果的长毛的圆圈,合理的使用滤镜很重要。
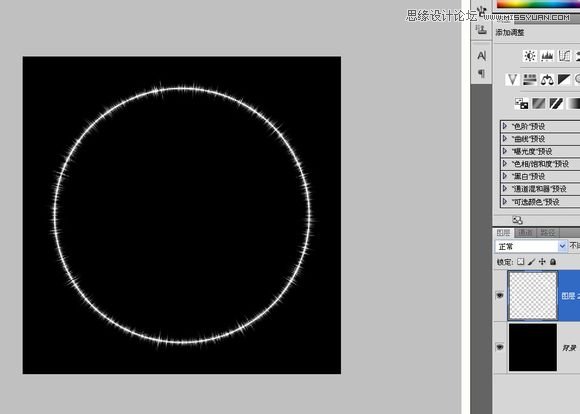
刚才我漏说了一个步骤,应该是把合并后的图层复制一层备用。在这里用变形调整一下外形,重点是让下面顶端带有一点圆弧。
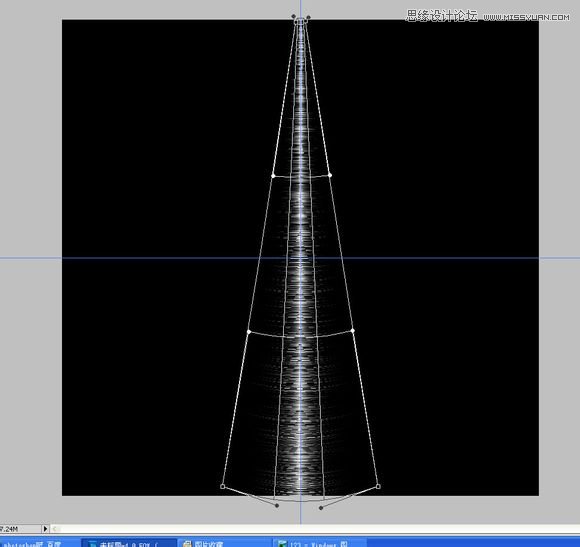
把画布放大150%。布置水平和垂直两条居中的参考线,把这条毛茸茸的东西尖头的一端移到参考线交叉位置,CTRL+ALT+T,把中心点移到参考线交叉点,垂直复制后合并。
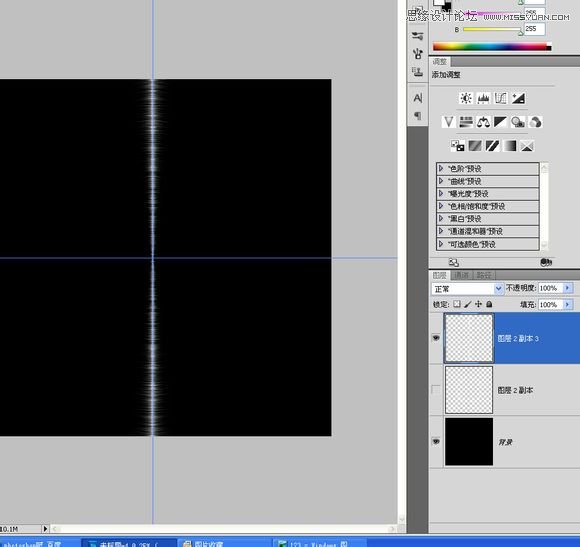
继续CTRL+ALT+T,这次旋转90度后合并。
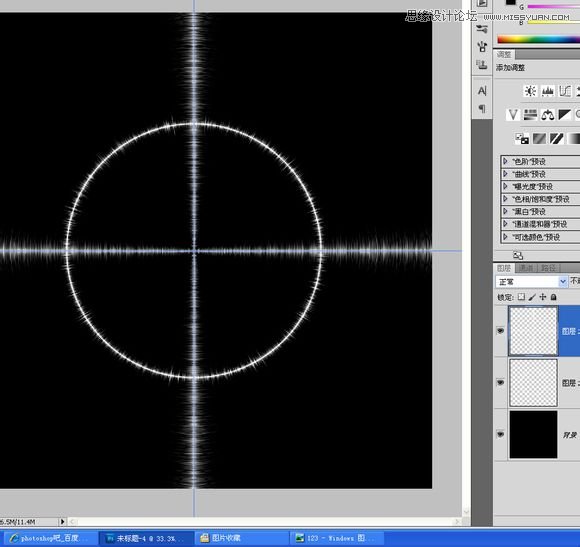
下面做外围的那个刻度盘,先做一个矩形形状图形,大小靠自己目测。
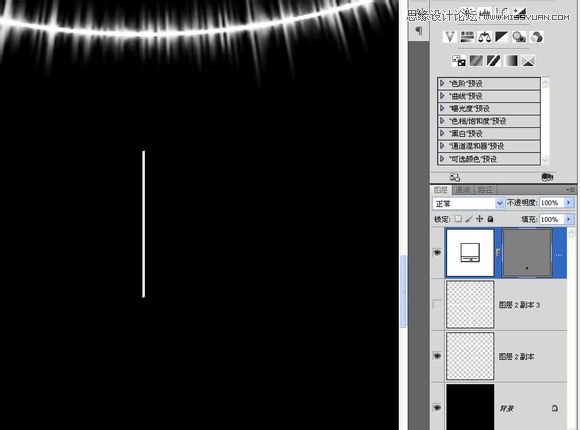
CTRL+ALT+T,把中心点设在参考线交叉点,旋转10度。
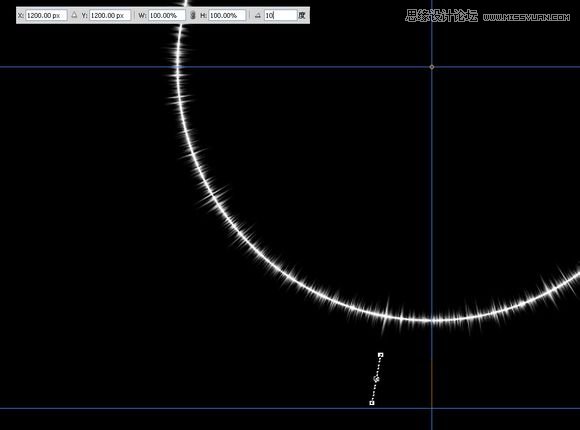
CTRL+SHIFT+ALT+T不停的复制,到四分之一就差不多够了。
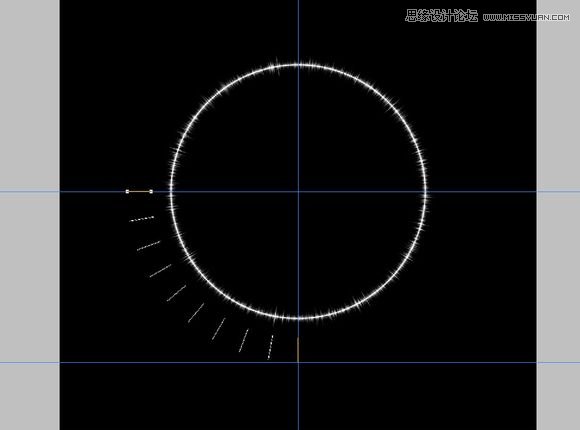
把这一组图形组合,复制一层,CTRL+ALT+T,把中心点同样设在参考线交叉点,旋转2度。
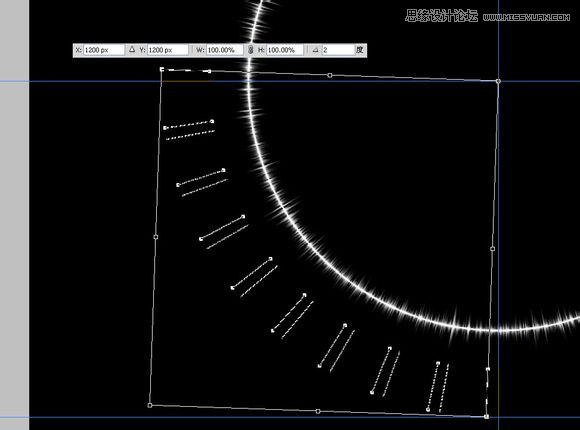
CTRL+ALT+SHIFT+T完成一个循环。
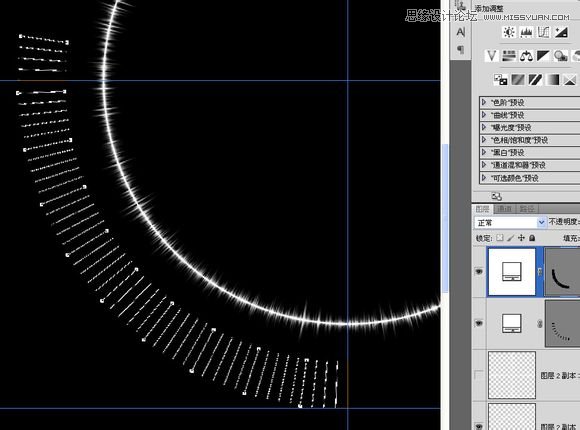
用“减去”模式以参考线交叉的为中心拉出一个圆形图形,这样刻度盘的一部分就被删去了。
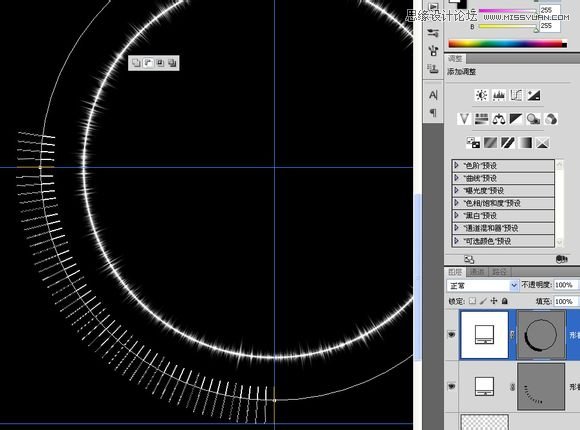
交替使用“添加”和“减去”模式制作外面的两个圆圈,这个比较简单。
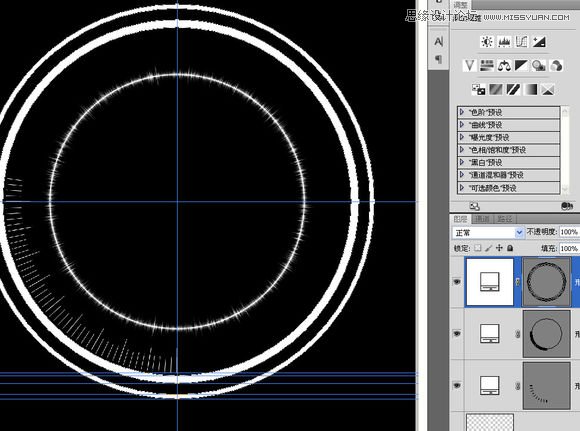
完成后把它们全部打包成组,复制到海报中,调整大小和位置,旋转15度。
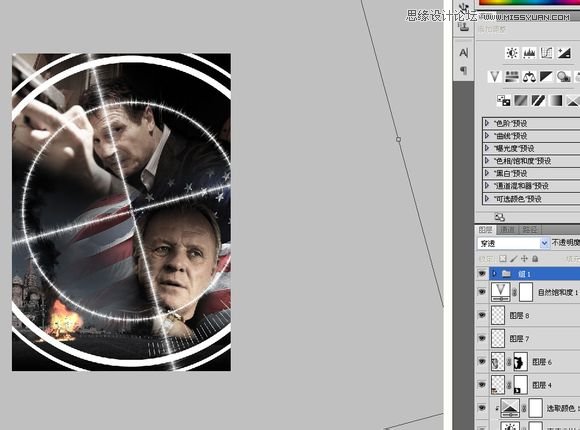
打开组,把圆圈和刻度盘的图层混合模式改为“叠加”,长毛的圆圈和十字的透明度改为57%,添加蒙版做一些遮盖,再添加一个照片滤镜。
搞定!
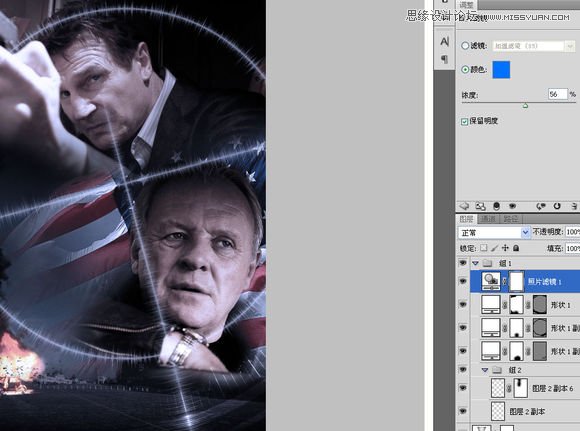
教程结束,以上就是Photoshop设计好莱坞电影海报之刺客的子弹教程,希望大家喜欢!
加载全部内容