Photoshop设计复古风格的谍影重重好莱坞电影海报
软件云 人气:0春节期间,每天都会有一篇好莱坞经典大片的海报教程放出,电影质量都相当高,看完再练手,涨姿势放松身心两不误。第二部部电影是豆瓣评分达7.9的《谍影重重》,热门短评:没有007的日子里,我们有他。
效果图:
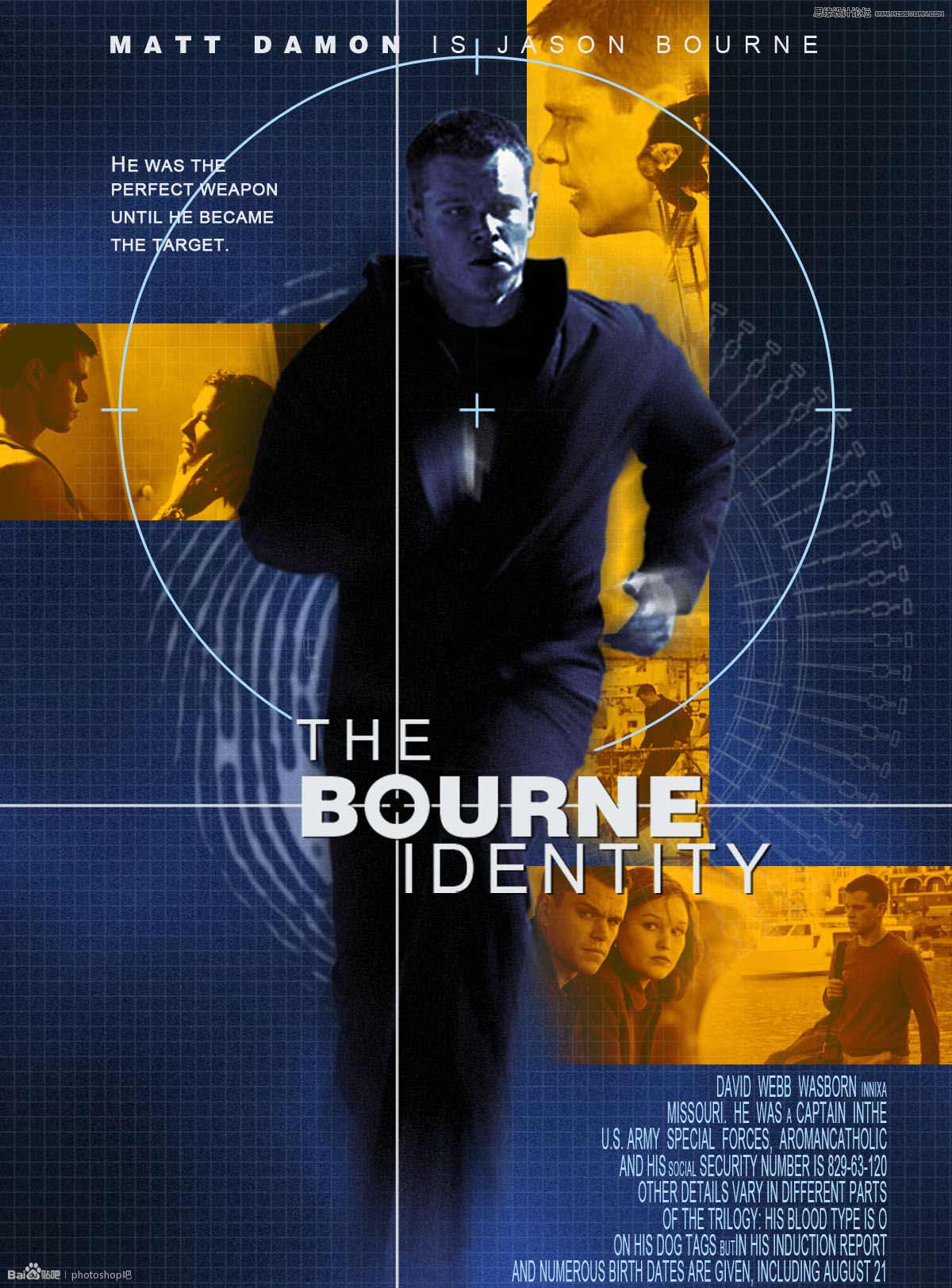
新建一个画布。
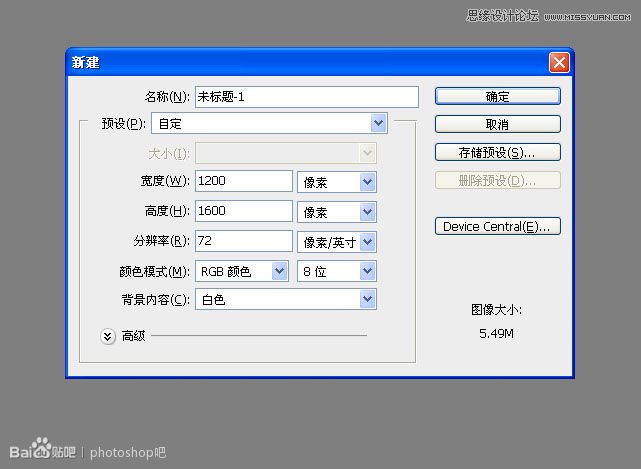
选好前景色和背景色,新建一层添加云彩。

复制当中一小部分 我们不需要那么多。
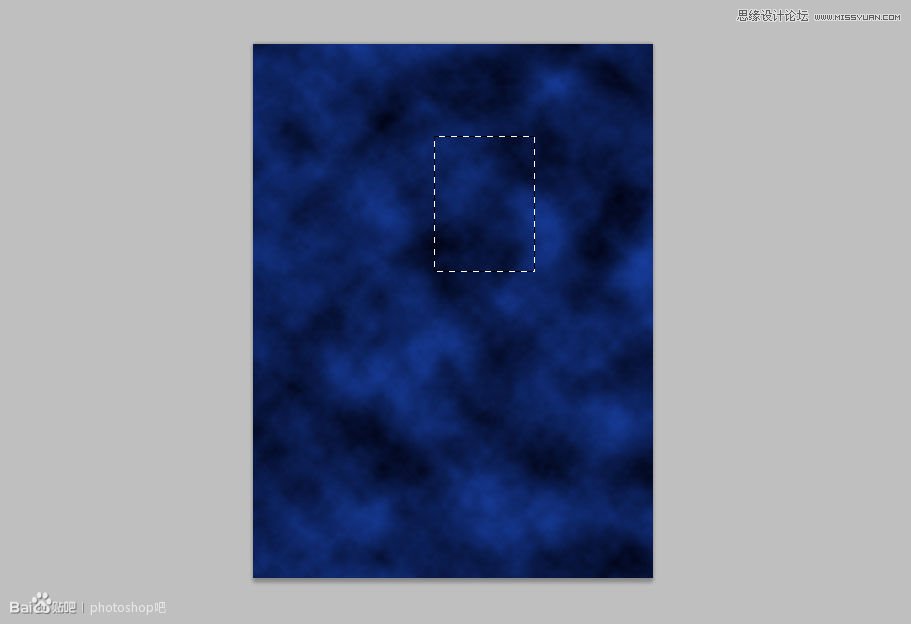
稍微加一点点杂色 让这个背景有点变化 不然太过于单调。
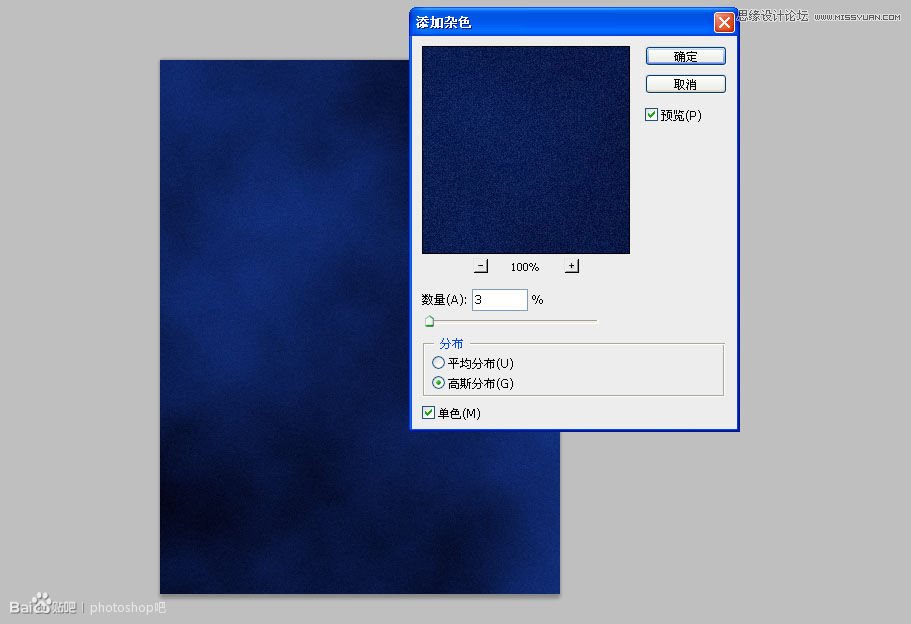
我又去百度了一张剧照,这张图我非常满意。跟原图差不多的动作。
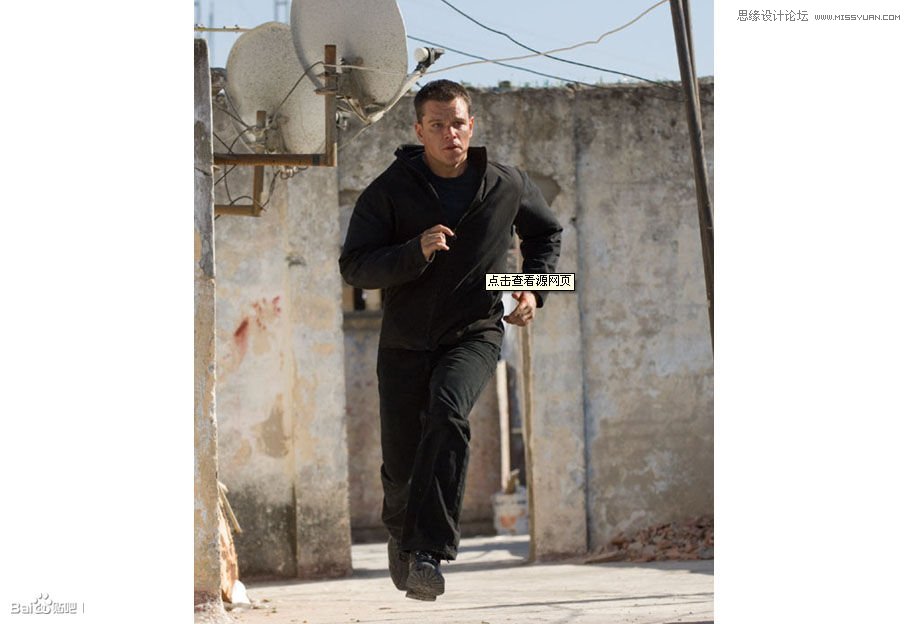
抠图,添加去色,新建一层添加颜色,让人物带点背景色。
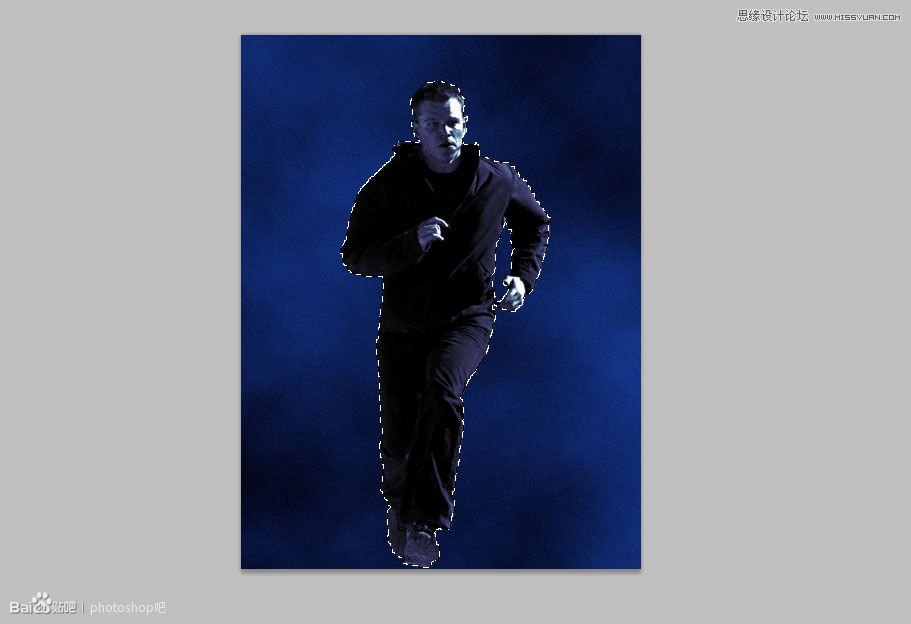
复制一层,添加径向模糊。
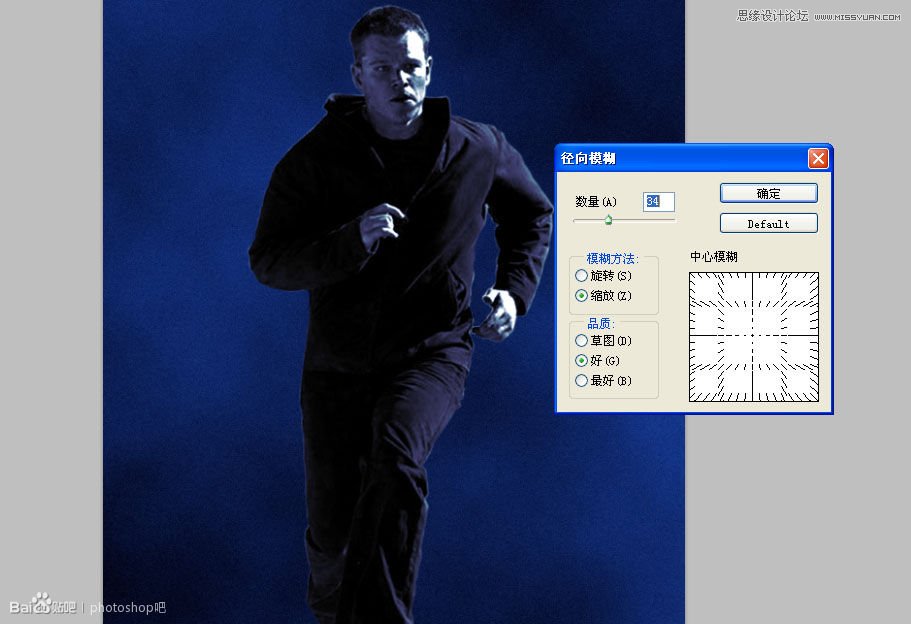
给这两个层添加模板,抹去头部和脚部,让整个人物带有动感。
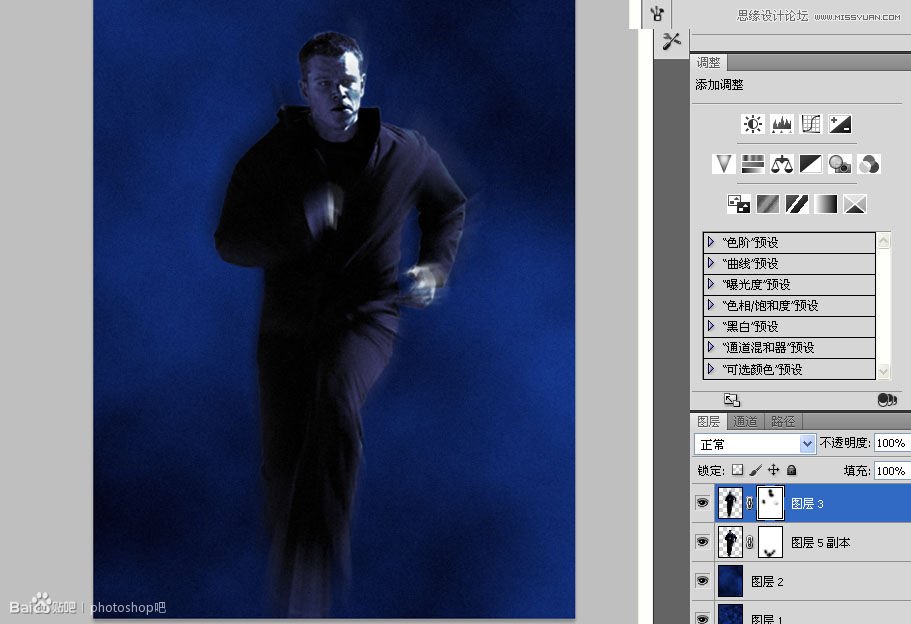
我找到一张指纹图,感觉这个形状不错。
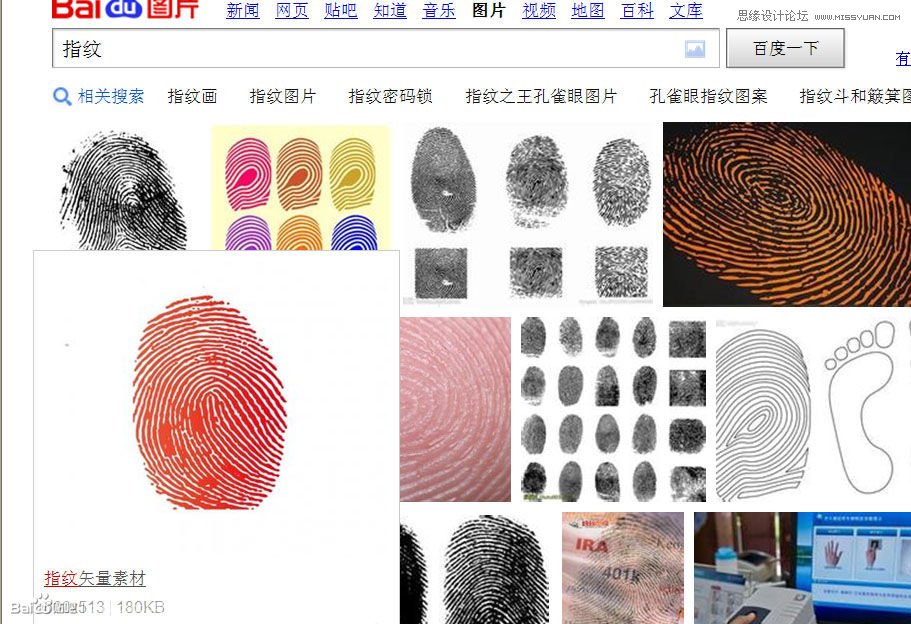
在通道里稍微稍微处理一下。
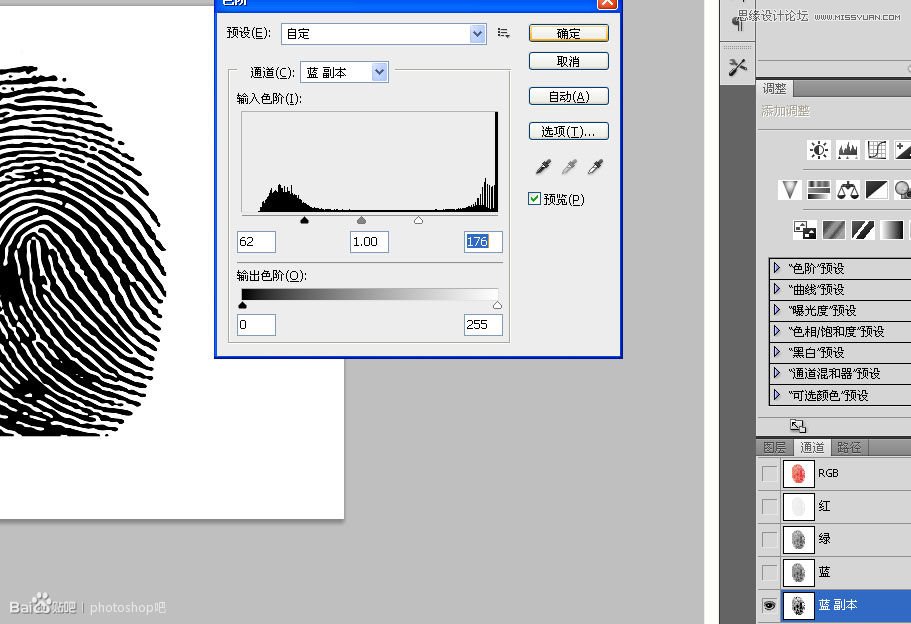
在人物后面新建一层填充颜色。

用矩形工具创建三个矩形,每个矩形分别占据一个图层,以便后面的工作。
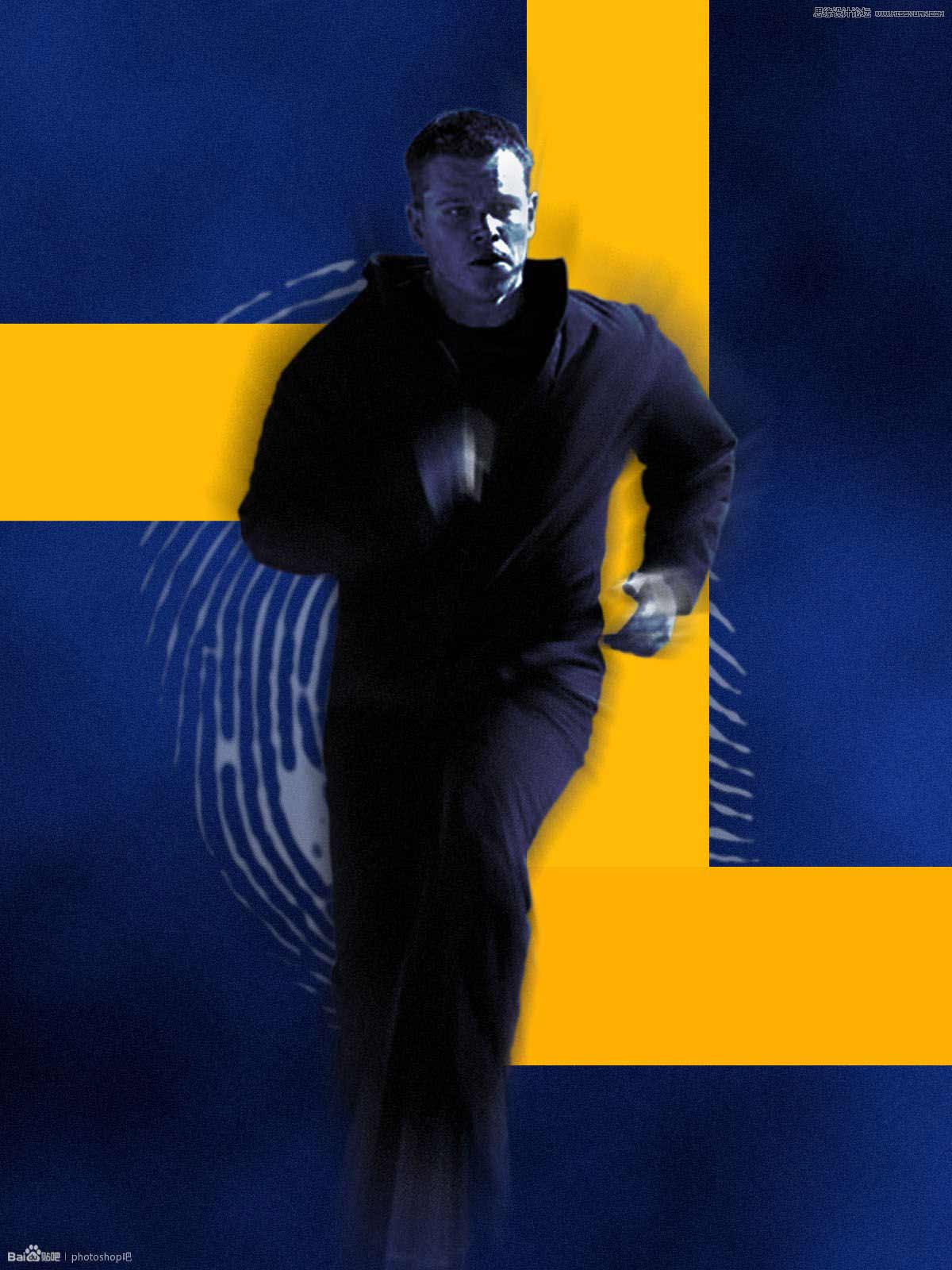
百度喜欢的剧照,调整大小,移到合适的位置,把透明度改低一点。比如我的就是70% ,还有图层模式改为线性加深,然后创建剪贴蒙版。
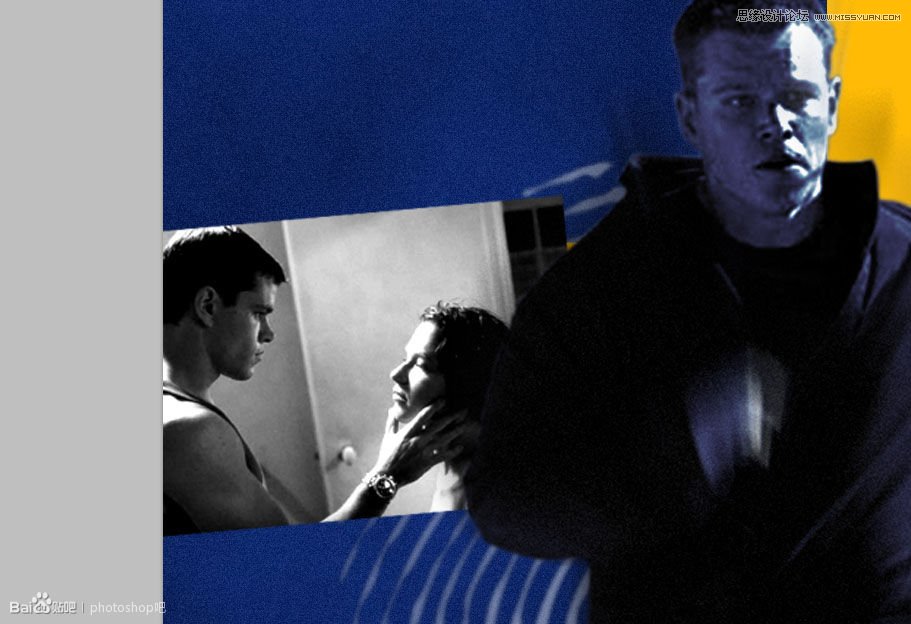
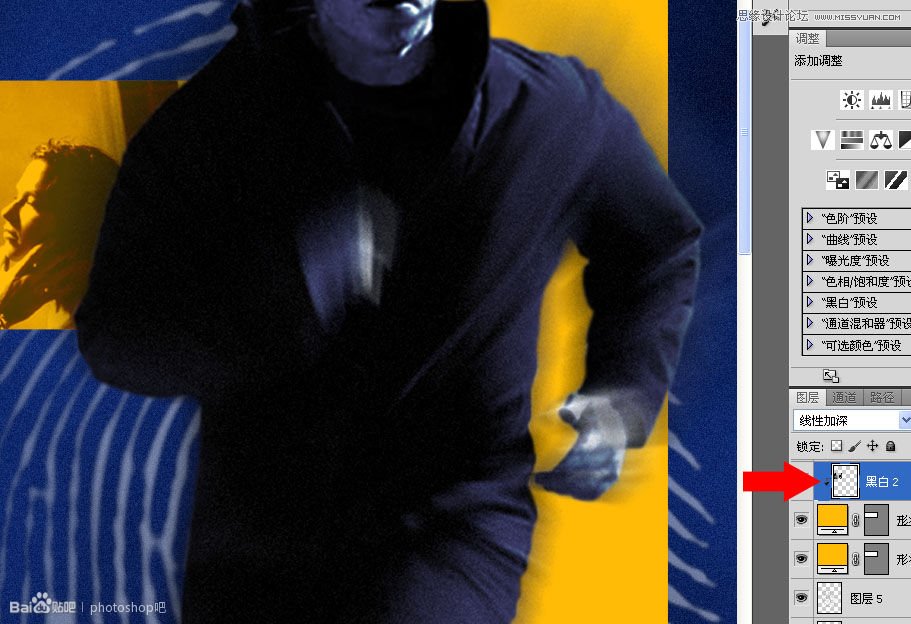
后面我不再重复说解。反正就这么回事,找到你满意的剧照就行。

去色,调整大小,改变透明度,改变图层模式,剪贴蒙版。这样一个流程下来就可以了。
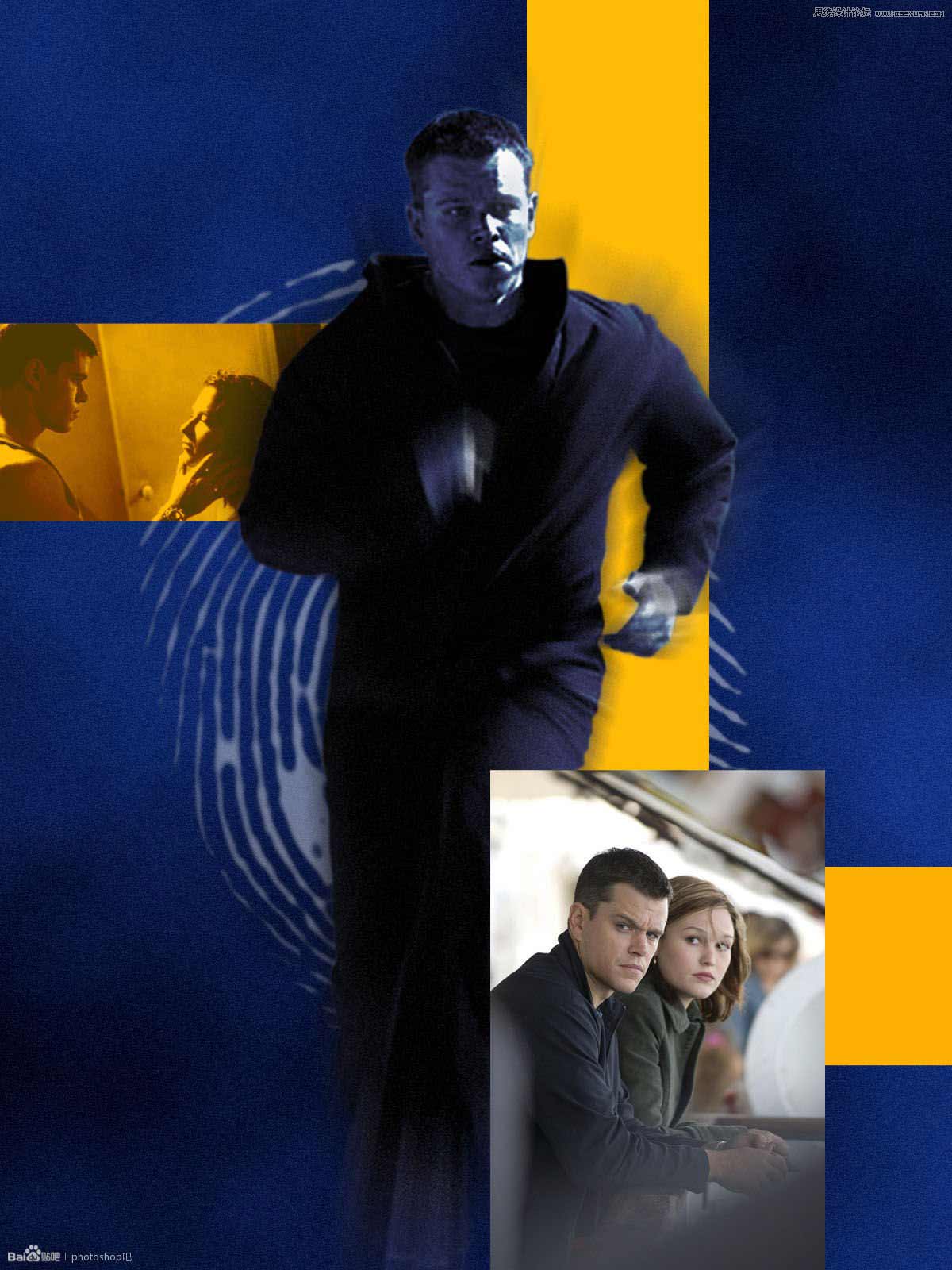
完成大半了,后面的指纹还需要加个蒙版处理一下,隐藏掉一些不该出现的地方。

接着做一个图案用来填充一层网格,制作图案的过程略过。
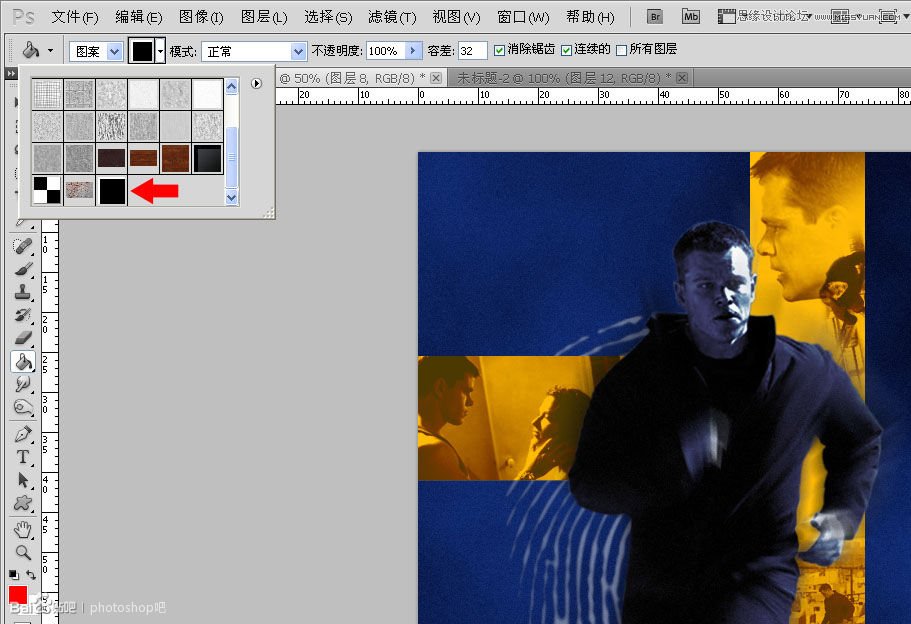
在人物后面填充一层图案。
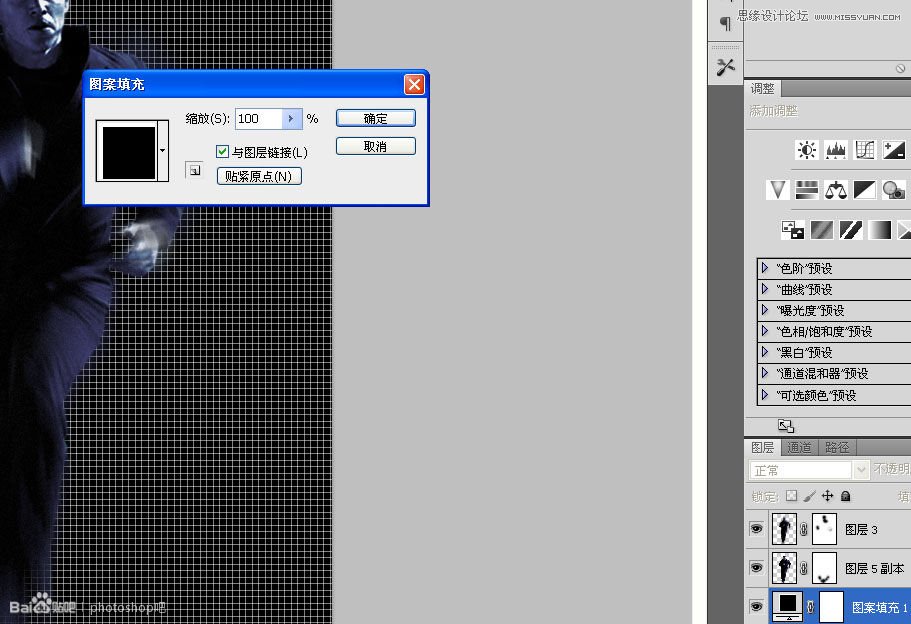
透明度改为9%, 图层模式改为“滤色”。
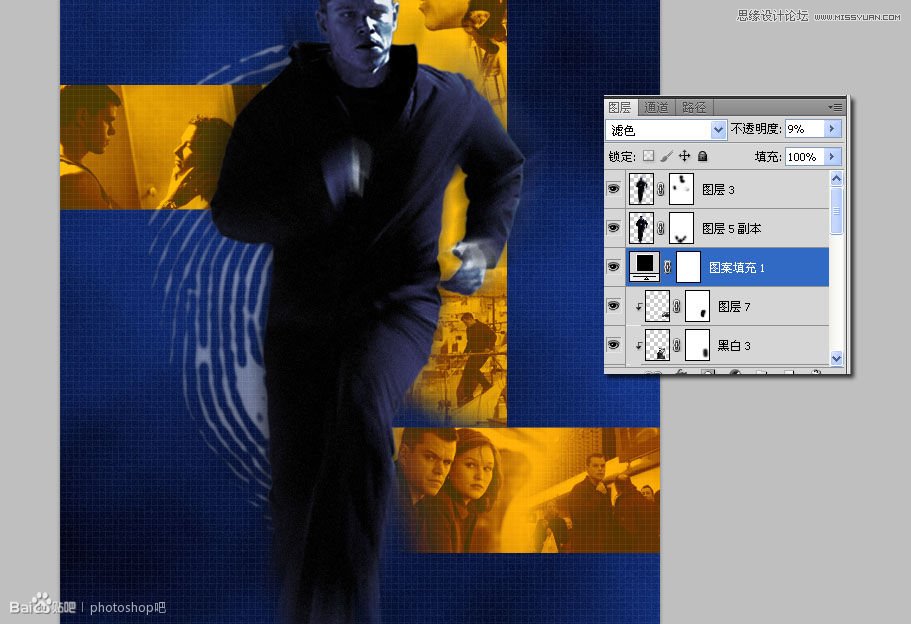
加个蒙版,把那些小图上的人物脸部擦掉。
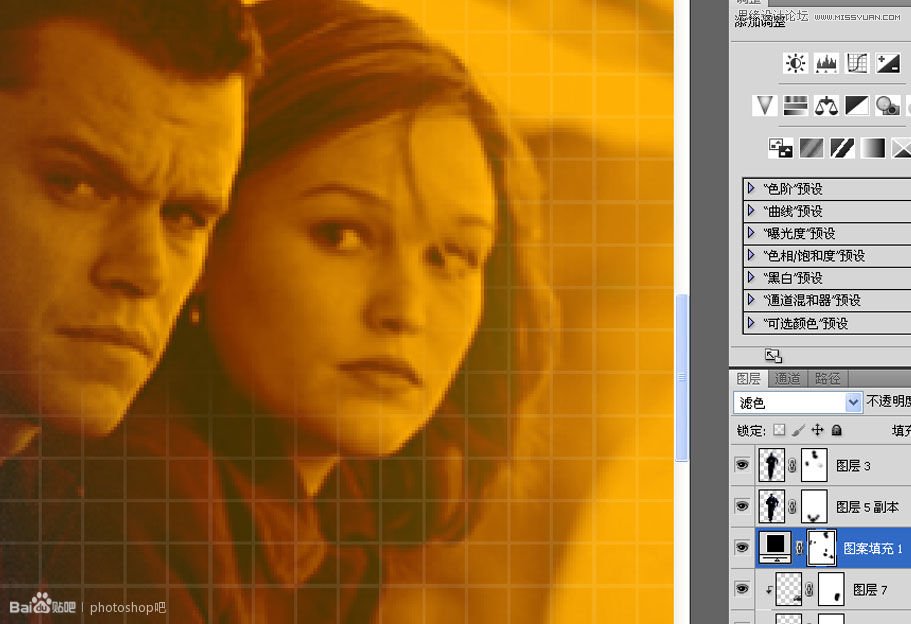
不知道大家有没有这方面的经验,就是一个文本里可以随意改变字体和大,比如我途中这行字的前半部分是一种字体,后半部分是另外一种字体。当然字距和行距更不在话下。
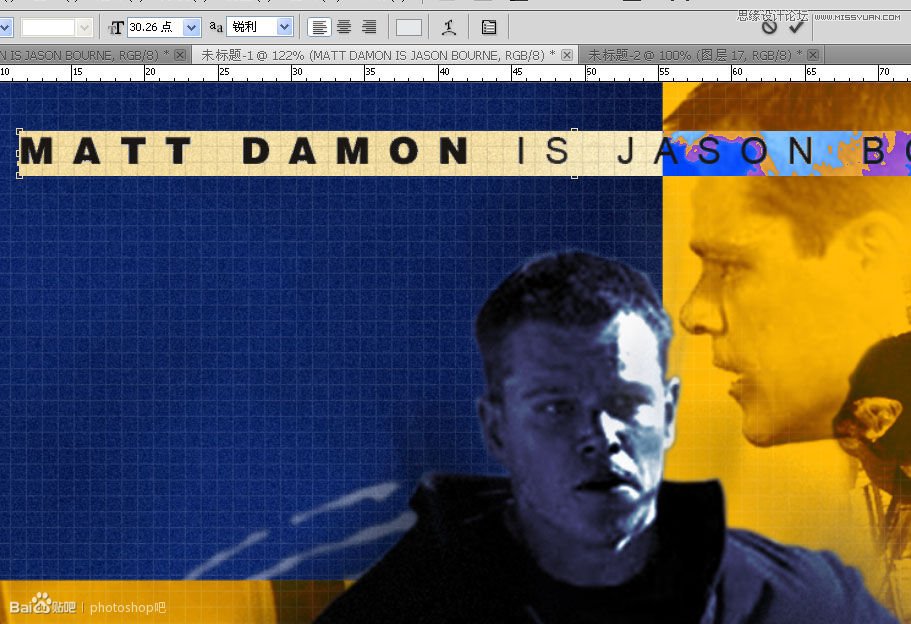
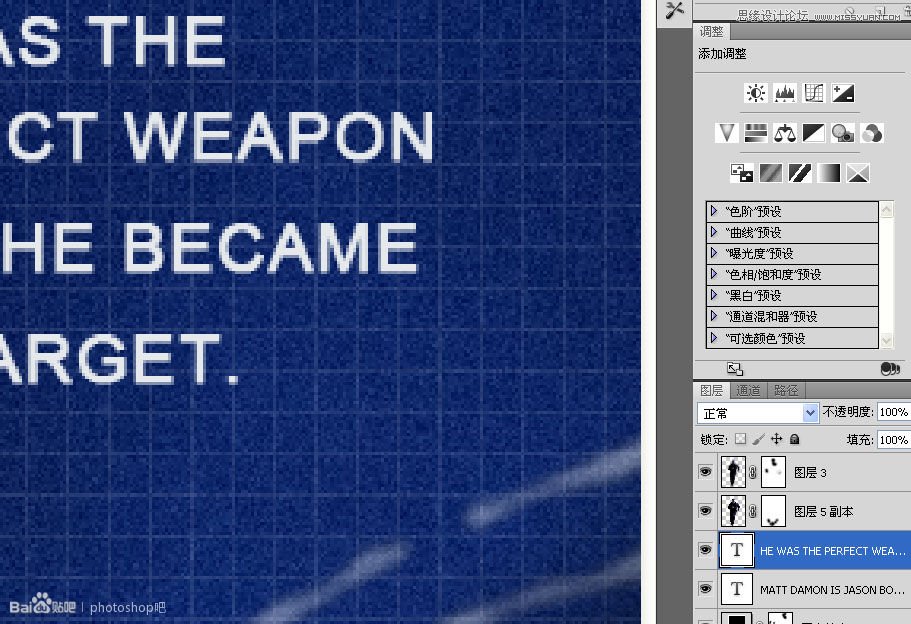
用矩形工具画一个十字,放在跟原图差不多的位置。
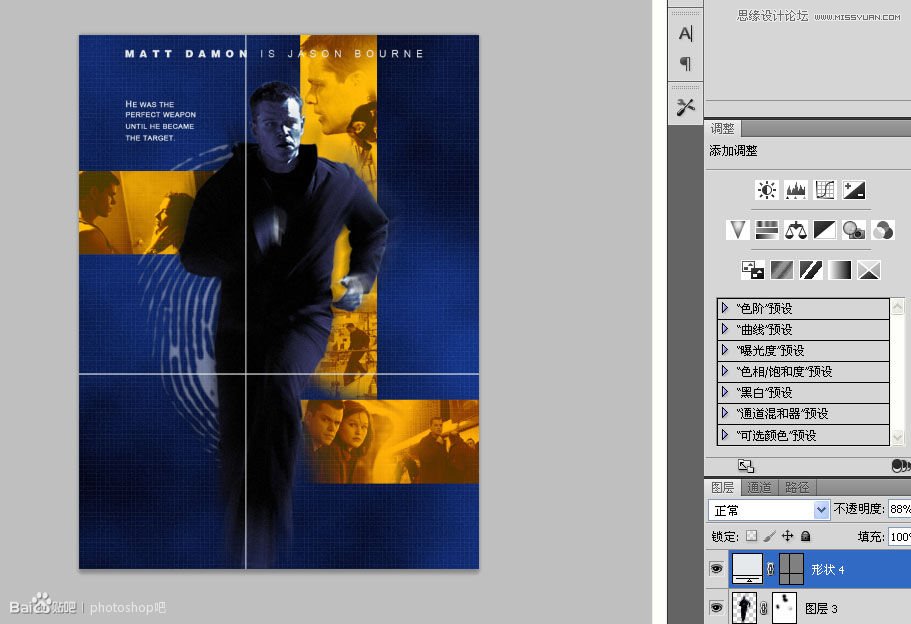
由于我没有O字母呈圆形的字体,只好格栅化字体 画了一个O进去。
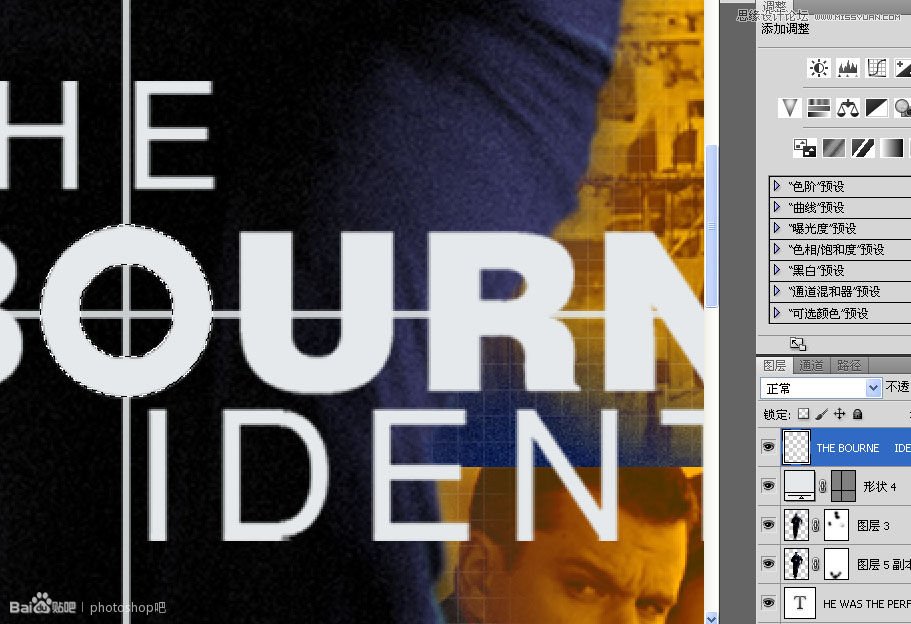
这个片头字体还有点阴影。
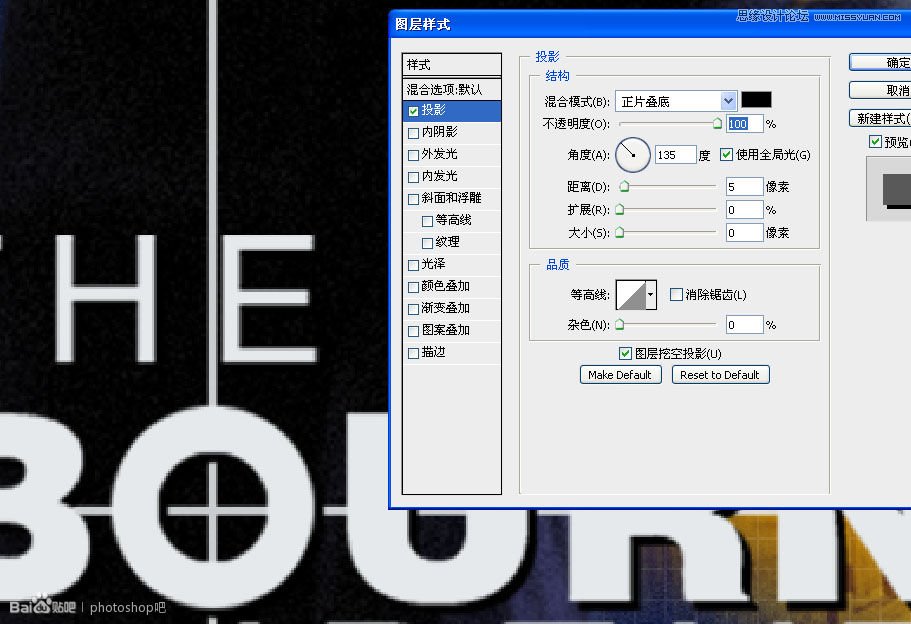
制作指纹旁边那个图案。先用矩形描个轮廓,转成选区后描边。
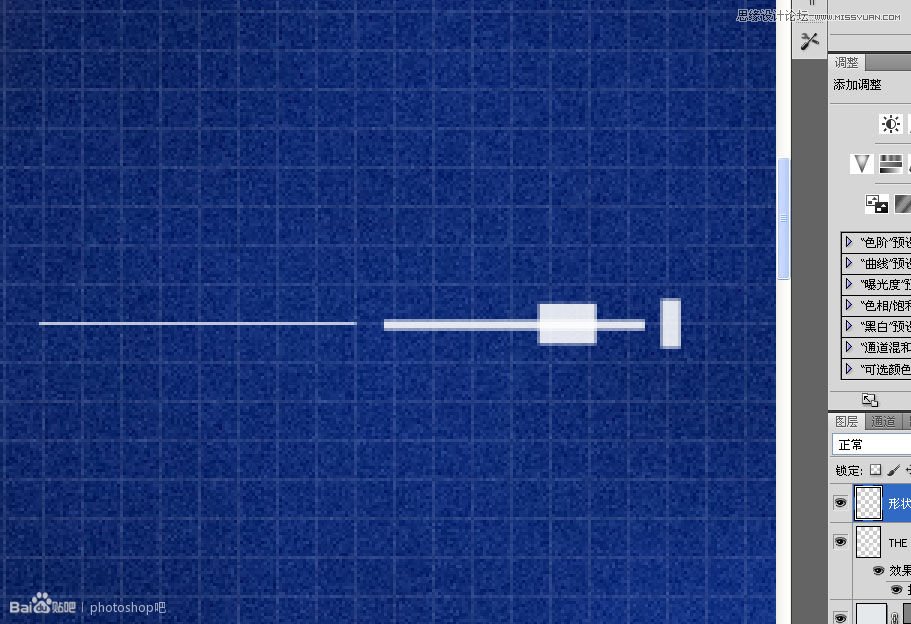
描边。
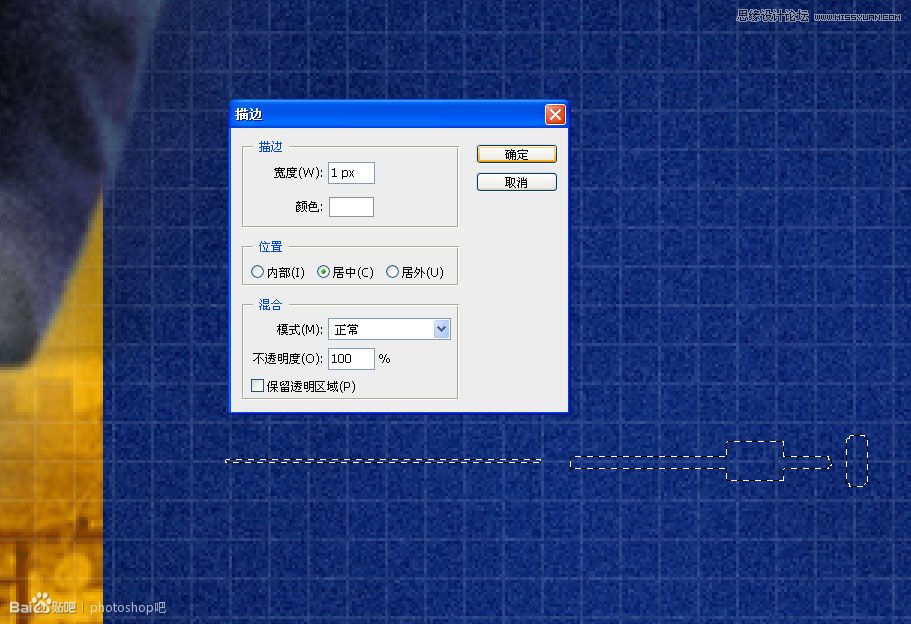
拉两条参考线做中心点,然后CTRL+ALT+T 角度大概6度吧。
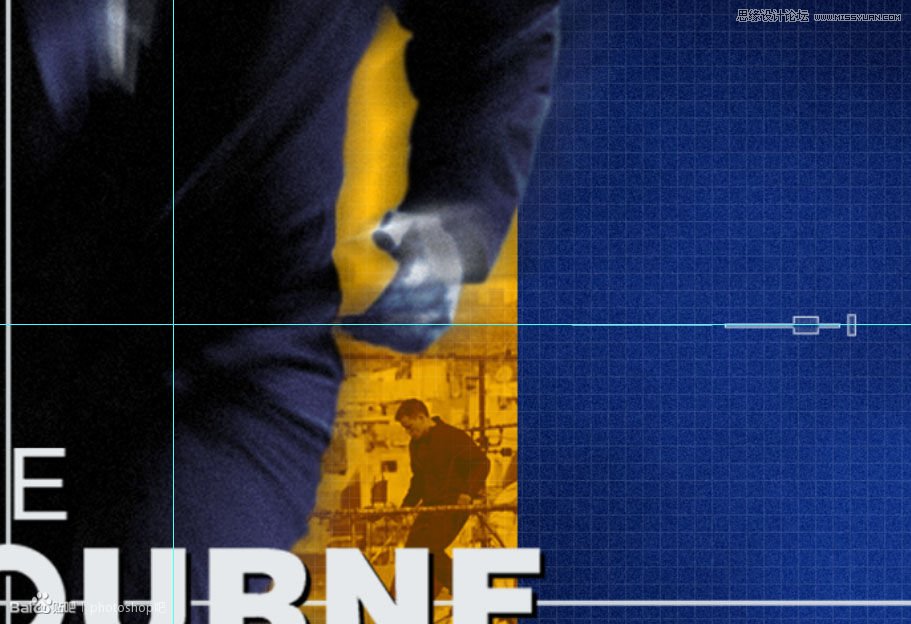
然后狂按CTRL+ALT+SHIFT+T。

用圆形选区描。
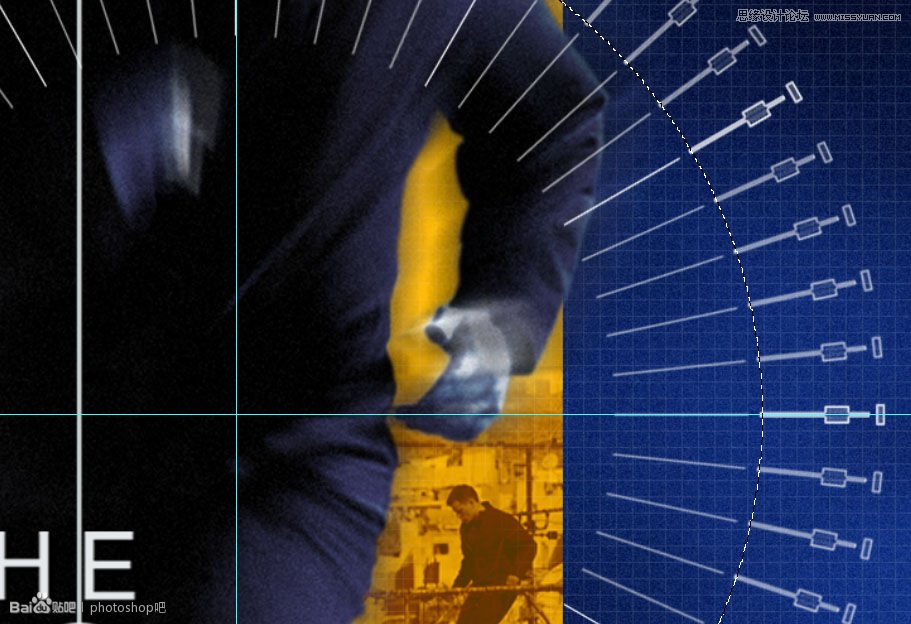
不停的改变选区大小后描边,重复N次。
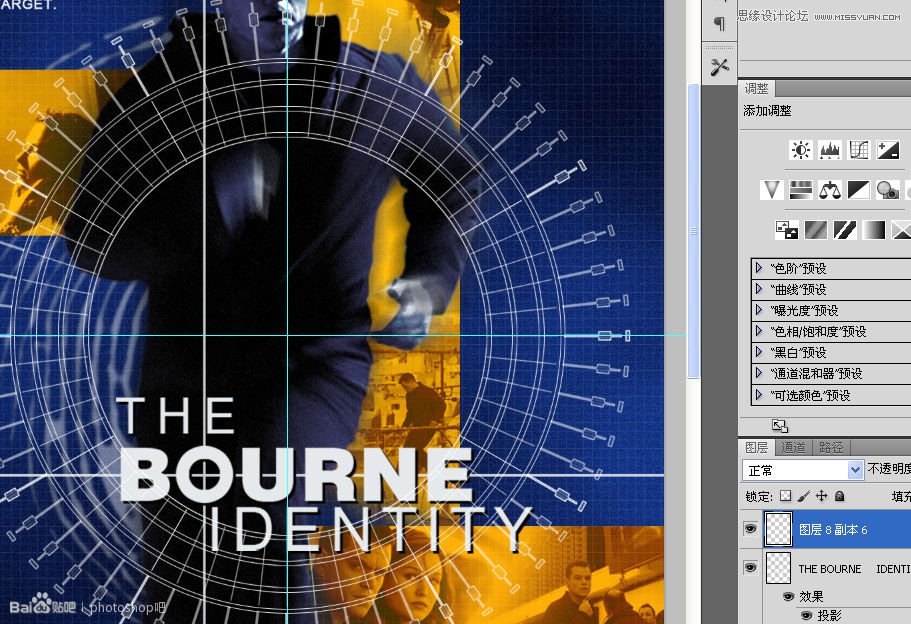
把这个大小移到人物背后,透明度改为20%,同样添加蒙版,像刚才处理网格一样,把小人擦出来。
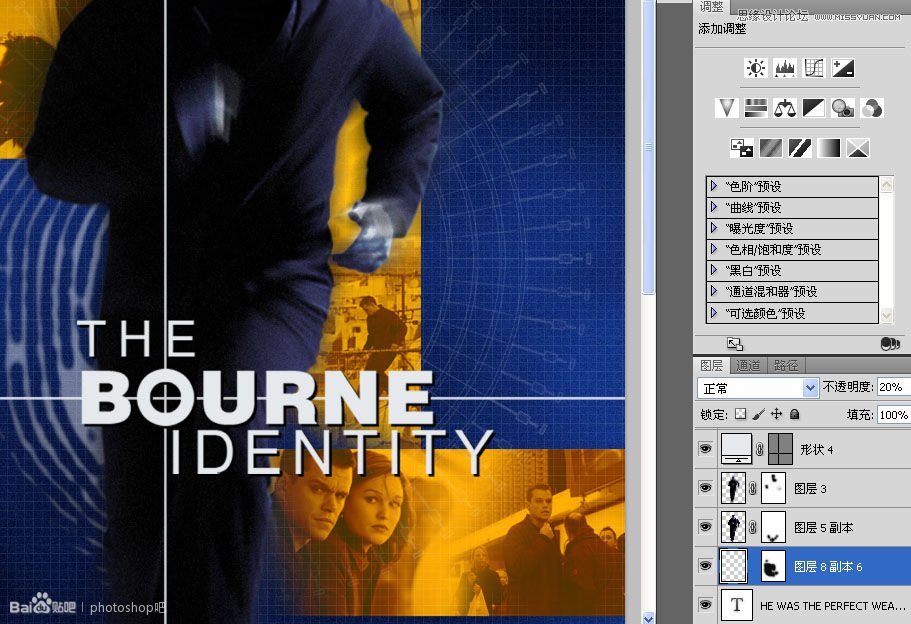
重新拉两个参考线作为瞄准器的中心,用椭圆工具画一个圆形。
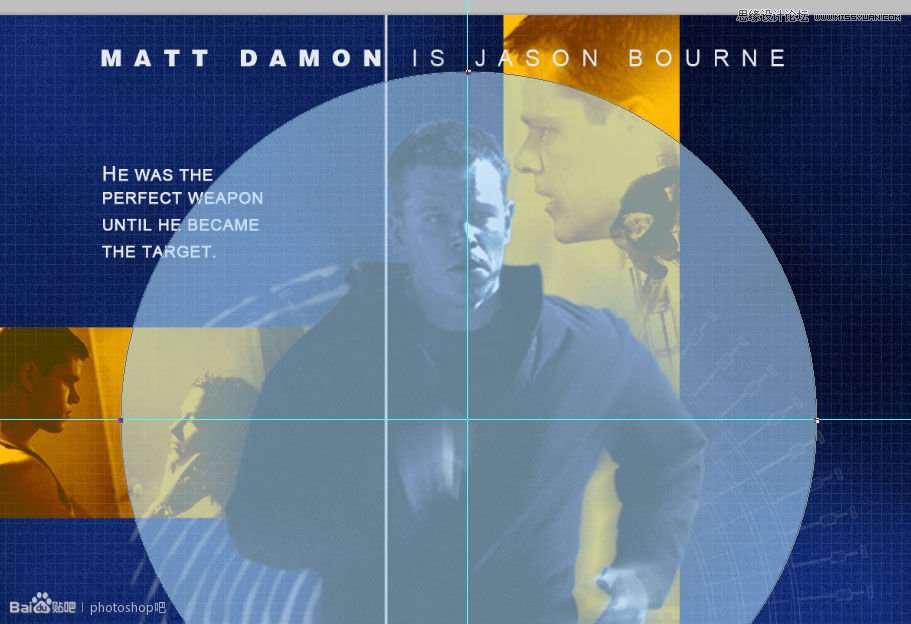
CTRL+C,CTRL+V选择“减去”模式。
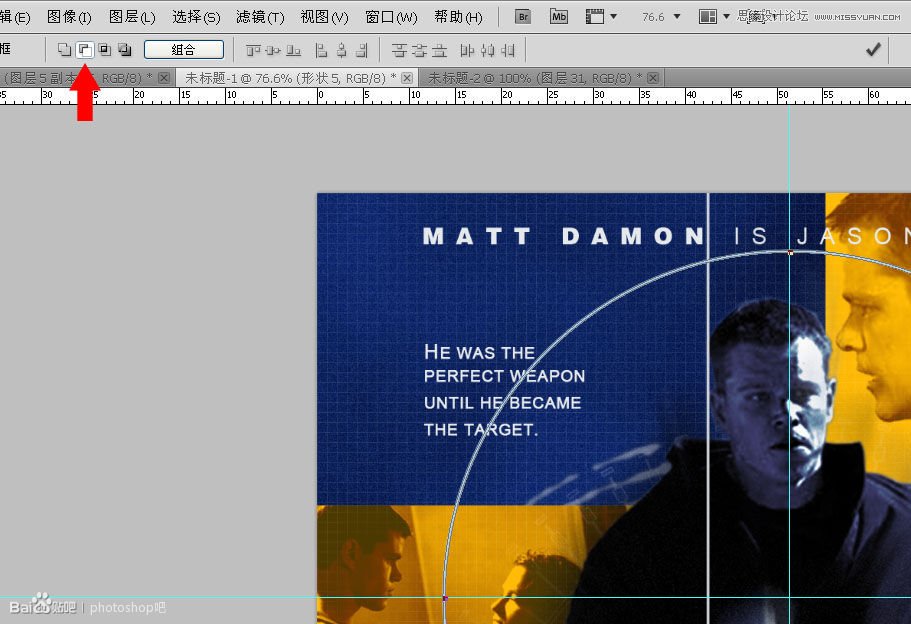
再用矩形做一个十字。
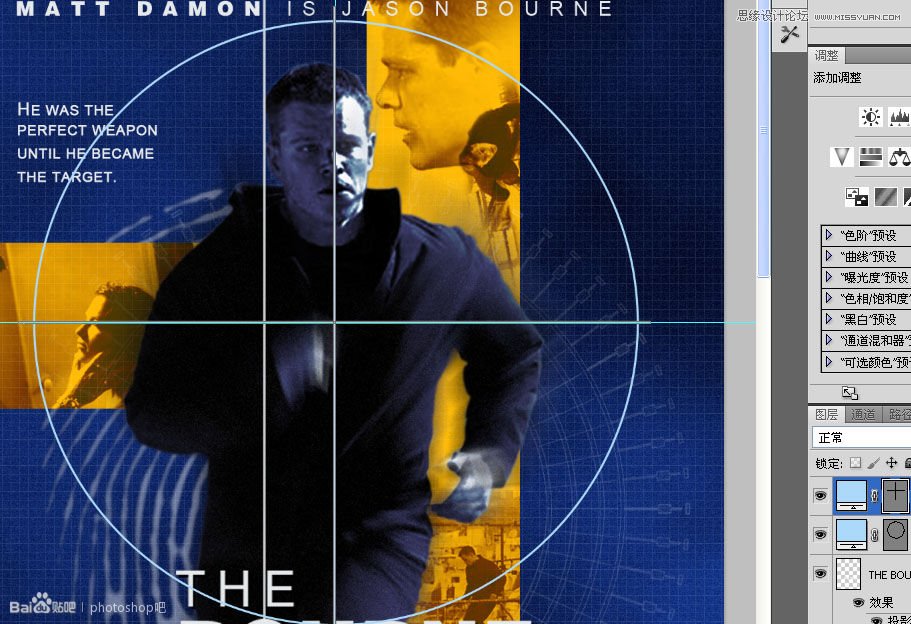
添加蒙版。
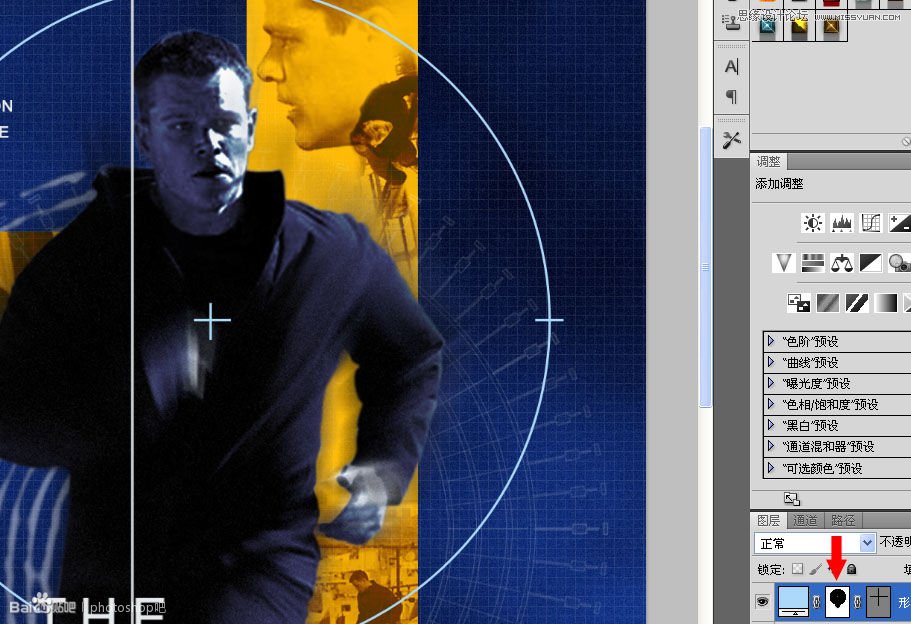
O字母中间好像也有个准星的蒙版,刚才忘记加上了。
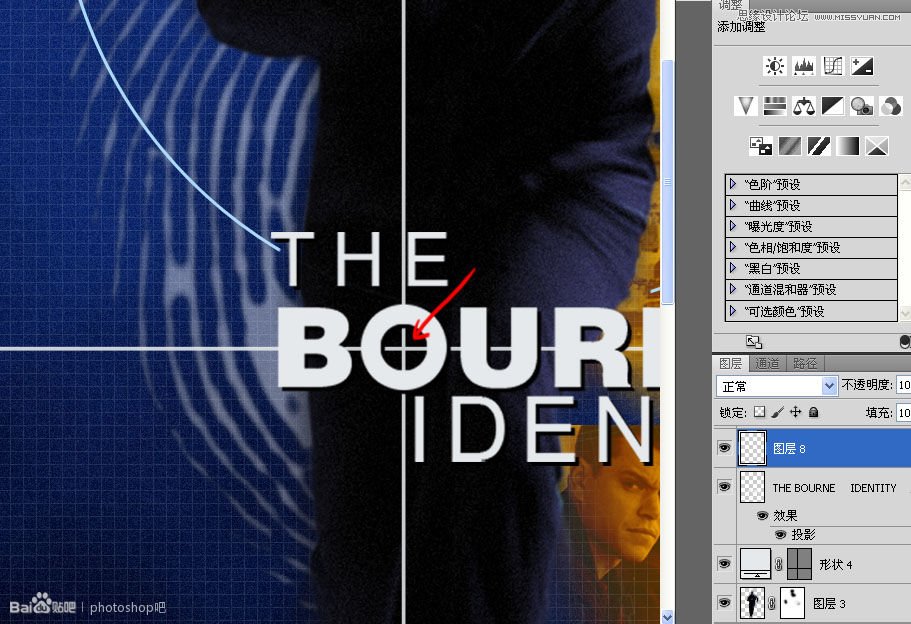
现在OK了!
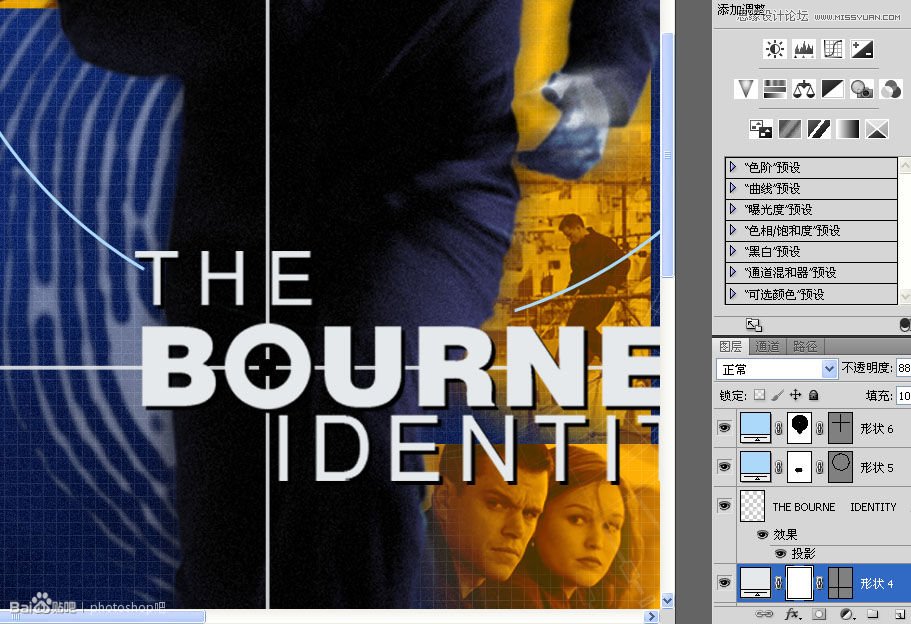
最后是右下角的一大块文字,我从网上复制了一段莫名其妙的文字。
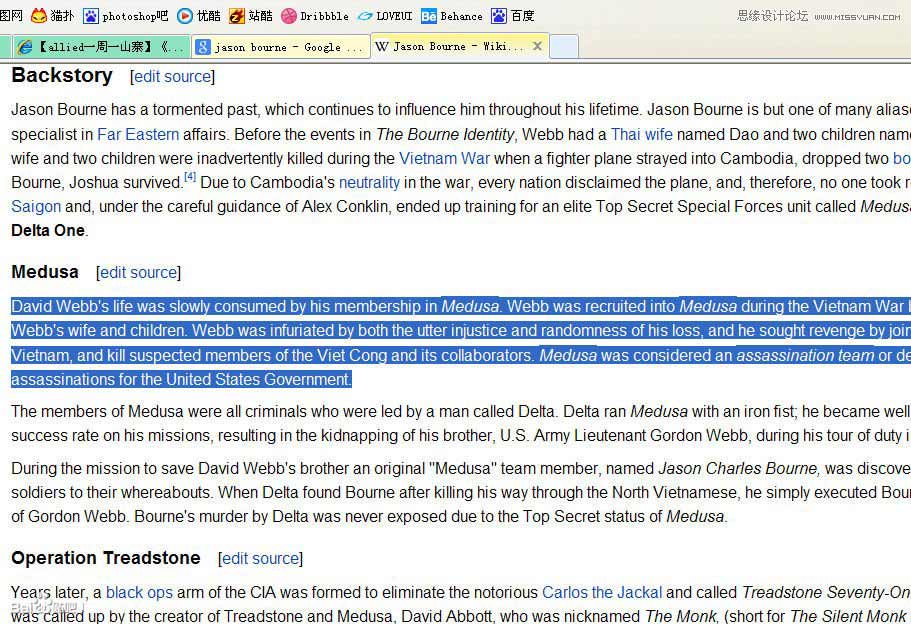
又花了不少心思把它们弄成大写。
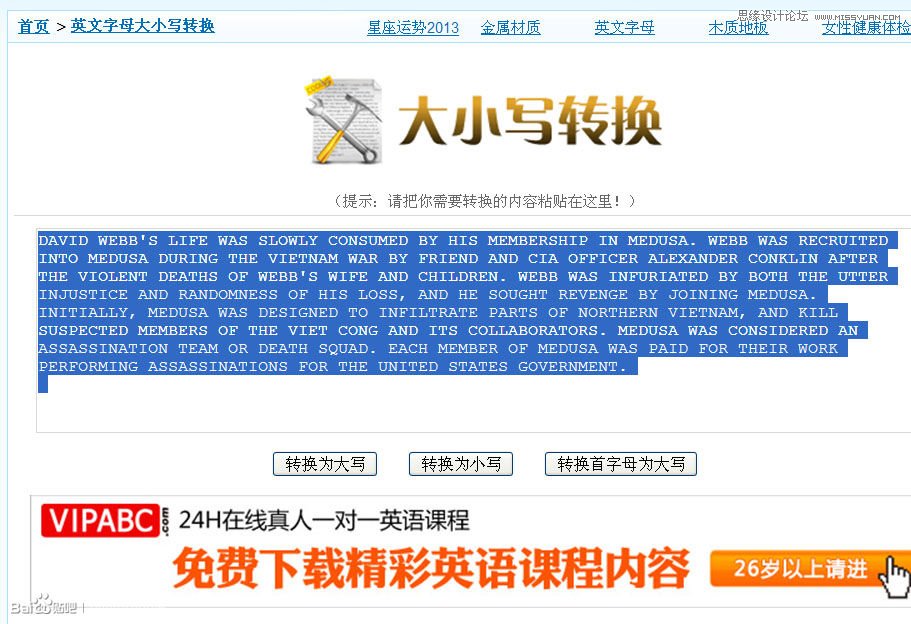
然后加加减减弄成这个样。
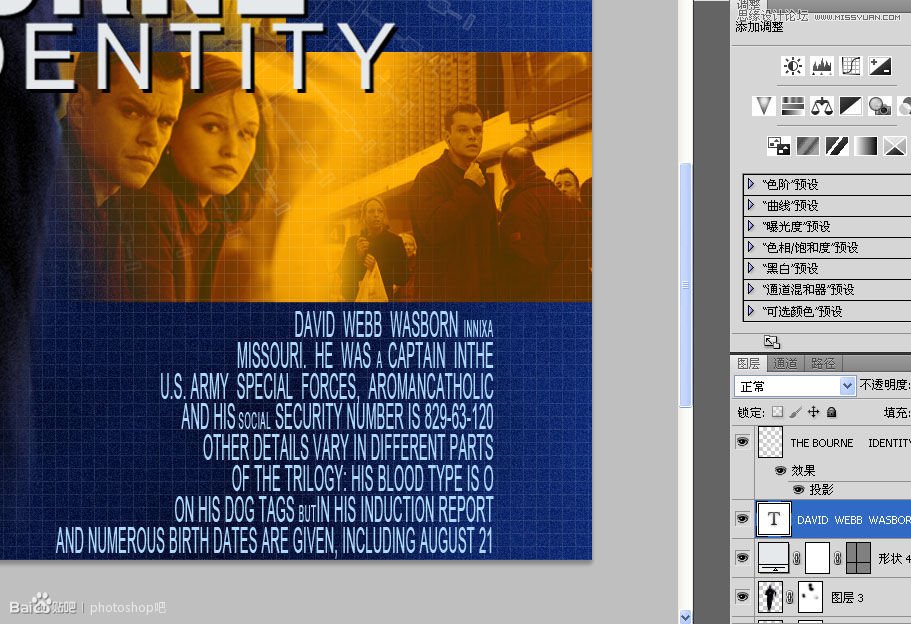
完成!
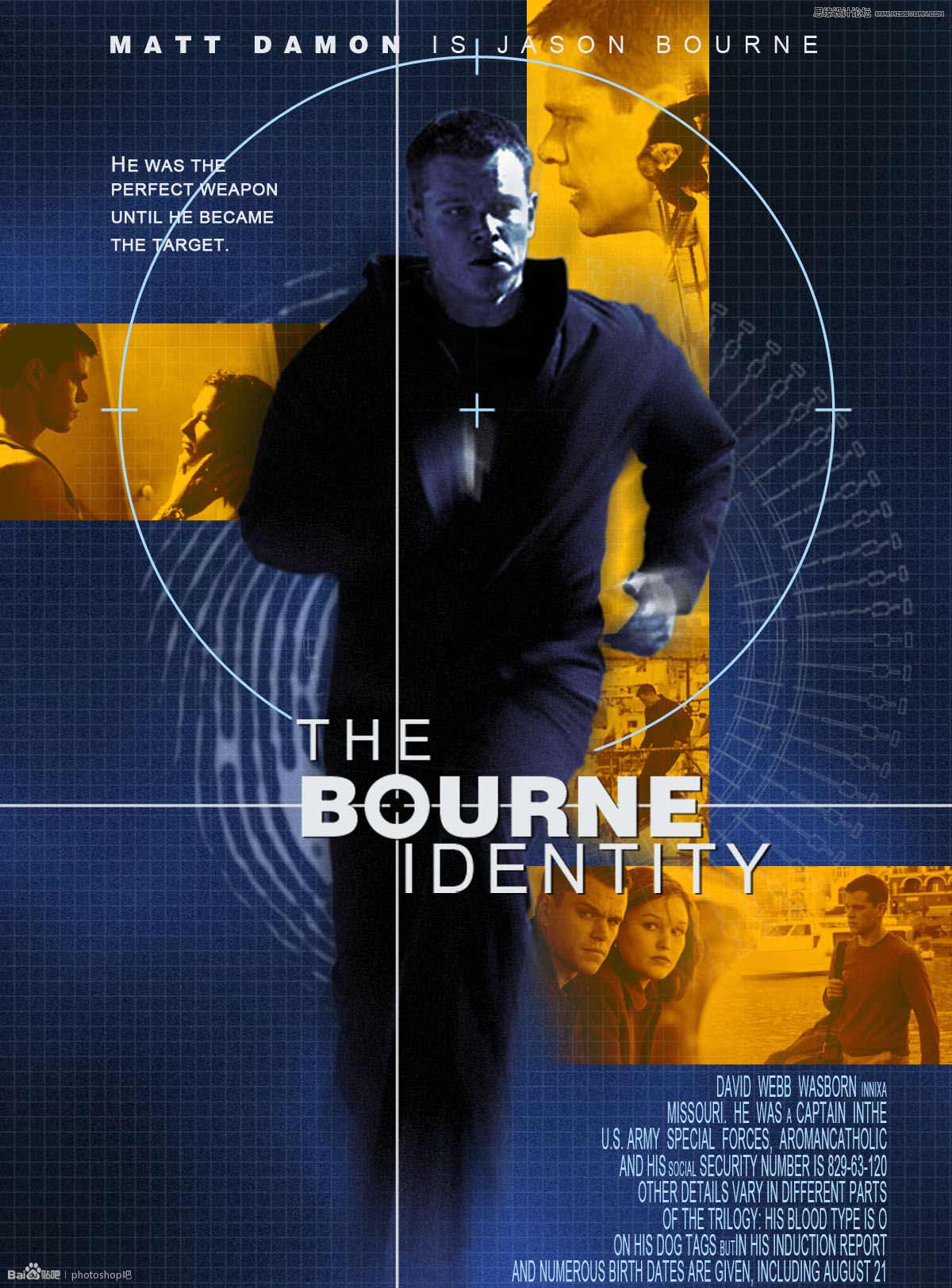
教程结束,以上就是Photoshop设计复古风格的谍影重重好莱坞电影海报方法,希望能对大家有所帮助!
加载全部内容