Photoshop设计制作漂亮的妇女节红色飘带字
Sener 人气:0
效果图虽然是一个整体,不过制作的时候还是要分一下,每一个转折的部分算一段。这样比较好刻画衔接处的细节,也方便修改。
最终效果

1、新建一个1000 * 700像素,分辨率为72的画布。选择渐变工具,颜色设置如图1,由中间向边角拉出图2所示的径向渐变作为背景。
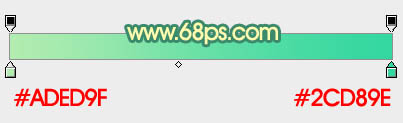
<图1>

<图2>
2、先来制作“3”字,需要完成的效果如下图。由图层看以看到,共有4个组,每个组对应文字的一小段。
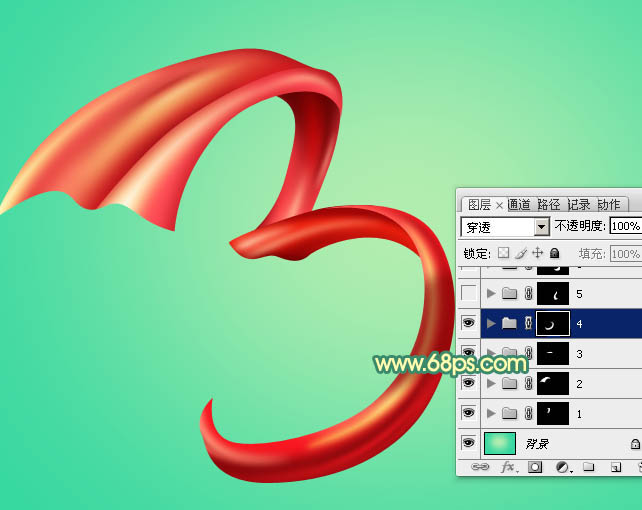
<图3>
3、新建一个组,用钢笔勾出一段的轮廓路径,如图4,5。
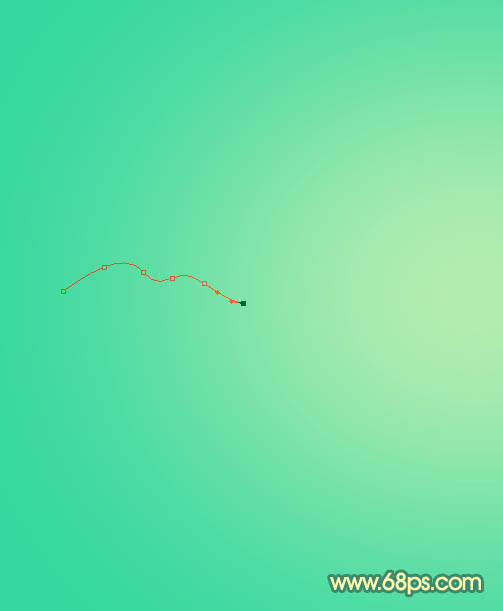
<图4>
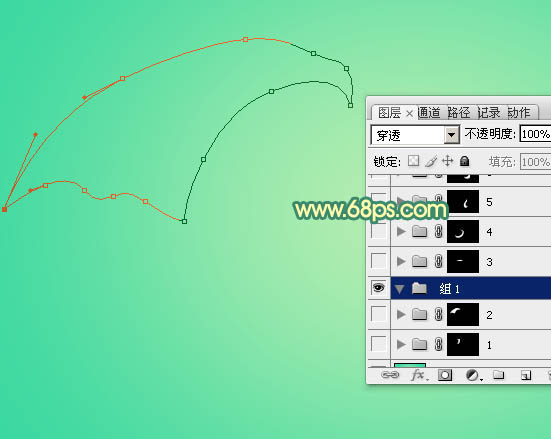
<图5>
4、按Ctrl + 回车把路径转为选区,然后给组添加图层蒙版,如下图。
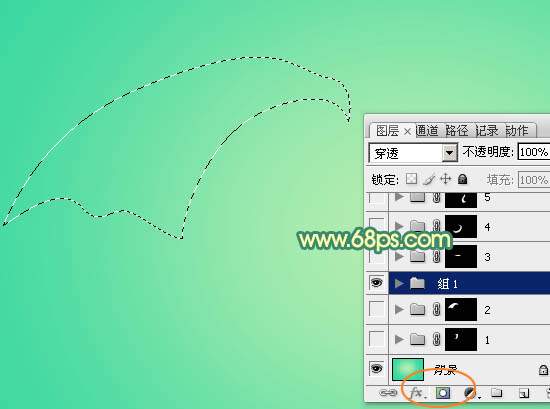
<图6>
5、在组里新建一个图层,填充暗红色作为底色。
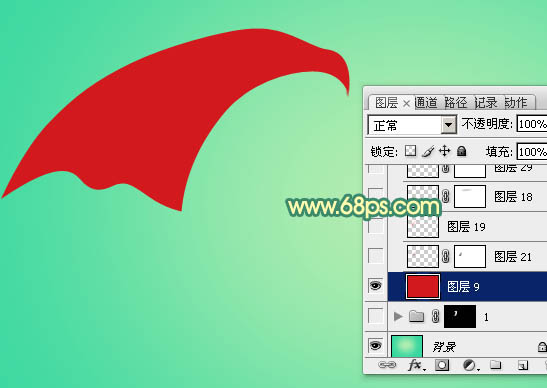
<图7>
6、新建一个图层,用钢笔勾出中间右侧部分的暗部,转为选区后羽化4个像素,然后填充比底色稍暗的红色。取消选区后添加图层蒙版,用黑色画笔把边角部分涂抹自然。

<图8>
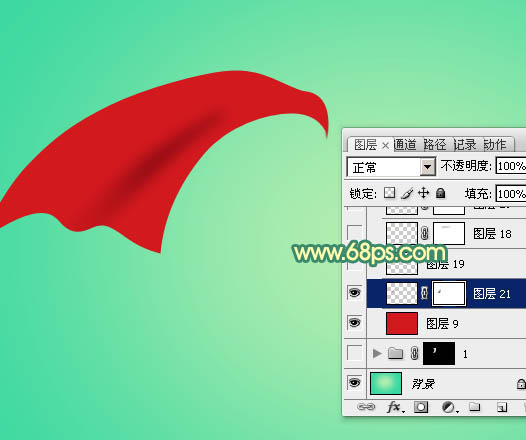
<图9>
7、新建一个图层,用钢笔勾出左侧中间的高光选区,羽化4个像素后填充橙红色。

<图10>
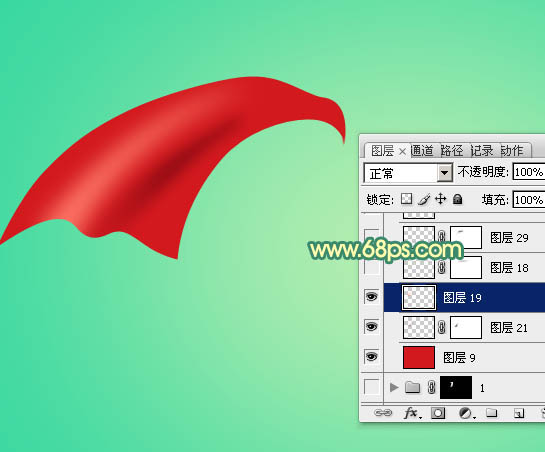
<图11>
8、新建一个图层,用钢笔勾出中间部分的高光选区,羽化3个像素后填充橙黄色。
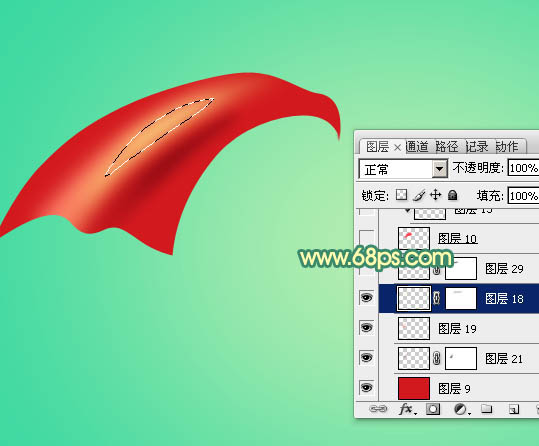
<图12>
9、新建一个图层,用钢笔勾出高光中间的高亮部分选区,羽化1个像素后填充淡黄色,混合模式改为“颜色减淡”。

<图13>

<图14>
10、新建一个图层,用钢笔勾出右侧边缘部分的选区,如下图,然后填充红色。
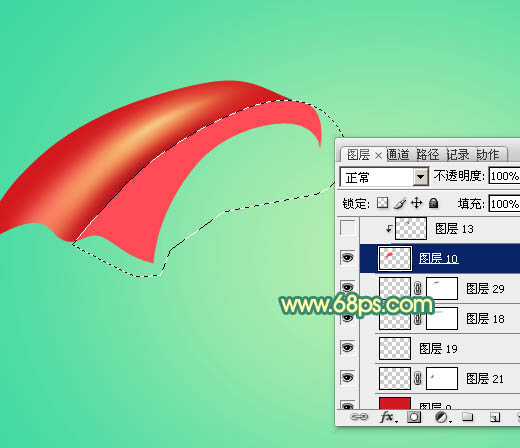
<图15>
11、新建一个空白图层,按Ctrl + Alt + G 创建剪贴蒙版,确定后在当前图层下面新建一个图层,用钢笔勾出顶部的暗部选区,羽化4个像素后填充暗红色。
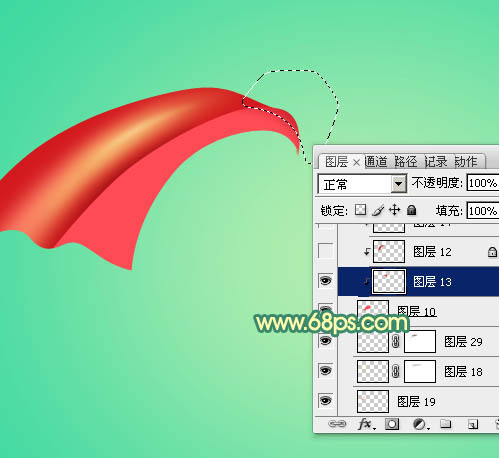
<图16>
12、新建一个空白图层,用钢笔勾出左侧边缘的暗部选区,羽化4个像素后填充暗红色。

<图17>
13、新建一个空白图层,用钢笔勾出中间部分的高光选区,羽化4个像素后填充橙黄色,顶部位置可以再填充一点淡黄色,如图18,19。

<图18>

<图19>
14、新建一个空白图层,用钢笔勾出右侧的暗部选区,适当羽化后填充暗红色。

<图20>
15、新建一个空白图层,局部增加一点细小的高光,如下图。

<图21>
16、在组的最上面新建图层,同上的方法制作一些边缘暗部及高光等,过程如图22 - 26。
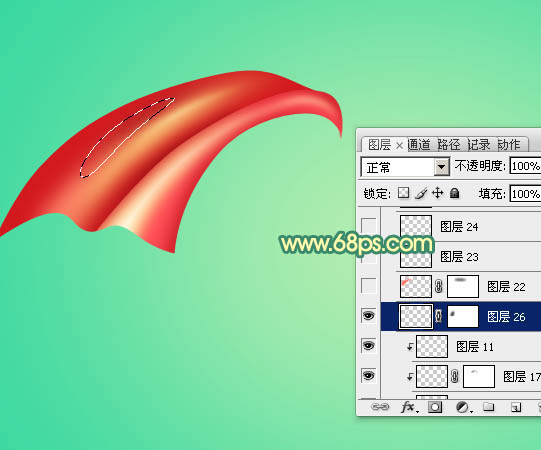
<图22>

<图23>

<图24>
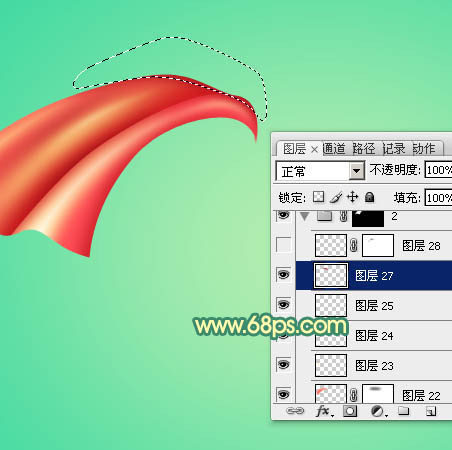
<图25>

<图26>
17、在背景图层上面新建一个组,同上的方法制作第二段效果。

<图27>
18、在图层的最上面新建组,同样的方法制作其它几段效果,如下图。

<图28>

<图29>
19、另一个文字的制作方法完全相同,过程如图30 - 33。

<图30>

<图31>

<图32>

<图33>
20、字体效果满意后,再来调整一下颜色。在图层的最上面创建色彩平衡调整图层,对高光进行调整,参数及效果如下图。
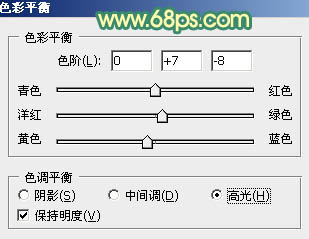
<图34>

<图35>
21、创建亮度/对比度调整图层,适当增加图片对比度,参数及效果如下图。
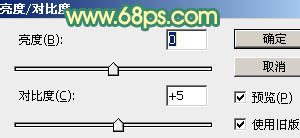
<图36>
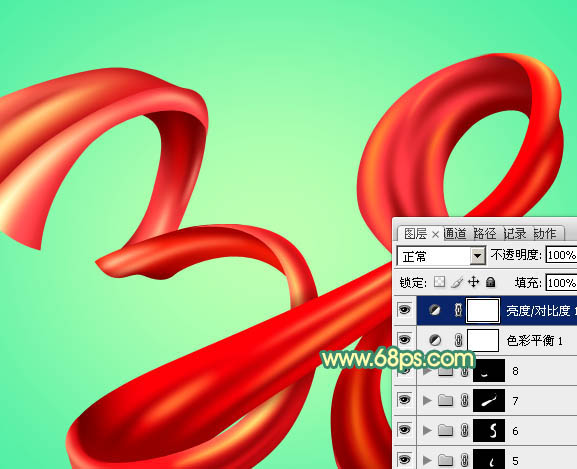
<图37>
最后微调一下细节等,完成最终效果。

最终效果

1、新建一个1000 * 700像素,分辨率为72的画布。选择渐变工具,颜色设置如图1,由中间向边角拉出图2所示的径向渐变作为背景。
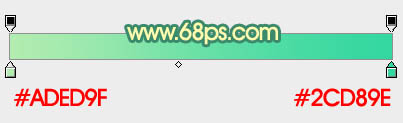
<图1>

<图2>
2、先来制作“3”字,需要完成的效果如下图。由图层看以看到,共有4个组,每个组对应文字的一小段。
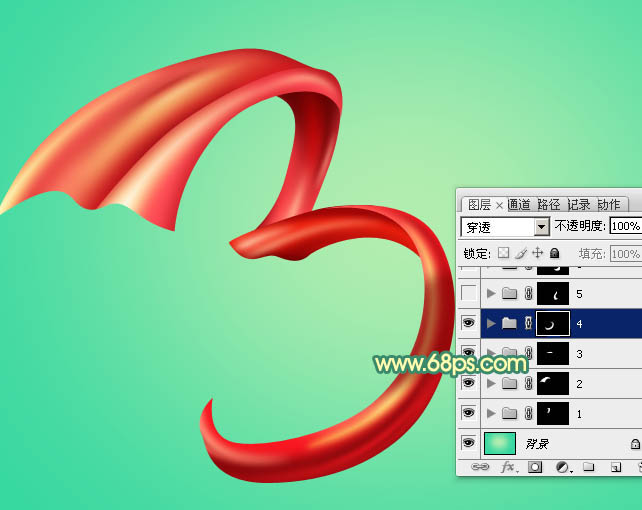
<图3>
3、新建一个组,用钢笔勾出一段的轮廓路径,如图4,5。
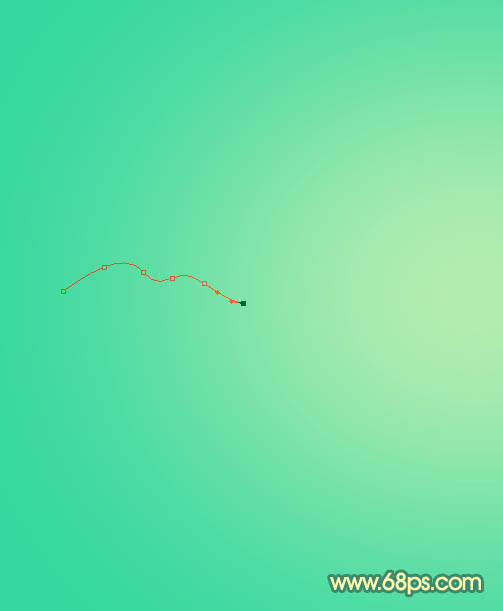
<图4>
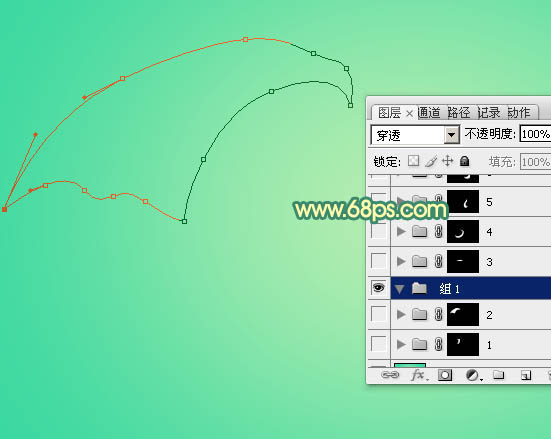
<图5>
4、按Ctrl + 回车把路径转为选区,然后给组添加图层蒙版,如下图。
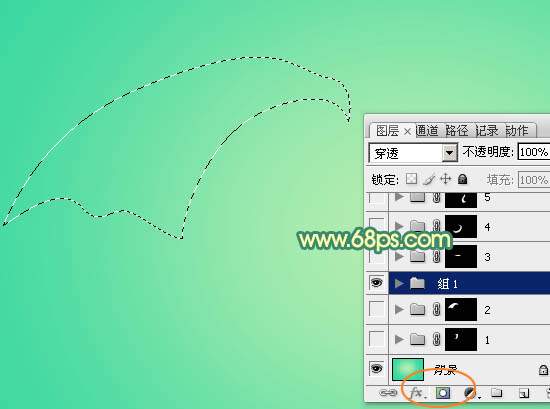
<图6>
5、在组里新建一个图层,填充暗红色作为底色。
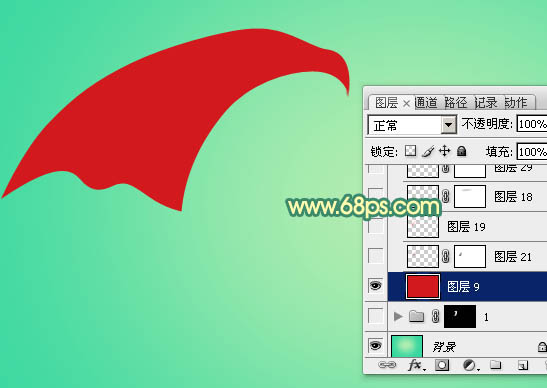
<图7>
6、新建一个图层,用钢笔勾出中间右侧部分的暗部,转为选区后羽化4个像素,然后填充比底色稍暗的红色。取消选区后添加图层蒙版,用黑色画笔把边角部分涂抹自然。

<图8>
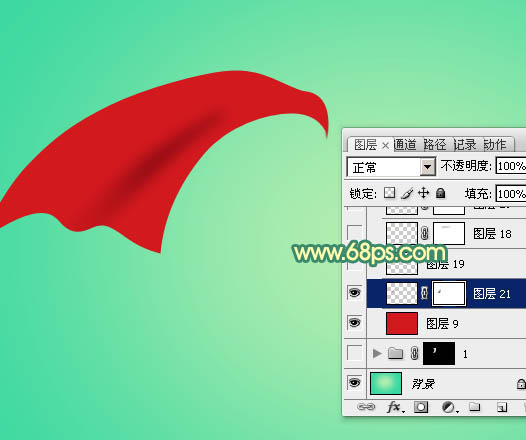
<图9>
7、新建一个图层,用钢笔勾出左侧中间的高光选区,羽化4个像素后填充橙红色。

<图10>
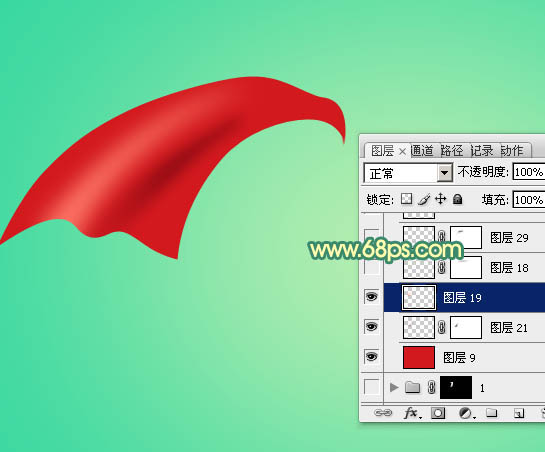
<图11>
8、新建一个图层,用钢笔勾出中间部分的高光选区,羽化3个像素后填充橙黄色。
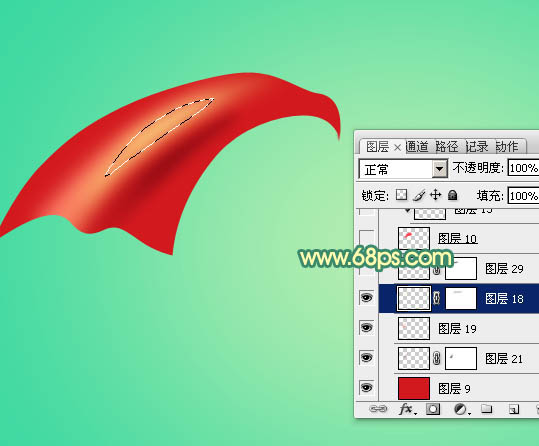
<图12>
9、新建一个图层,用钢笔勾出高光中间的高亮部分选区,羽化1个像素后填充淡黄色,混合模式改为“颜色减淡”。

<图13>

<图14>
10、新建一个图层,用钢笔勾出右侧边缘部分的选区,如下图,然后填充红色。
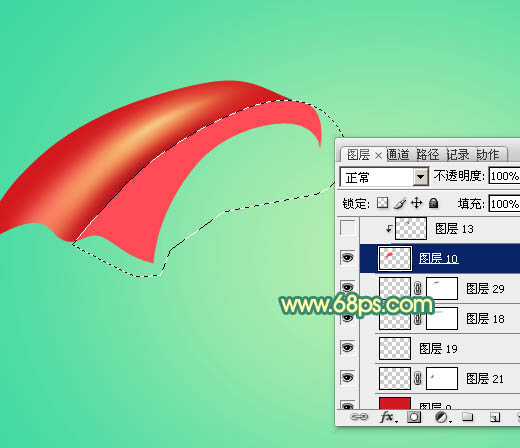
<图15>
11、新建一个空白图层,按Ctrl + Alt + G 创建剪贴蒙版,确定后在当前图层下面新建一个图层,用钢笔勾出顶部的暗部选区,羽化4个像素后填充暗红色。
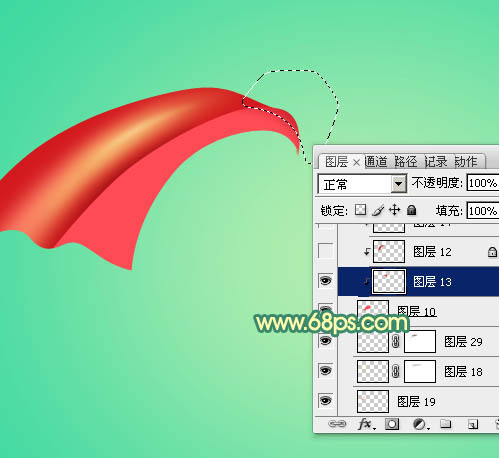
<图16>
12、新建一个空白图层,用钢笔勾出左侧边缘的暗部选区,羽化4个像素后填充暗红色。

<图17>
13、新建一个空白图层,用钢笔勾出中间部分的高光选区,羽化4个像素后填充橙黄色,顶部位置可以再填充一点淡黄色,如图18,19。

<图18>

<图19>
14、新建一个空白图层,用钢笔勾出右侧的暗部选区,适当羽化后填充暗红色。

<图20>
15、新建一个空白图层,局部增加一点细小的高光,如下图。

<图21>
16、在组的最上面新建图层,同上的方法制作一些边缘暗部及高光等,过程如图22 - 26。
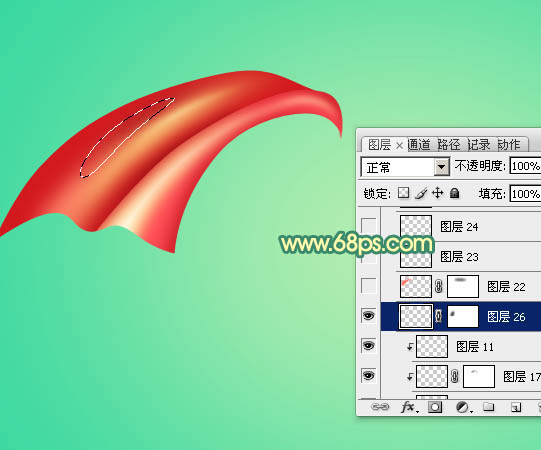
<图22>

<图23>

<图24>
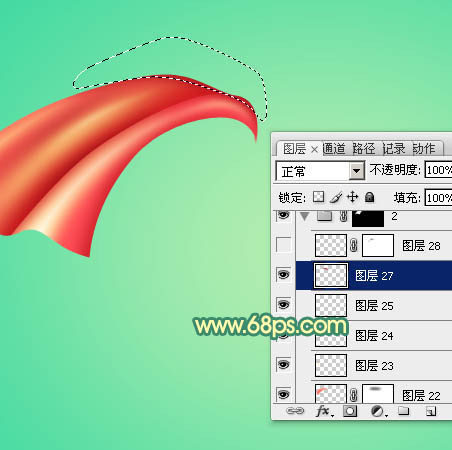
<图25>

<图26>
17、在背景图层上面新建一个组,同上的方法制作第二段效果。

<图27>
18、在图层的最上面新建组,同样的方法制作其它几段效果,如下图。

<图28>

<图29>
19、另一个文字的制作方法完全相同,过程如图30 - 33。

<图30>

<图31>

<图32>

<图33>
20、字体效果满意后,再来调整一下颜色。在图层的最上面创建色彩平衡调整图层,对高光进行调整,参数及效果如下图。
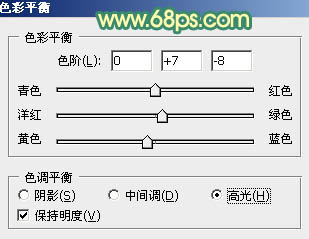
<图34>

<图35>
21、创建亮度/对比度调整图层,适当增加图片对比度,参数及效果如下图。
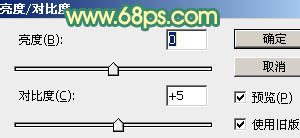
<图36>
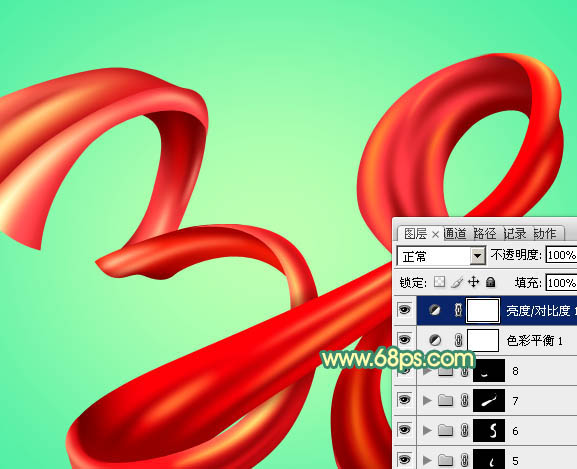
<图37>
最后微调一下细节等,完成最终效果。

加载全部内容