PhotoShop(PS)实践中总结参考线实用技巧文字排版实例教程
软件云 人气:0说真的,很多设计师做了几年网页设计,但依然把参考线没有玩转,甚至很少去使用它。
要知道,参考线是PS中很强大的工具,省时省力,效果极佳,能够帮助我们的内容”塑形”。
不管怎么样大家还是非常有必要自己来好好从实际的操作中总结出参考线的使用技巧。
那么这篇文章应运而生了:)
打开标尺
首先,要确保已经打开标尺,如果没有打开,那么视图>标尺(CTRL/CMD+R)
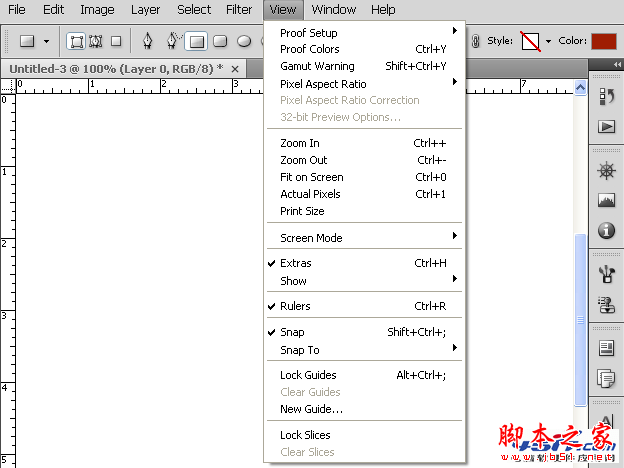
设置并调整参考线
打开标尺后,可以开始设置参考线了。只需拖移垂直标尺或水平标尺并释放,便可设置垂直或水平参考线了。
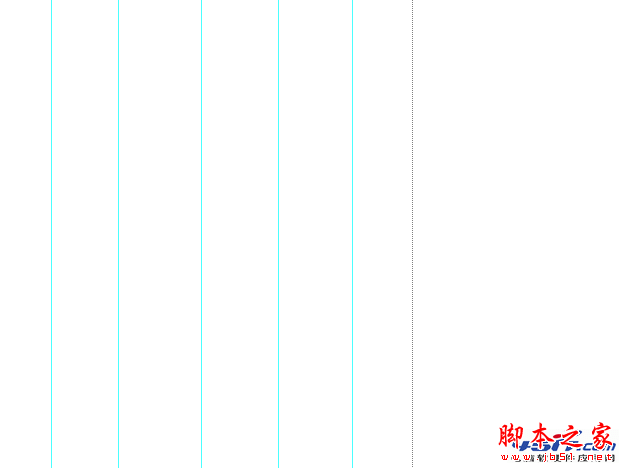
释放按键后,虚线变为彩色参考线
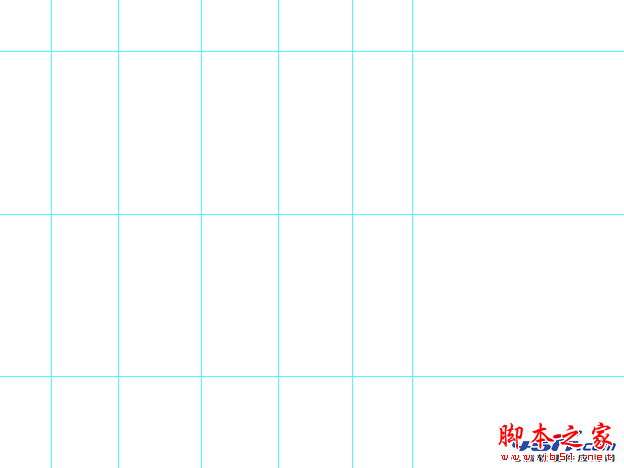
使用任何工具时,都可以设置参考线,无所限制。值得一提的是移动工具(V),可以进一步拖移参考线,重设位置。
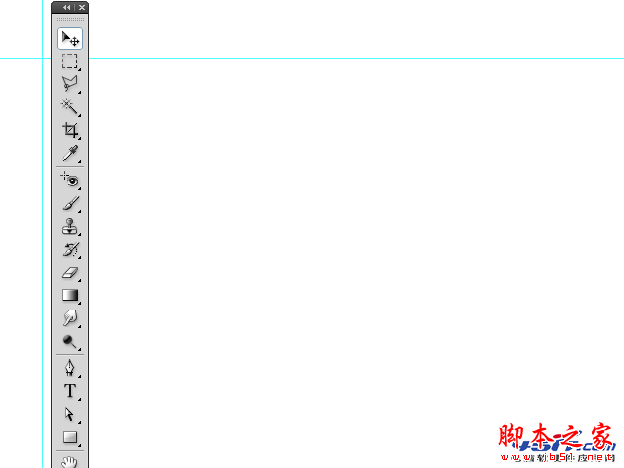
拖移参考线时的一些快捷键
·Alt键(Mac:Option):可将水平参考线改为垂直参考线,也可将垂直参考线改为水平参考线
Shift键:可根据标尺的刻度对齐参考线,如果想要改变标尺的单位,可右键单击标尺进行设置。
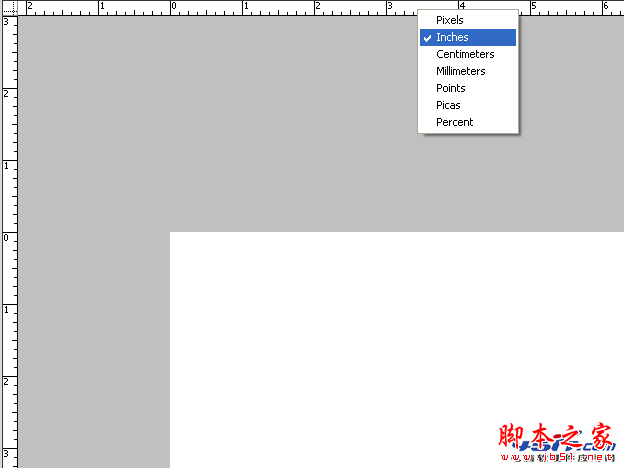
隐藏/显示,清除以及锁定参考线
隐藏显示:(Ctrl+H)、或者视图>显示>参考线Clear:Toremoveyourguidelinescompletely,choose
清除:试图>清除参考线
锁定:视图>锁定参考线.,注意,依然可以新建参考线
精确设置参考线
比方说中心位置视图>新建参考线(Alt+V,按E)
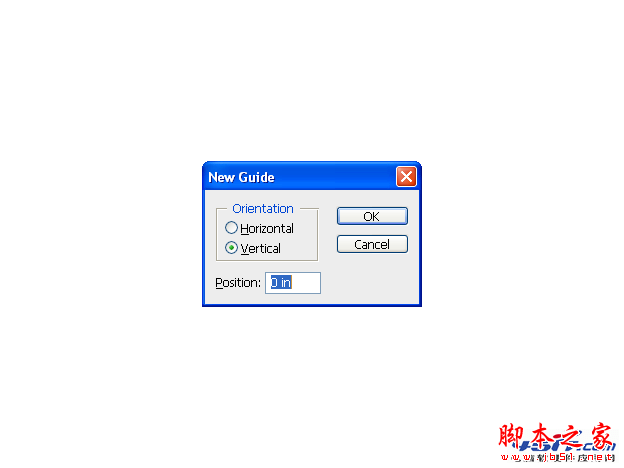
当然,输入百分比便省去了计算的麻烦:
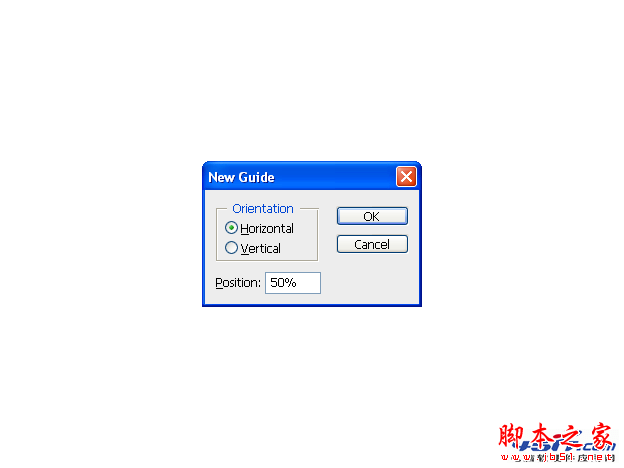
新建参考线的默认单位取决于标尺的单位
参考线使用的案例
现在,我们来用真实案例来说明一下参考线的益处。比方说常见的三栏式布局,在文本与页面边缘之间需要留出一点留白区域。
同样的,栏与栏之间也需要留白区域。总而言之,我们最后想要这种文本布局。

创建新文件:输入一些文本,比如LoremIpsum就行

设置基本参考线:在开始之前,设置一些最基本的参考线(画布的顶部,底部,左边,右边),然后设置两条垂直参考线(33.33%以及66.66%),
结果如下。

创建留白区域:现在需要给栏与栏之间创造一点留白区域。使用矩形工具(Shift+U),在想要设置留白区域的地方画出形状,
我使用了品红色,这样比较容易辨识。

现在选择移动工具。

拖移矩形,使之贴紧最左边的基本参考线,一旦自动对齐后,那么新建一条参考线贴紧矩形的右边——右边同理。这样左边和右边就打造出了留白区域。
然后拖移矩形至33.33%参考线处,让33.33%参考线居于矩形的中部,然后新建两条参考线——66.66%参考线同理。(如下图所示)
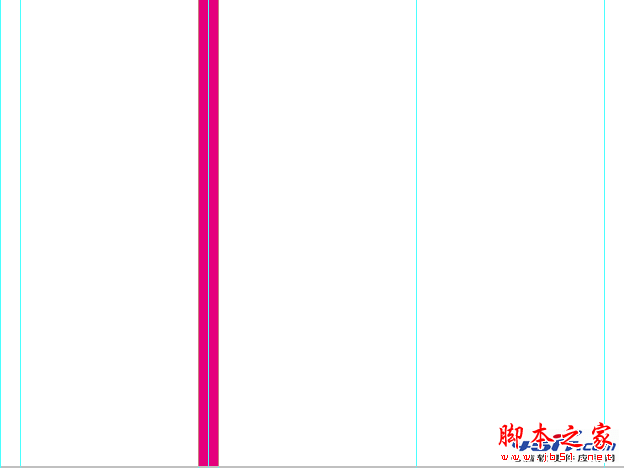
旋转矩形,使之水平
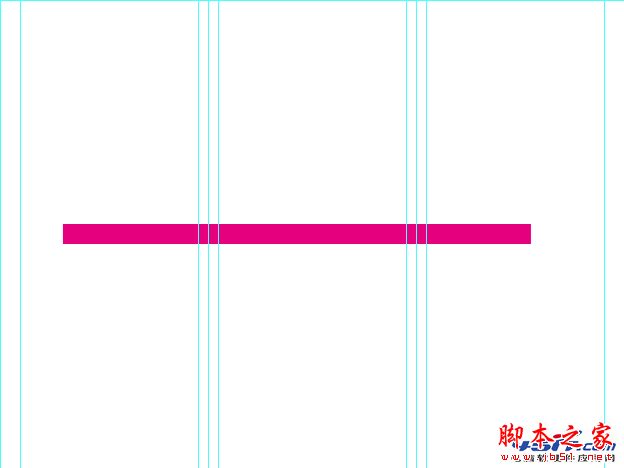
然后设置水平参考线(水平参考线只需要顶部、底部)
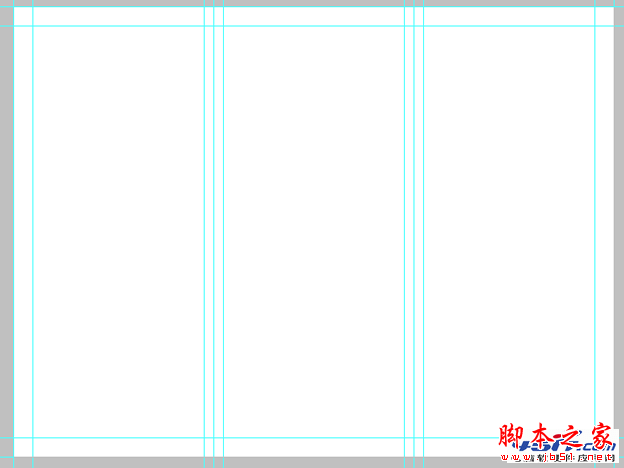
这里我给区域上了色,品红色为三栏的文本部分,蓝绿色为留白部分
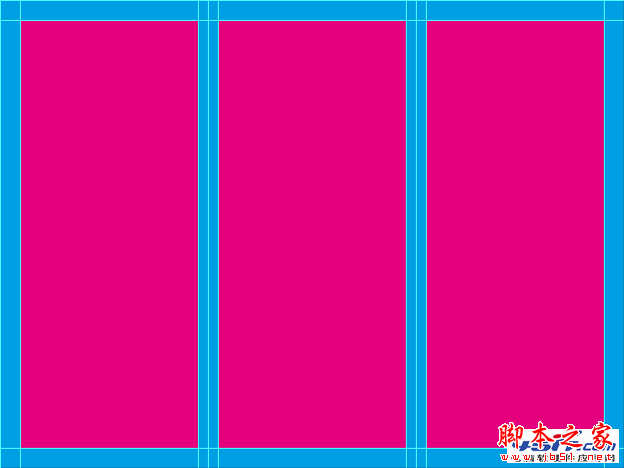
对齐文本:
字体工具,选择文本图层,当悬停指针至文本时,你会发现黑色箭头,然后将文本移动到第一栏(会自动对切),然后按Enter。
然后双击文本图层。点击文本右下角的锚点,然后拖移到参考线交合的右下角。这样第一栏就放置完毕,其他两栏同理。
最终结果!
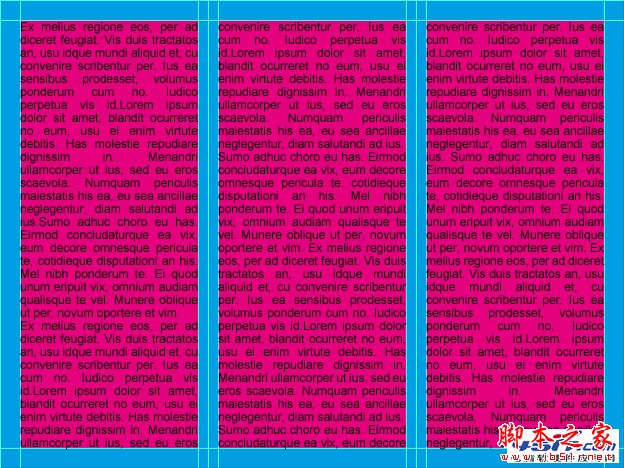
加载全部内容