Photoshop打造非常华丽的2014马年立体花纹圆盘
Sener 人气:0
新春马上到来,我们见到的东西大多与过年有关。下面我们来动手制作一个华丽的花纹圆盘。圆盘有花纹、底盘及立体面,按照由下至上的顺序慢慢刻画即可。
最终效果

1、新建一个1000 * 700像素的文件,分辨率为72。选择渐变工具,颜色设置如图1,拉出图2所示的径向渐变作为背景。
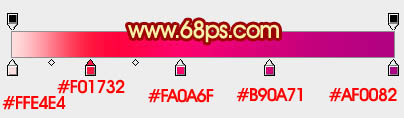
<图1>

<图2>
2、我们需要完成的部分如下图,层次还是比较多的。

<图3>
3、按Ctrl + R 调出标尺,拉出下图所示的两条参照线。
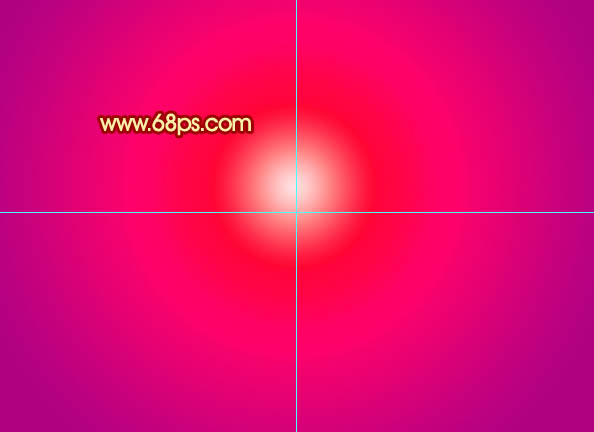
<图4>
4、把图5及图7所示的图片保存,然后用PS打开,拖到新建的文件里面,按照参照线放好位置,效果如图8。
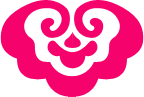
<图5>
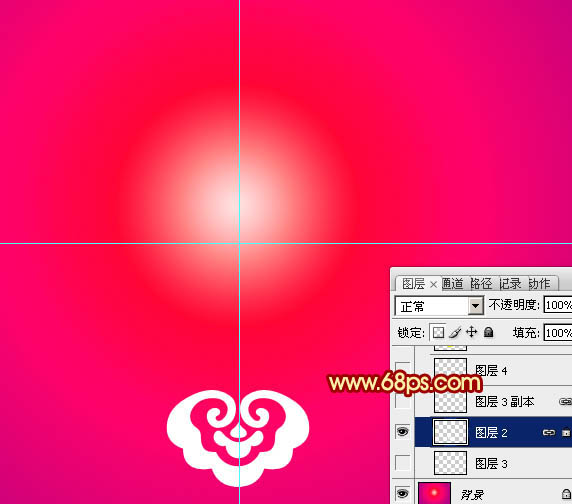
<图6>
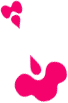
<图7>

<图8>
5、把这两个花纹图层合并。

<图9>
6、按Ctrl + J 把合并的花纹图层复制一层,按Ctrl + T 变形,先把中心点移到参照线的交点位置,然后在属性栏把角度设置为45。回车确定。

<图10>

<图11>
7、左手按住Ctrl + Alt + Shift 键,右手按字母键“T”复制,直到组成一个完成的圆。然后把这些花纹图层合并为一个图层。

<图12>

<图13>
8、锁定当前图层像素区域,选择渐变工具,颜色设置如图14,由右上角往左下角拉出土15所示的线性渐变。
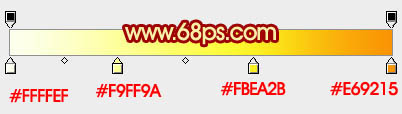
<图14>

<图15>
9、双击图层面板,缩略图调出图层样式,分别设置投影、斜面和浮雕、等高线,参数及效果如下图。
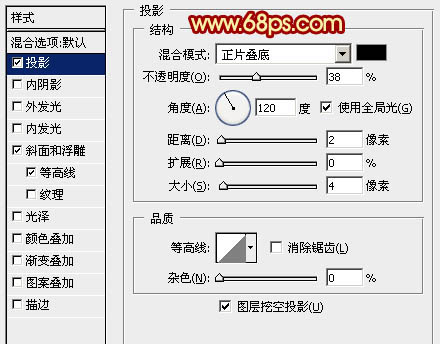
<图16>
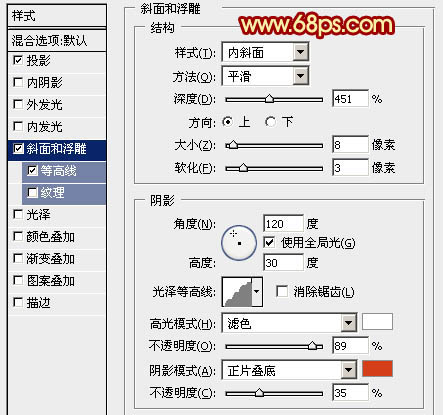
<图17>
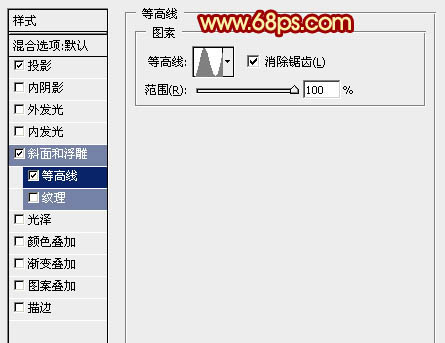
<图18>
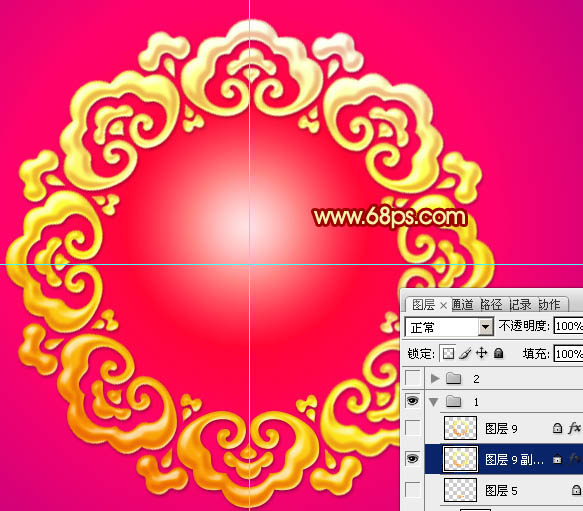
<图19>
10、按Ctrl + J 把当前图层复制一层,然后修改一下图层样式,去掉投影,设置一下斜面和浮雕的数值,等高线不用变。确定后把填充改为:0%,效果如图21。
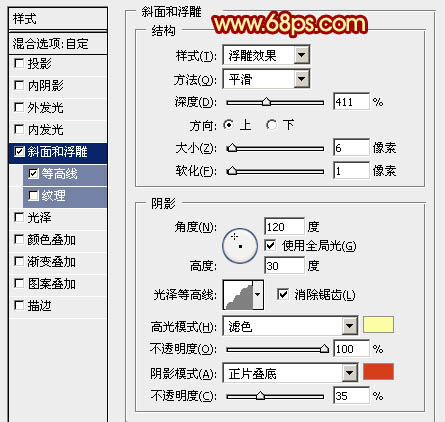
<图20>
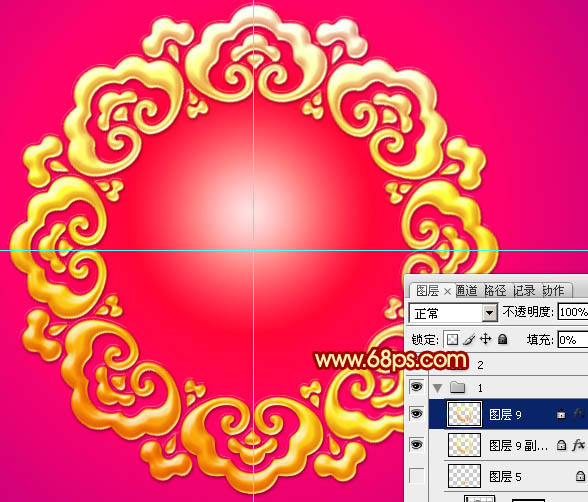
<图21>
11、在背景图层上面新建一个图层,用椭圆选框工具拉出下图所示的椭圆选区,并填充黄色。

<图22>
12、取消选区后按照花纹部分的复制方法,复制出一个完整的圆,这里的角度为30度。然后把这些圆的图层合并为一个图层。

<图23>
13、同上的方法制作一个深蓝色的圆,如下图。

<图24>
14、给蓝色圆添加图层样式,参数及效果如下图。
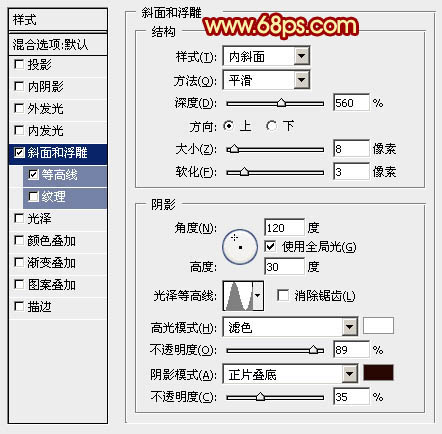
<图25>
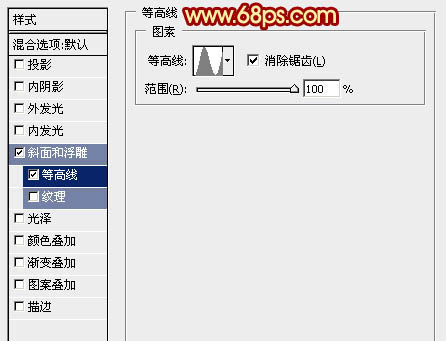
<图26>

<图27>
15、提取之前的花纹单元,描边3个像素,中间部分填充白色,如下图。
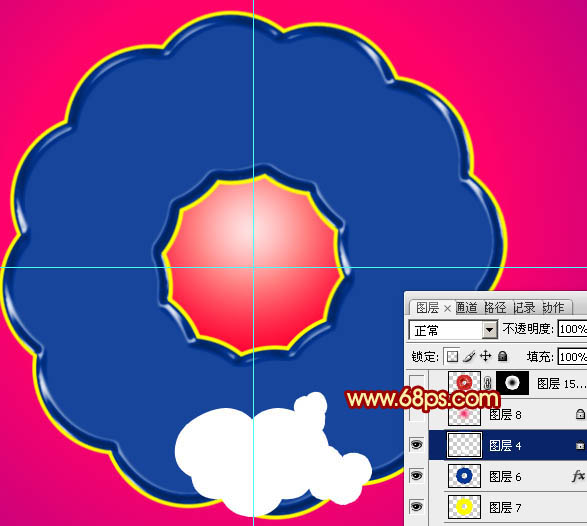
<图28>
16、同样的方法复制成一个圆,并合并图层。
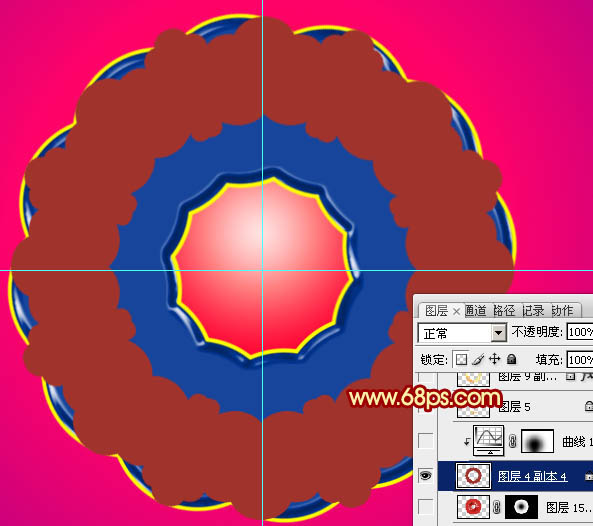
<图29>
17、再给当前图层添加图层样式,参数及效果如下图。
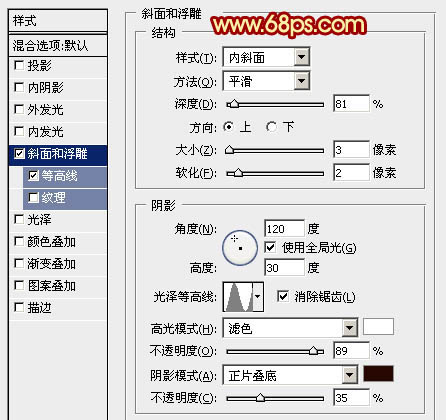
<图30>
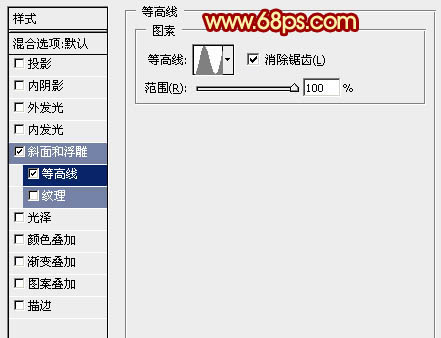
<图31>

<图32>
18、创建曲线调整图层,参数设置如图33,确定后把蒙版填充黑色,用白色画笔把需要变亮的部分擦出来。
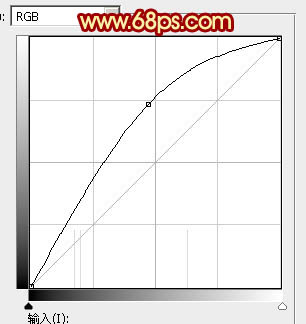
<图33>
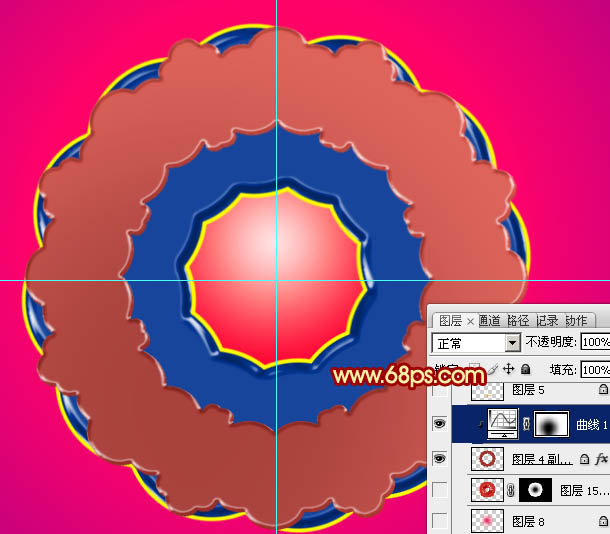
<图34>
19、选中下图所示的图层,按Ctrl + J 复制一层。

<图35>
20、下面开始制作花纹部分的立体面,这里介绍本人独创的方法。选中下图所示的图层。

<图36>
21、按Ctrl + T 缩小一点,回车确定。
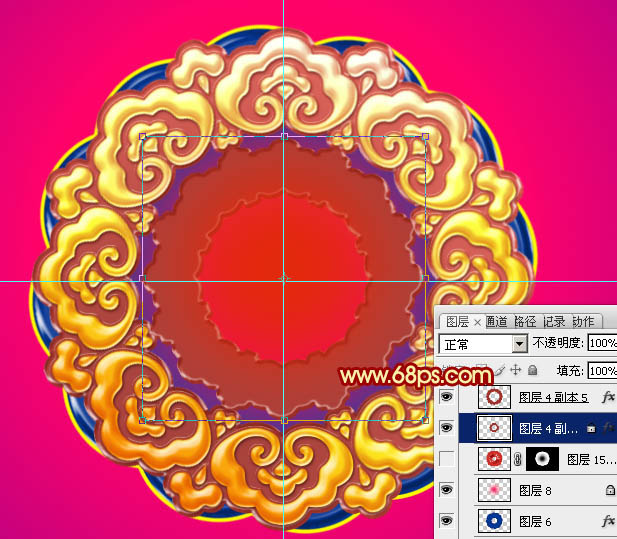
<图37>
22、按Ctrl + J 复制一层,按Ctrl + T 变形,在属性栏把宽和高光都放到到101%,然后回车确定。

<图38>
23、左手按住Ctrl + Alt + Shift键,右手不断按“T”键复制,直到跟上面的花纹重合。

<图39>
再加上之前制作的立体字,效果就出来了。

最终效果

1、新建一个1000 * 700像素的文件,分辨率为72。选择渐变工具,颜色设置如图1,拉出图2所示的径向渐变作为背景。
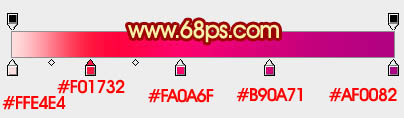
<图1>

<图2>
2、我们需要完成的部分如下图,层次还是比较多的。

<图3>
3、按Ctrl + R 调出标尺,拉出下图所示的两条参照线。
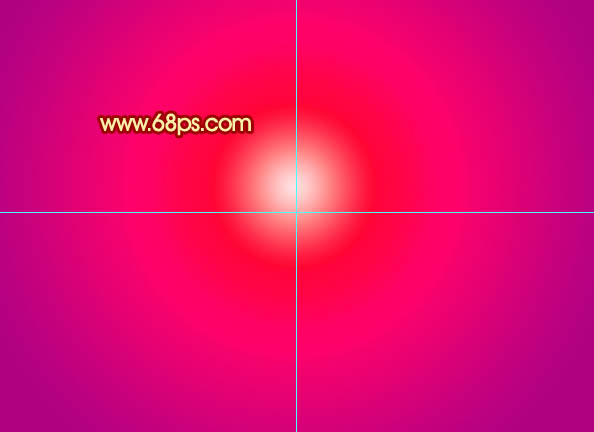
<图4>
4、把图5及图7所示的图片保存,然后用PS打开,拖到新建的文件里面,按照参照线放好位置,效果如图8。
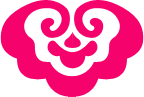
<图5>
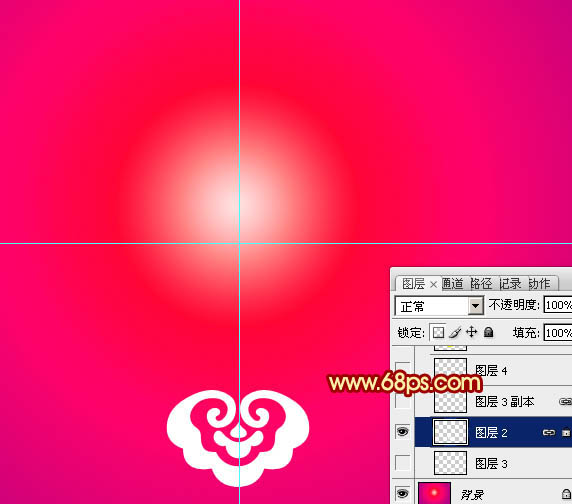
<图6>
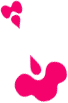
<图7>

<图8>
5、把这两个花纹图层合并。

<图9>
6、按Ctrl + J 把合并的花纹图层复制一层,按Ctrl + T 变形,先把中心点移到参照线的交点位置,然后在属性栏把角度设置为45。回车确定。

<图10>

<图11>
7、左手按住Ctrl + Alt + Shift 键,右手按字母键“T”复制,直到组成一个完成的圆。然后把这些花纹图层合并为一个图层。

<图12>

<图13>
8、锁定当前图层像素区域,选择渐变工具,颜色设置如图14,由右上角往左下角拉出土15所示的线性渐变。
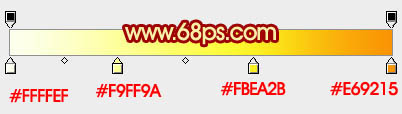
<图14>

<图15>
9、双击图层面板,缩略图调出图层样式,分别设置投影、斜面和浮雕、等高线,参数及效果如下图。
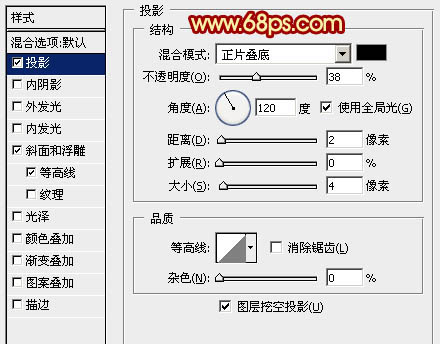
<图16>
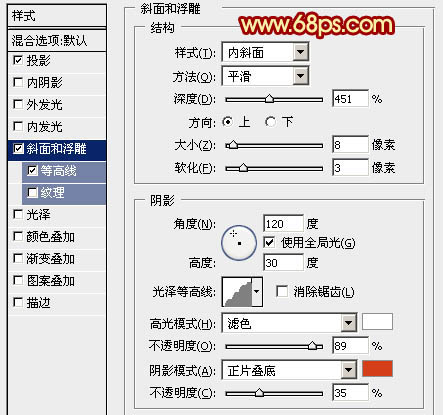
<图17>
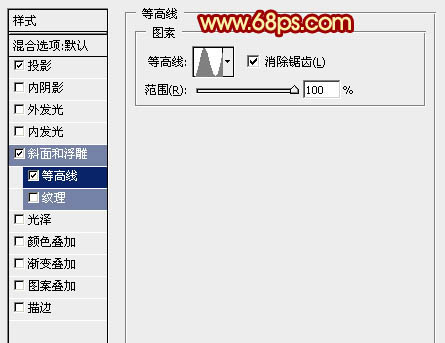
<图18>
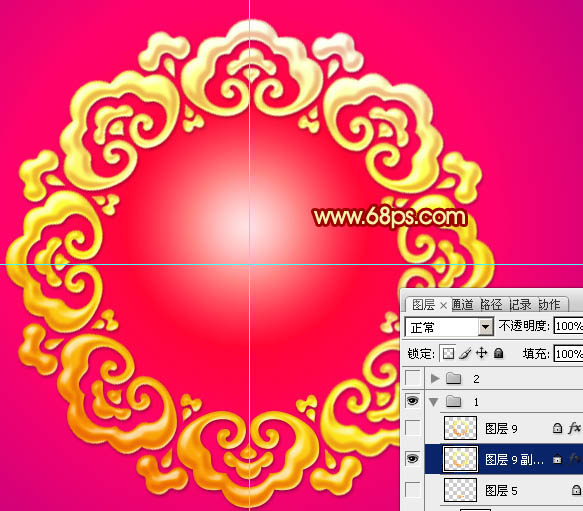
<图19>
10、按Ctrl + J 把当前图层复制一层,然后修改一下图层样式,去掉投影,设置一下斜面和浮雕的数值,等高线不用变。确定后把填充改为:0%,效果如图21。
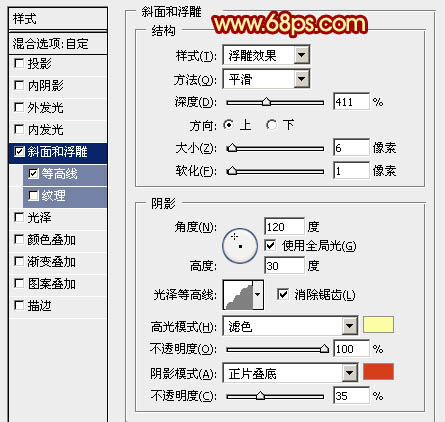
<图20>
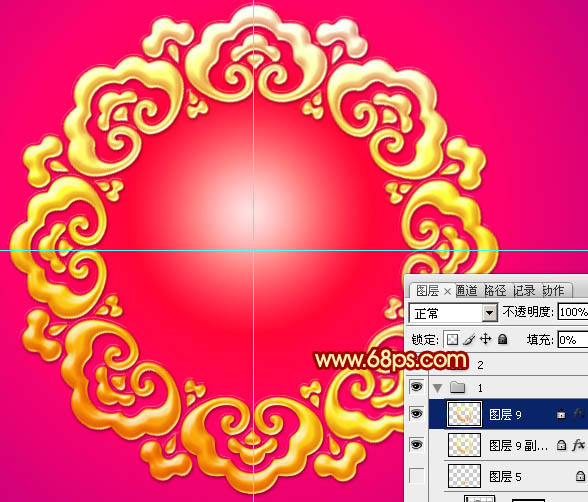
<图21>
11、在背景图层上面新建一个图层,用椭圆选框工具拉出下图所示的椭圆选区,并填充黄色。

<图22>
12、取消选区后按照花纹部分的复制方法,复制出一个完整的圆,这里的角度为30度。然后把这些圆的图层合并为一个图层。

<图23>
13、同上的方法制作一个深蓝色的圆,如下图。

<图24>
14、给蓝色圆添加图层样式,参数及效果如下图。
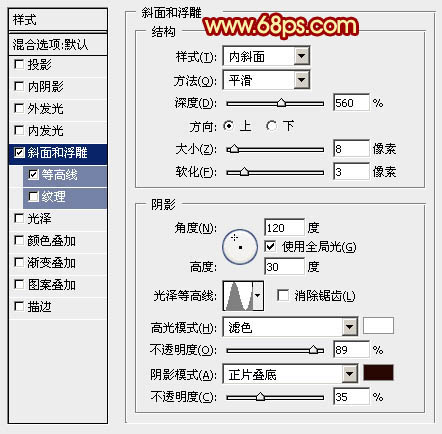
<图25>
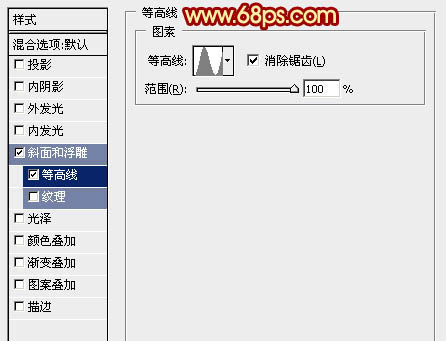
<图26>

<图27>
15、提取之前的花纹单元,描边3个像素,中间部分填充白色,如下图。
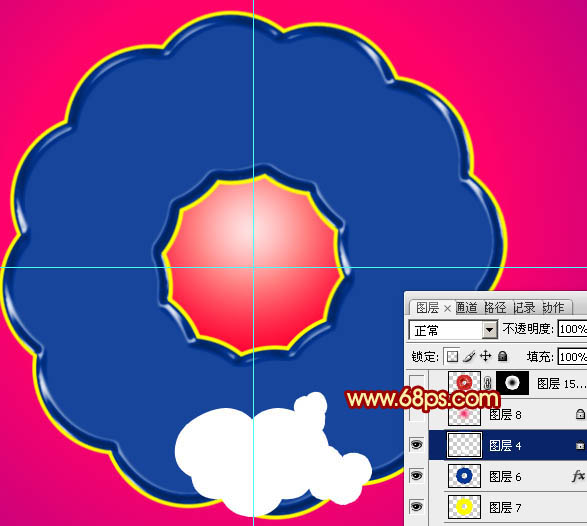
<图28>
16、同样的方法复制成一个圆,并合并图层。
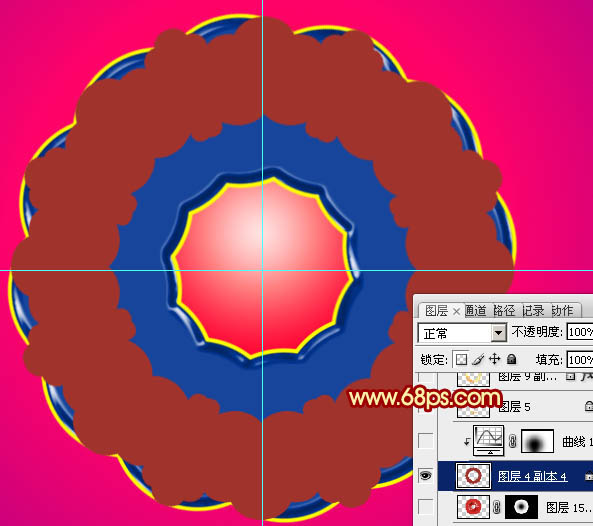
<图29>
17、再给当前图层添加图层样式,参数及效果如下图。
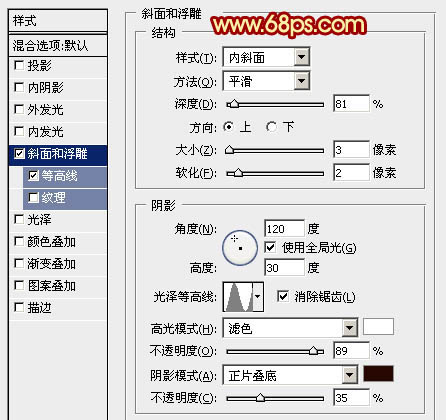
<图30>
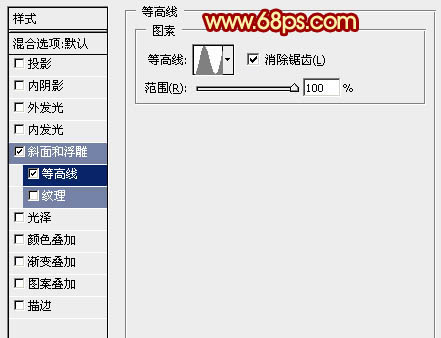
<图31>

<图32>
18、创建曲线调整图层,参数设置如图33,确定后把蒙版填充黑色,用白色画笔把需要变亮的部分擦出来。
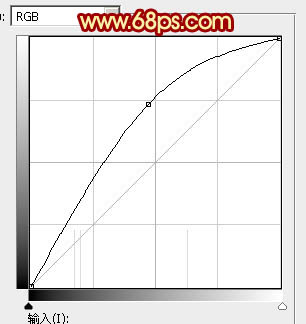
<图33>
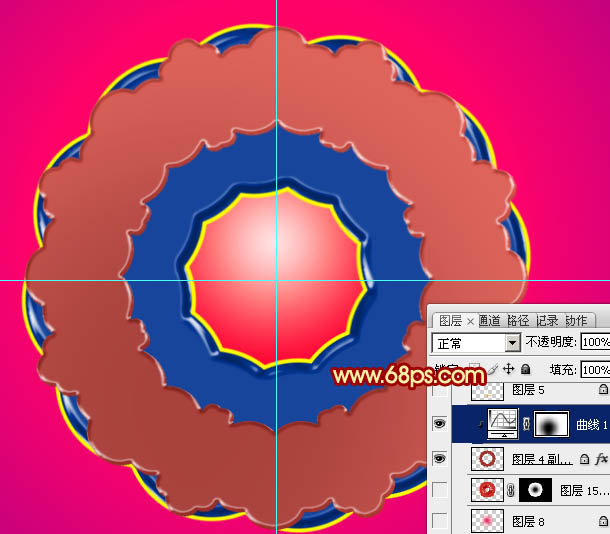
<图34>
19、选中下图所示的图层,按Ctrl + J 复制一层。

<图35>
20、下面开始制作花纹部分的立体面,这里介绍本人独创的方法。选中下图所示的图层。

<图36>
21、按Ctrl + T 缩小一点,回车确定。
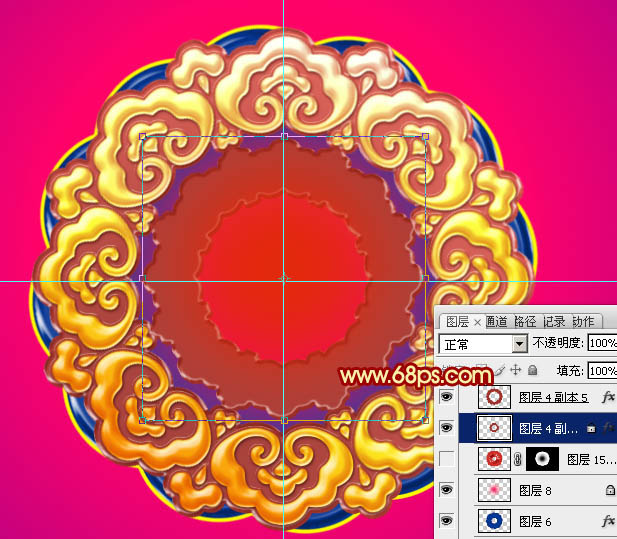
<图37>
22、按Ctrl + J 复制一层,按Ctrl + T 变形,在属性栏把宽和高光都放到到101%,然后回车确定。

<图38>
23、左手按住Ctrl + Alt + Shift键,右手不断按“T”键复制,直到跟上面的花纹重合。

<图39>
再加上之前制作的立体字,效果就出来了。

加载全部内容